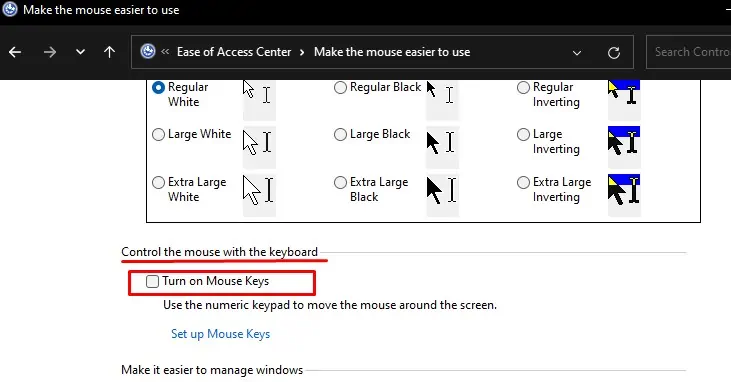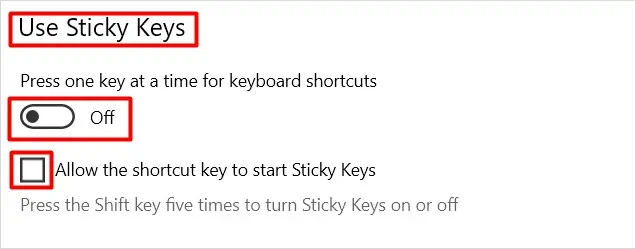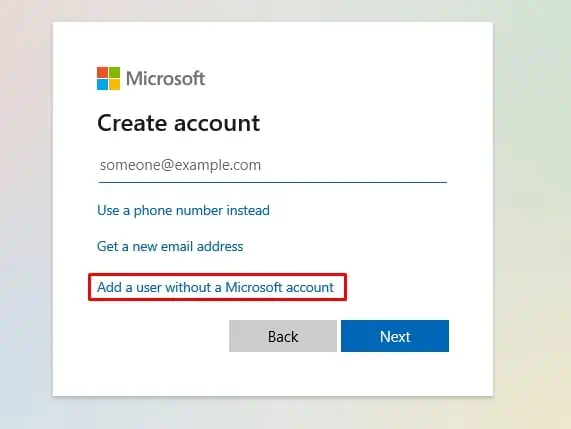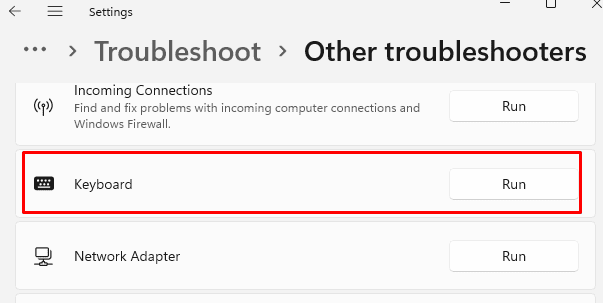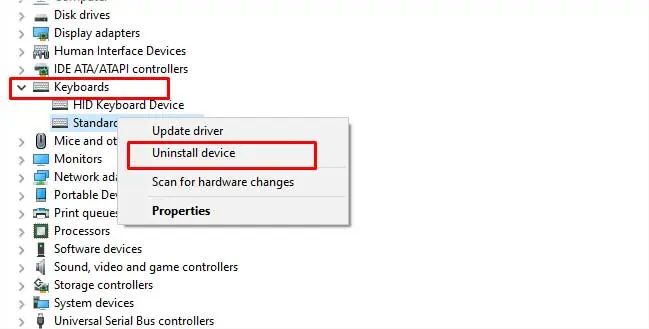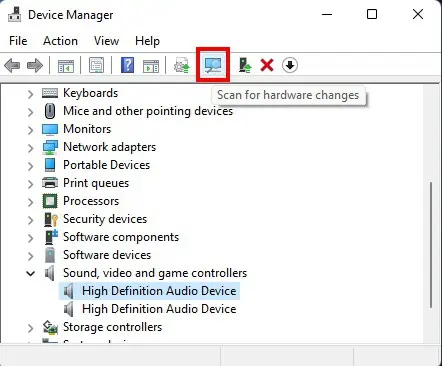If you have a keyboard that does not type numbers, it’s difficult to complete a password or even enter a captcha.
This problem can be because a setting has been changed. Similarly, the underlying causes can also be due to driver or hardware issues.
If your keyboard is not typing numbers, usually the fixes are pretty simple. So, there is no need to worry about it as we have a list of fixes below that you can try.
Reasons for Keyboard Not Typing Numbers
Your keyboard not typing numbers in particular while everything else works is not a quirk of the keyboard itself.
- Sticky keys or stuck Shift and Alt keys.
- Mouse key is turned on.
- Num Lock is off.
- Filter keys is on.
- Keyboard driver issues.
- Damaged keyboard.
How to Fix Keyboard Not Typing Numbers
A full-sized keyboard that comes with a dedicated numpad has a Num Lock button, which you need to turn on to type numbers. In most keyboards, there will be a led indicator that lights up when you turn on the Num lock.
We will assume that you’ve already tried that bit, so we won’t be listing it for a solution. There are other causes and solutions for this particular issue.
Turn Off Mouse Keys
Mouse Keys is a Windows feature that lets you use the numpad keys to control and navigate your cursor without using a mouse. With this feature turned on, you will be moving your cursor and not typing numbers from the numpad.
To find out if this is the case, look at what your cursor does when you tap any of the number keys on the numpad. If your cursor moves, then you need to turn off Mouse Keys. Please follow the steps below:
- Press Win + R and type in control to launch the Control Panel.
- Click on Ease of Access and select Change how your keyboard works.
- Make sure the check box next to Turn on Mouse Keys is unchecked.

However, if you need to both turn on Mouse Keys as well as type numbers from the numpad, there is a setting for that as well. Just follow these steps below:
- Navigate to Control Panel > Ease of Access > Change how your keyboard works.
- Click on Set up Mouse Keys.
- Turn “Mouse Keys when NUM LOCK is” radio button to Off.
Now you will be able to use the numbers when Num Lock is On while using Mouse Keys with it Off.
Check for Stuck Shift and Alt Keys
Shift and Alt keys on your keyboard work as modifiers when used in conjunction with the number keys on the keypad.
For instance, the shift key modifier replaces numbers with symbols in most keyboard layouts. Similarly, the Alt key makes Unicode characters appear instead of numbers.
If your keyboard is typing symbols instead of numbers, check if your Shift and Alt keys are stuck. Check for both left and right Shift and Alt keys.
Turn Off Sticky Keys
Sticky keys is a Windows feature that simulates holding down Ctrl, Shift, or Alt keys.
That means, just as when physical Shift and Alt keys are stuck, accidentally turning on Sticky keys can also make symbols appear instead of numbers. If you’ve already checked the Shift and Alt keys, you next need to see if Sticky keys have been turned on.
Here is how you can check for sticky keys and turn them off:
- Press Win + R and type in
controlto launch the Control Panel. - Click on Ease of Access and select Change how your keyboard works.
- Make sure the check box next to Turn on Sticky Keys is unchecked.

Change Your User Profile
Sometimes a corrupted user profile can also cause numbers on your keyboard to not work. See if this is the case by switching to a different profile. Create a new profile if you do not already have multiple user profiles on your device.
If the numbers work on a different profile then you will need to repair your user profile.
To create a new user profile.
- Launch Settings, then navigate to Accounts > Add other users.
- In the next window, click on I don’t have this person’s sign-in information, then choose Add a user without a Microsoft account.

- Follow the on-screen instructions and set your new account Username and Password.
If the number keys work on a different or new profile, then your original profile is corrupted. In such a case, we have a handy article to guide you through the process of fixing your broken user account.
Run the Troubleshooter
Next, you can run the Windows Troubleshooter to help you diagnose the problem. The keyboard troubleshooter checks if the Text Services Framework is running and lets you know of any problem that it detects. If your numbers problem is being caused by an issue with this framework, it will be handled in this fix.
Windows 11:
- Press Win + I to launch Settings.
- Navigate to System > Troubleshoot > Other troubleshooters.
- Click on the Run button next to Keyboard.

- Choose any solution that the troubleshooter suggests and see if that fixes the issue. If there are multiple suggestions, go through them one by one until the issue is resolved.
Windows 10:
- Press Win + I to launch Settings.
- Navigate to Update and Security > Troubleshoot > Additional troubleshooters.
- Find the Keyboard troubleshooter, click on it and click Run the troubleshooter button.

- Follow the on-screen instructions.
Re-install / Update Drivers
Damaged, corrupted, or incompatible keyboard drivers could be behind the issue of your keyboard not typing numbers. To check if this is the case, you can try reinstalling the drivers. If this does not work, then try updating drivers next.
- Press Win + R and type in
devmgmt.mscto launch the Device Manager. - Expand Keyboards, right-click on the keyboard device, and select Uninstall device.

- Click on Scan for hardware changes button at the top of the Device Manager. Windows will now automatically detect the keyboard you just uninstalled, and start to automatically install a generic driver.

- Again, right-click on the keyboard device and select Update driver.
- Choose between letting Windows automatically install the best available drivers, or choose manual update if you have downloaded the latest drivers already.