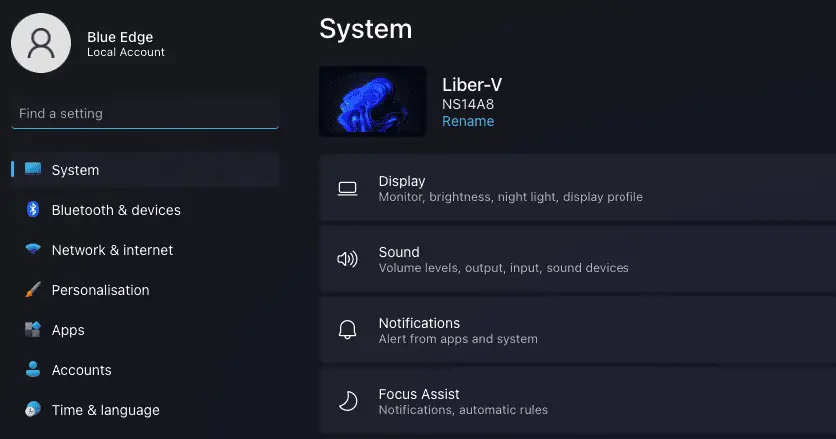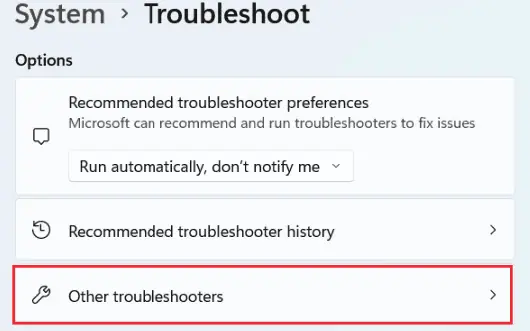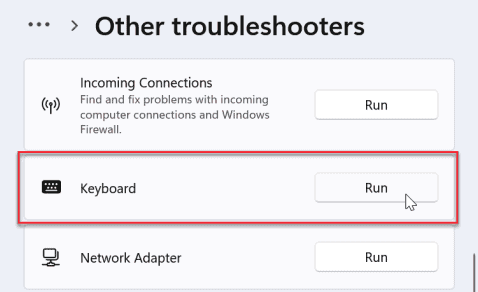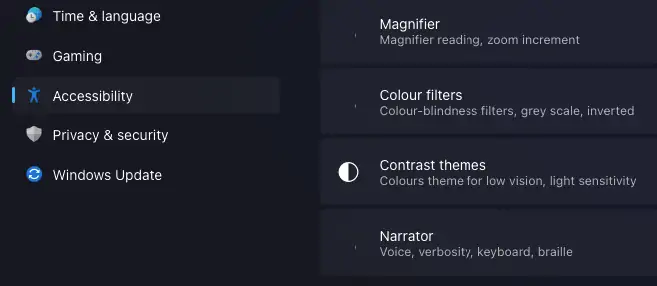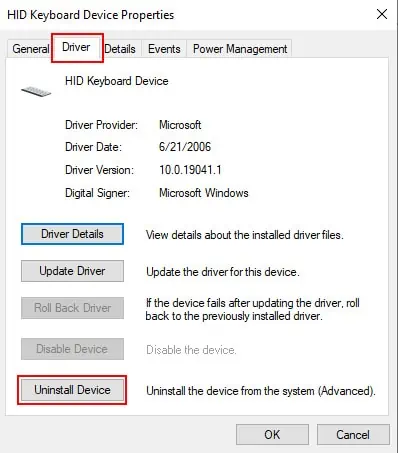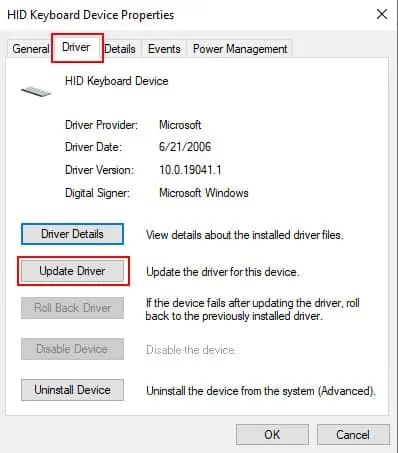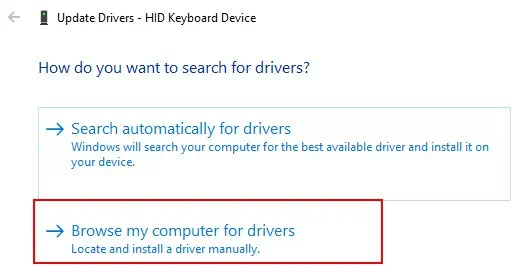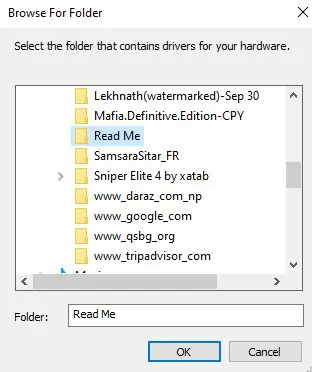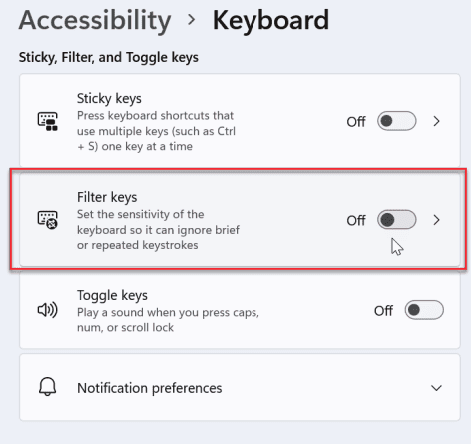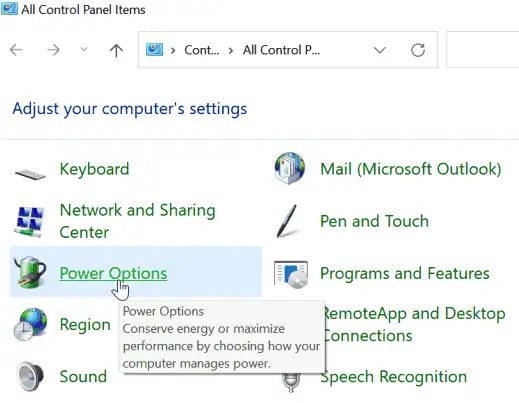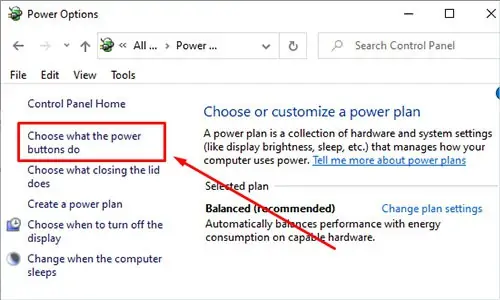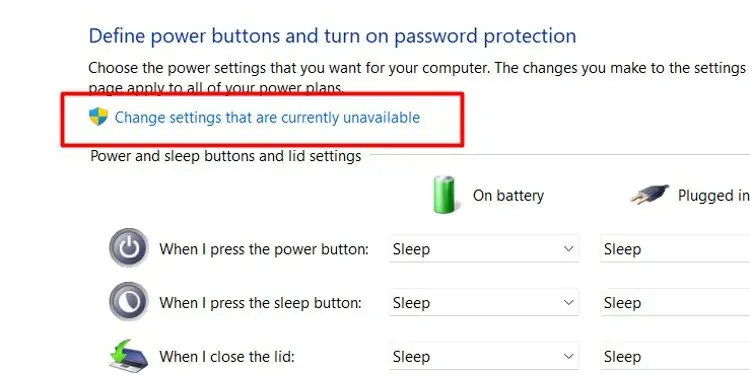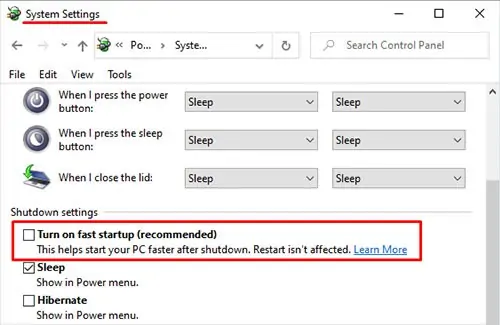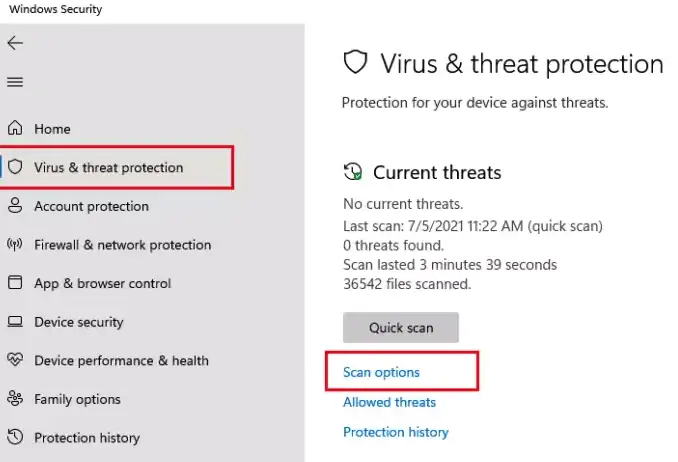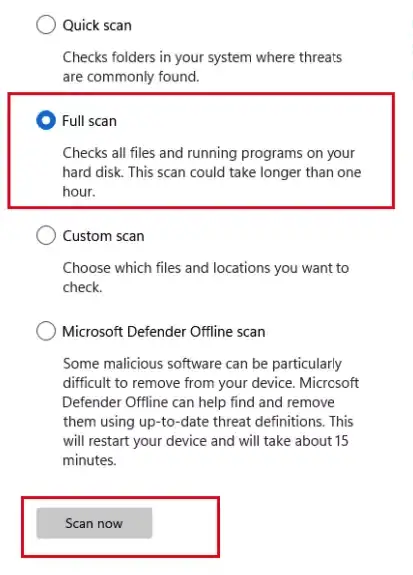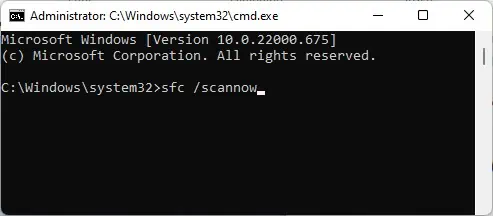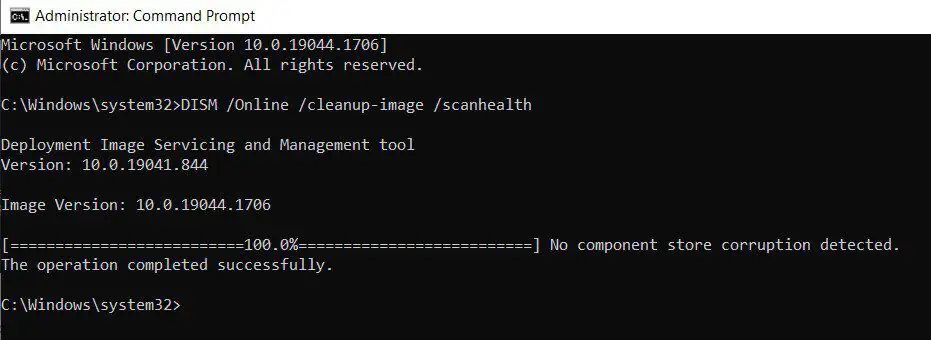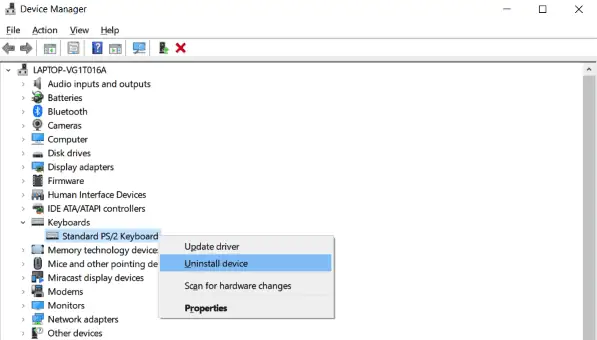The keyboard is one of the most important pieces of computer hardware as it is the primary input device. Without a keyboard, your everyday tasks could be a little taxing.
If your keyboard isn’t working on Windows 11, don’t worry! There are a few simple things you can do to try and fix the problem. But first, let’s go over the causes of keyboard malfunctioning.
Causes of Keyboard Not Working on Windows 11
- A malfunctioning or outdated keyboard driver
- A problem with the connection between the keyboard and the computer
- A loose or damaged keyboard cable
- Physical damage to the keyboard
- Incompatibility
- Malware infection
Fixes for Keyboard Not Working on Windows 11
If you’re having trouble with your keyboard not working on Windows 11, there are a few things you can try to fix the issue.
Reconnect Your Keyboard
Does not matter if your Keyboard is wired or wireless, the first thing you should try when your keyboard fails to work is reconnecting. Pull out your keyboard cable and plug it in again. While you are on it also make sure that the ports are clean and dust-free. Additionally, take a look at the USB connector for any signs of debris or any foreign object that could hinder the connection.
And for your wireless keyboard, disable the connection from your PC and reconnect it again just to be sure. Sometimes the PC can be buggy and fail to discover the keyboard as a device.
Troubleshooting
Some advantages of troubleshooting are that it can help identify problems, find solutions to problems, and improve efficiency. Additionally, troubleshooting can help prevent future problems by identifying potential issues and their causes.
- Go to the Start menu and click on Settings.
- Go to System.

- Click on Troubleshoot and then on Other Troubleshooters.

- Locate the keyboard section.
- Click on Run.

The PC will scan if there is an internal issue relating to the keyboard and solve the issue for you automatically. If this did not work for you, try the next one.
Uninstall And Reinstall the Driver
Considering that your keyboard is not working at the very moment you are reading this article, you will have to use the onscreen keyboard for this solution. To use the on-screen keyboard, follow these steps.
- Go to the Start menu and click on Settings.
- Click on Accessibility.

- Go to the Keyboard section.
- Enable Use the screen keyboard.
(insert here)
Uninstalling the driver could remove any bugs and reinstalling the driver again may just work for you. To do so follow these steps.
- From the start menu, search and open Device Manager, using the on-screen keyboard.
- Expand the keyboard section.
- Right-click on Keyboard and go to properties.
- Go to the Driver tab.
- Click on Uninstall.

- Click on Uninstall again.
- Select Yes to restart.
Now, to reinstall the driver, follow these steps:
- Restart your device.
- The driver should automatically be installed on your device.
Update Your Driver
One issue that outdated drivers can cause is compatibility problems with newer versions of software. Outdated drivers can also cause performance issues and stability problems. To update your keyboard driver, follow these steps.
- From the start menu, search and open Device Manager, using the on-screen keyboard.
- Expand the keyboard section.
- Right-click on Keyboard and go to properties.
- Go to the Driver tab.
- Select Update Driver.

- Click on Search automatically.
If the auto search did not yield any driver updates but you know for sure that there is in fact an update available, you can manually update your driver. To do so follow these steps.
- Download the latest driver from your keyboard manufacturer’s website.
- From the start menu, search and open Device Manager, using the on-screen keyboard.
- Expand the keyboard section.
- Right-click on Keyboard and go to properties.
- Go to the Driver tab.
- Select Update Driver.

- Click on Browse my computer for driver software.

- Select let me pick from a list of available drivers on my computer.
- Select the just downloaded driver.

- Click on Next.
- The driver installation will begin.
Turn Off the Filter Keys
The implications of filter keys in Windows are that they can help you control how your keyboard works. For example, you can use filter keys to ignore repeated keys or to slow down the rate at which keys are repeated.
However, this very feature can cause your keyboard to malfunction. To turn off the Filter keys on your Windows 11, follow these steps.
- Click on the Start button, then the Settings icon.
- Click on Accessibility.
- Go to Keyboard.
- Scroll down to the Filter Keys heading and click the switch to turn it off.

Disable Fast Startup
If the fast startup is enabled: when you shut down your PC, Windows 11 saves an image of your kernel and drivers to a location on your hard drive. When you start up your PC again, Windows loads this information from your hard drive, which makes your PC start up faster.
To disable fast startup on Windows 11, follow these steps.
- Go to the Start menu.
- Type Control Panel into the search bar and click on the Control Panel icon that appears.
- Click on Power Options.

- Click on Choose what the power buttons do in the left-hand sidebar.

- Click on Change settings that are currently unavailable.

- Under Shutdown settings, uncheck the box next to Turn on fast startup (recommended).

- Click on the Save changes button.
Malware Removal
Malware can cause a variety of problems on a computer, including slowing down the performance of the computer, causing pop-up ads to appear, and changing the default settings on the computer.
In some cases, malware can even cause external devices such as keyboards to not work. To get rid of malware follow these steps:
- Click on the Start Menu.
- Search for Windows Security and open it.
- Select Virus and Threat protection.
- Click on the Scan options.

- Select Full scan.
- Click on Scan Now.

The antivirus will remove the threats and malware automatically if detected in the scan.
Do an SFC Scan
An SFC scan is a command-line utility that can be used to check for corrupted system files and repair them if necessary. So, if the keyboard registry is corrupt, this will fix it. To run an SFC scan follow these steps.
- Open the Command Prompt as an administrator.
- Type in the command sfc /scannow and press Enter.

- The scan will now start and may take some time to complete.
- Once the scan is finished, reboot your computer and check if the issue has been resolved.
After an SFC scan is complete, any errors that were found will be fixed and the system will be rebooted.
Run a DISM Scan
DISM scans Windows 11 for corrupt or missing system files and then replaces any corrupt files it finds. A DISM scan can also help fix problems with Windows Updates and Component Store corruption. To run a DISM scan via command prompt, follow these steps.
- Press the Win and R keys simultaneously.
- Open the command prompt by typing “cmd”.
- Type DISM.exe /Online /Cleanup-image /Scanhealth into the command prompt and press Enter.

- The scan will now begin and may take some time to complete.
Once the scan is finished, you will be given a report on the health of your Windows image.
Frequently Asked Questions
How do I enable the keyboard on my Windows 11 laptop?
To enable the keyboard on your Windows 11 laptop, follow these steps:
- Open the Device Manager.
- Go to Keyboard.
- Right-click on your keyboard device.
- Uninstall the keyboard device.

- Restart your device.
- Windows will automatically install your keyboard device upon restarting.
Why my keyboard suddenly stopped working?
There are a few possible reasons why your keyboard might have stopped working. One possibility is that the drivers for your keyboard may be outdated or corrupted. Another possibility is that your keyboard may be physically damaged. If your keyboard is not working, we recommend trying to update your keyboard drivers or replacing your keyboard.