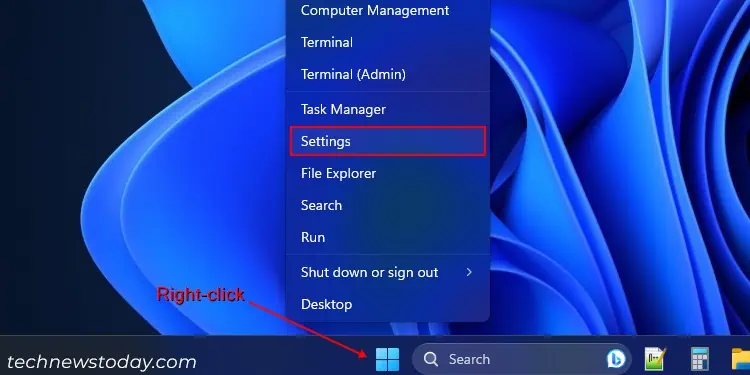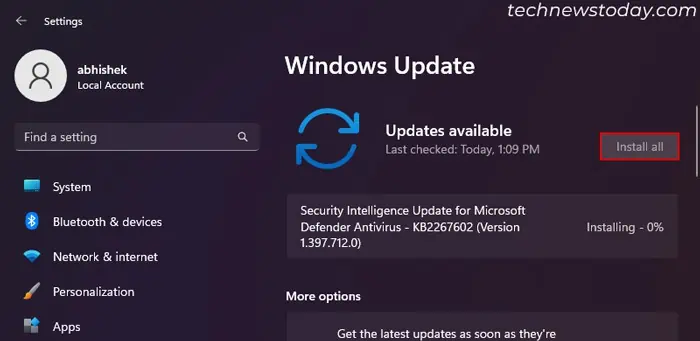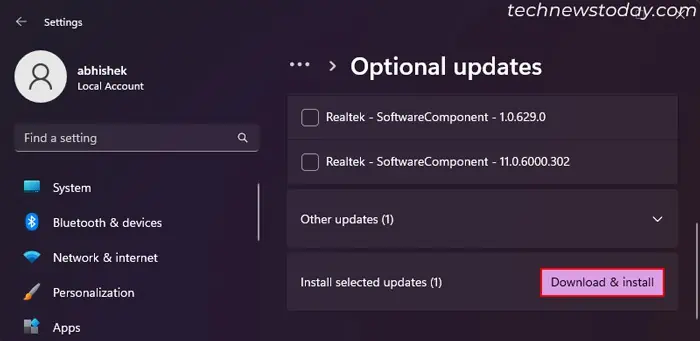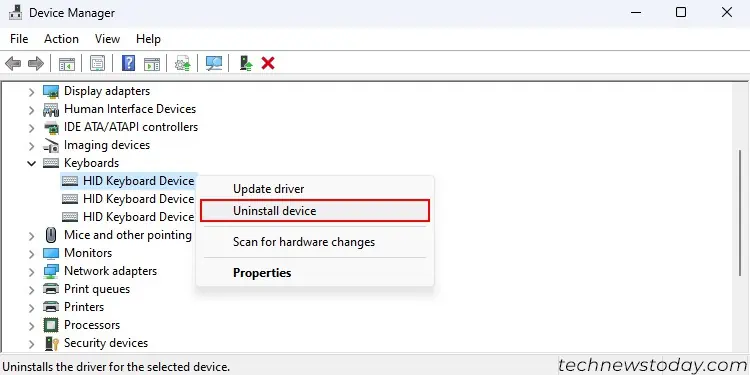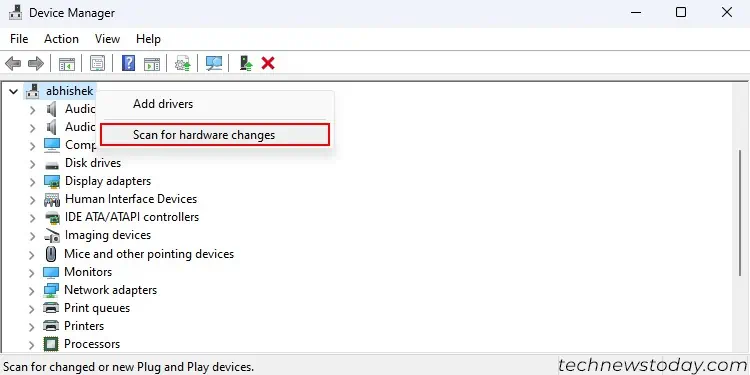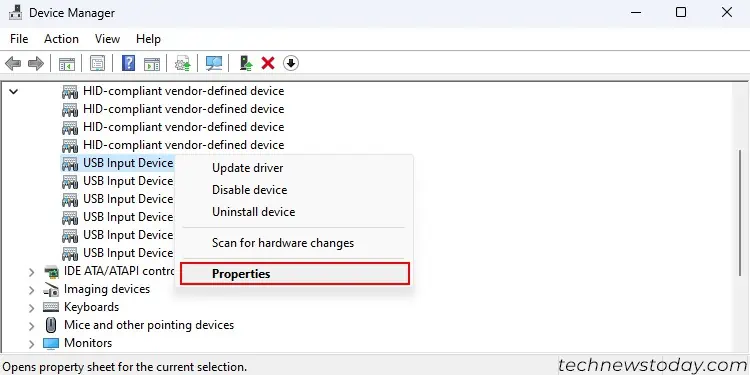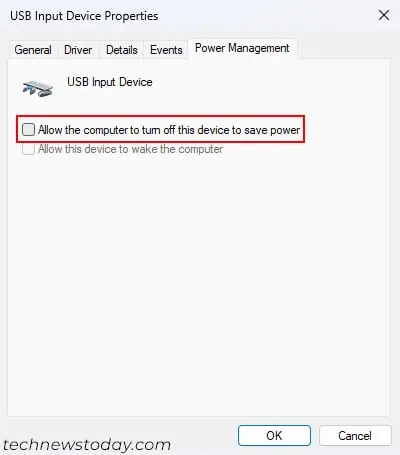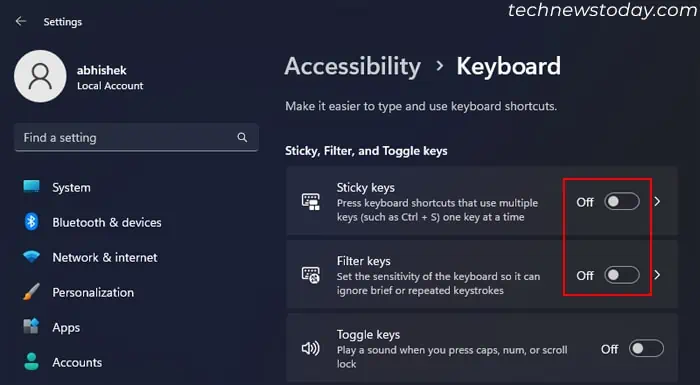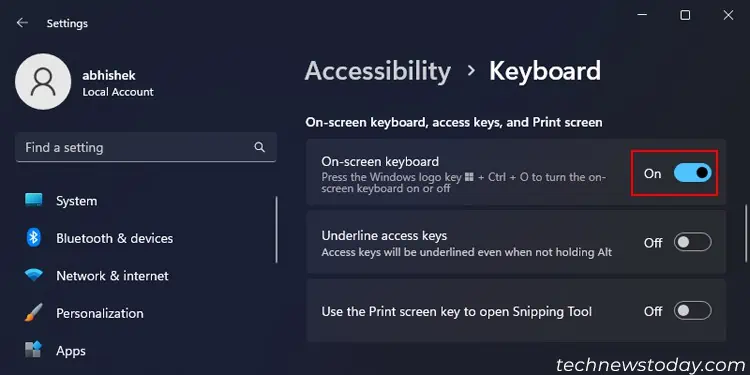If your keyboard doesn’t work at random intervals, it usually points to connection or driver issues. Other than that, problems with the update or keyboard’s accessibility settings may cause this issue.
To fix a keyboard that randomly stops working, first reconnect the keyboard to your computer. If it doesn’t help, update/reinstall your keyboard drivers or tweak their power management settings.
You may even have to disable Filter/Sticky keys or clean your keyboard. If none of these solutions work, your keyboard is likely damaged and you need to repair or replace it.
This issue is common while using a USB hub due to the USB selective suspend feature. My initial solution was to disable this feature altogether. But after I found out that you could disable the power setting for just USB input devices, that became my go-to solution.
Reconnect Keyboard

Sometimes, loose connections or USB port issues can also randomly disconnect and reconnect the keyboard to your computer. So before going into the software fixes, it’s better to troubleshoot the minor hardware issues. For that,
- Unplug the keyboard and reconnect it again.
- Try using another USB port to connect it.
- If your wireless keyboard is not working, power it off and power it on again.
- Replace the wireless keyboard’s batteries.

- Change the port for the keyboard’s dongle as well.
- Check the USB connector for any signs of damage.
- If it’s a Bluetooth keyboard, disconnect and reconnect it to your computer.
You can also connect the keyboard to another computer and see if it shows the same issue. If so, there’s something wrong with the keyboard itself. First, try cleaning it. If it doesn’t help, you need to repair or replace the keyboard.
Update Windows and Keyboard Driver
When keyboard drivers are out-of-date, they will have issues communicating with the operating system. In such cases, the keyboard can experience various kinds of errors, including the above. Update the driver and the OS to prevent any such issues.
In current versions, Windows uses its update client to update drivers along with the OS. So you need to perform manual updates to install the latest OS and drivers. To do so,
- Right-click on the Start icon and select Settings.

- Select Windows Update > Check for Updates > Install all or Install now. Restart your computer as necessary.

- Then, go to the Update Settings again.
- Go to Advanced options > Optional updates and expand Driver updates.
- If there’s a keyboard update, check it and click Download and install.

If you have installed the Original Equipment Manufacturer (OEM) drivers for your keyboard, you may need to look for their updates on the manufacturer’s website and install them.
Note: If you actually started getting this issue after a system update, check out our article on Keyboard Not Working After Windows Update to learn the necessary solutions.
Reinstall Keyboard Driver
If you already have the latest version of your keyboard driver, uninstall and reinstall the driver from the Device Manager. Doing so will refresh the device and allow your computer to detect and operate it afresh. To reinstall the driver,
- Right-click on the Start icon and select Device Manager.
- Expand Keyboards.
- Right-click on each device and select Uninstall Device > Uninstall. Do so for all the relevant drivers.

- Right-click on your computer name and select Scan for hardware changes. It will look for any missing drivers for all connected devices and automatically install them.

Check Power Management Settings
Windows comes with a power management feature that suspends USB ports that are idle. This USB Selective Suspend feature can randomly stop the USB ports you are using from receiving any input. It is especially likely if you use Wireless keyboard or USB hubs to connect the keyboard.
Disabling this feature altogether does prevent such issues but your computer’s power consumption will increase. It’s better to change the power management options for only your USB input devices through the Device Manager. To do so,
- Right-click on the Start icon and select Device Manager.
- Expand Human Interface Devices.
- Right-click on all your keyboard devices or USB Input Devices and select Properties.

- Go to the Power Management tab.
- Uncheck Allow the computer to turn off this device to save power and click OK.

Note: If you use another port to plug in the USB keyboard, your system may list it as another USB input device. Disable the power management option again in such cases.
Disable Filter and Sticky Keys
In some previous versions of Windows, enabling Filter keys also randomly stopped the keyboard from working. Even if such bugs don’t exist at this time, Filter keys and Sticky keys can prevent your system from detecting certain keystrokes randomly.
So it’s best to turn them off. You can do so from the Accessibility Settings in the following way:
- Right-click on the Start icon and select Settings.
- Go to Accessibility > Keyboard.
- Uncheck Sticky keys and Filter keys.

Clean Keyboard

If only certain keys stop working randomly instead of the whole keyboard, it might mean that there’s a lot of dust clogged inside these keys. These dust or gunk can obstruct you from fully pressing the keys or the keys may get stuck. Consequently, the system won’t register your keystrokes.
Clean your keyboard using compressed air to remove all the dust. Make sure to use multiple angles to get to most of the dust. Avoid tilting the can too much while spraying the air or it may spray the liquid inside instead.
If you have a mechanical keyboard, use a keycap puller to pull out the keys and clean the insides with compressed air or brush.

You can also check out our comprehensive guides on cleaning mechanical keyboard and cleaning laptop keyboard for additional information.
If the keyboard still stops working randomly, it points to a hardware issue like broken wires. Seek help from a professional to repair the keyboard. If it is not feasible, it might be time to replace your keyboard.
Enable On-Screen Keyboard
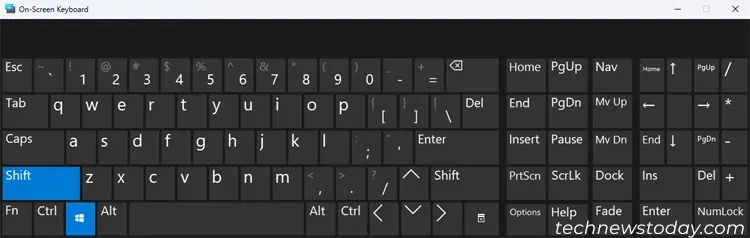
You can also enable the On-screen keyboard as a temporary workaround until you fix your issue or get a new keyboard. To do so,
- Right-click on the Start icon and select Settings.
- Go to Accessibility and then Keyboard.
- Toggle on On-screen keyboard.

- Resize it to a smaller window that doesn’t block most of your screen.