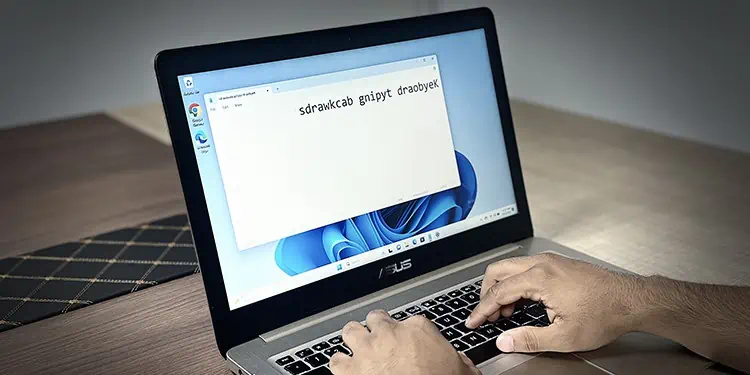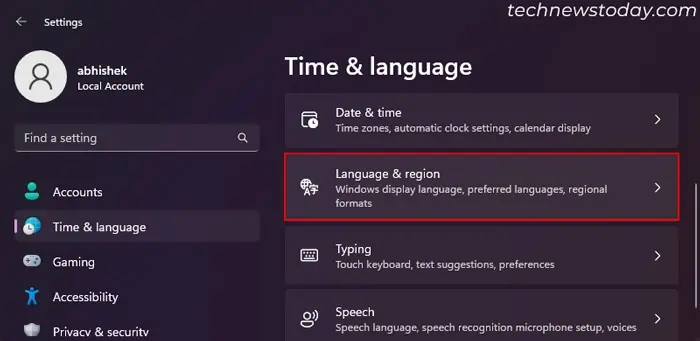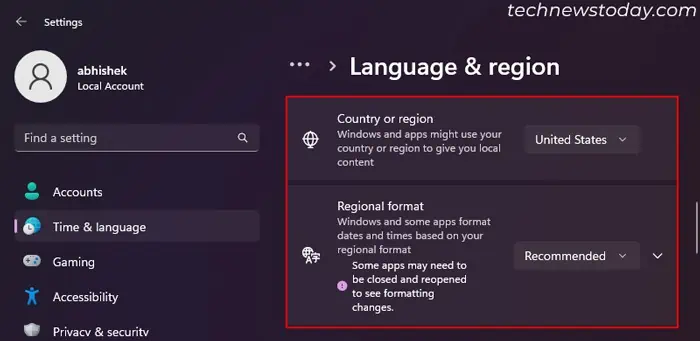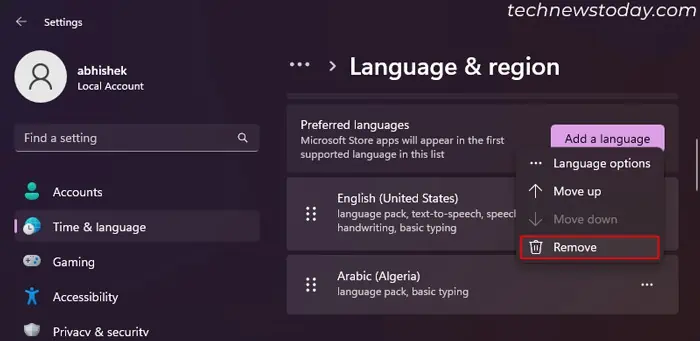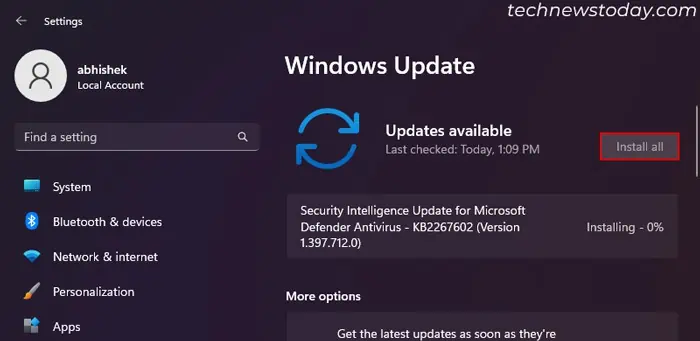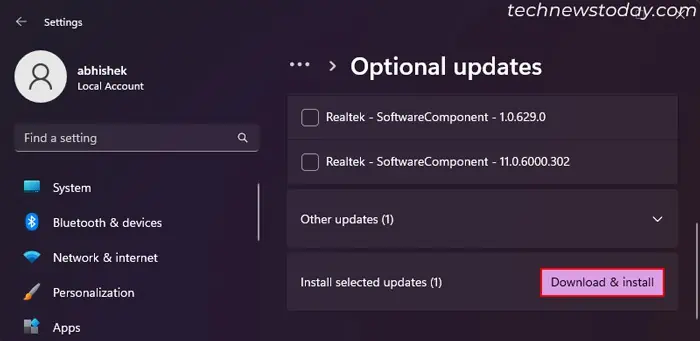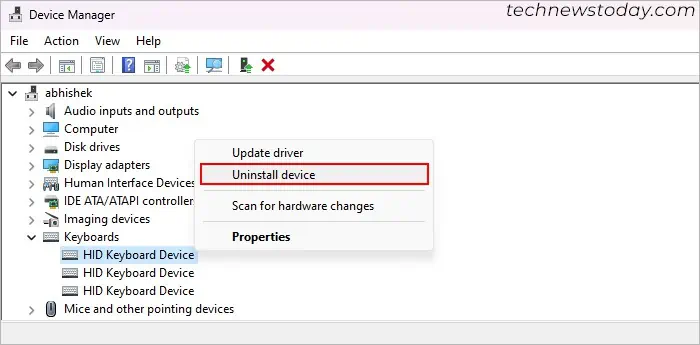Without a properly functioning keyboard, there are very few things you can do on your PC. One such issue that can happen is when your keyboard types backward.
It usually happens because of a stuck left key, improper language/region settings, or driver issues. But there may be other minor causes.
To fix keyboard typing backward, check your keyboard’s left key and restart your application/system.
Make sure your typing direction is Left-to-Right (LTR) if you use LTR languages. If it still doesn’t help, update or reinstall the keyboard driver.
Let’s discuss all these solutions in detail.
Check Stuck Left Key

If your left direction key (or Num4 key) is stuck, it will keep shifting your keyboard cursor to the left and cause backward typing issues. So check if this key gives the same feedback as other keys.
If it doesn’t fully come up after you press it, the key is stuck. Remove the keycap and clean or replace the internal parts to fix it.
Restart the Application or Computer
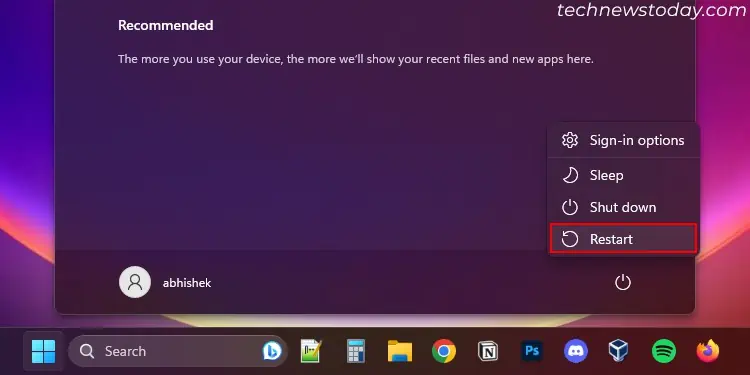
If you are getting this issue on a single application, fully close and reopen it. The restart will reset any temporary settings that might be causing the error. If multiple apps show the same problem, try restarting your computer altogether.
Troubleshoot Right-to-Left Typing
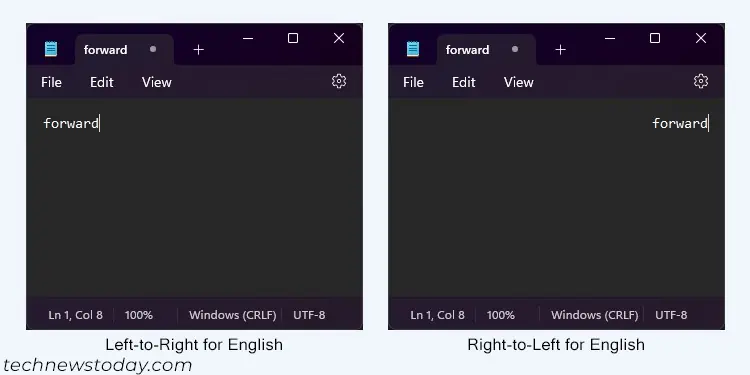
If you use a Right-to-Left (RTL) language like Arabic, even Left-to-Right (LTR) languages like English can have the opposite writing direction. You can often use a keyboard shortcut to shift between RTL and LTR mode in such cases.
The shortcuts are:
On Windows:
- RTL: Ctrl + Right Shift
- LTR: Ctrl + Left Shift
On Mac:
- RTL: Command + Option + Control + Left Arrow.
- LTR: Command + Option + Control + Right Arrow.
You can also right-click on the text field and select Writing Direction > Left-to-Right or a similar option for most apps.
Change Region or Locale
If you set your system locality to a region where the language uses the right-to-left system, you may encounter this issue even when typing in other languages.
If you don’t want to keep using the above shortcuts, change to a region that uses LTR language altogether. You can do so from Windows Settings.
- Open Settings by pressing the Windows key + I.
- Go to Time & Language > Region or Language & region.

- Set Country or region to your location (or the United States) and Regional format to Recommended.

- You can also remove the RTL language from your system or any applications you are using to avoid conflicts with your regular typing.

Update Keyboard Driver
A faulty keyboard driver causes many keyboard errors. It’s always best to have your drivers fully updated to prevent any such issues.
Currently, Microsoft rolls out driver updates together with the system updates. So, if you manually update your system, it should update the drivers as well.
- Press the Windows key + I to open Settings.
- Go to Windows Update or Update & Security > Windows Update.
- Select Check for updates to scan for all available updates.
- If any such updates are available, the Settings will list them. Click Install Now or Install All to download and install them.

- Go to Advanced options > Optional updates.
- Expand Driver updates and look for any keyboard drivers.
- If it’s there, check it and select Download and install.

- Restart your PC as required by the update.
Uninstall and Reinstall the Keyboard Driver
If you already have the latest driver, try uninstalling and reinstalling it again to resolve the bugs. You can do so from the Device Manager.
- Open Run by pressing the Windows key + R.
- Type
devmgmt.mscand press Enter. It will open the Device Manager. - Expand Keyboards and right-click on the device.
- Select Uninstall device > Uninstall. If you see multiple generic drivers, uninstall all of them.

- Right-click on your Computer name and select Scan for hardware changes. It will reinstall the driver.
Some keyboard OEMs provide dedicated software/drivers to control and configure the keyboard. If you use such apps, uninstall them from your computer and install the latest ones from the official websites.
Try Using a Different Keyboard

If you can’t resolve this issue using the above solutions, it may indicate a hardware issue. If applicable, use a different keyboard and check if it works. If so, replace or repair the old keyboard.