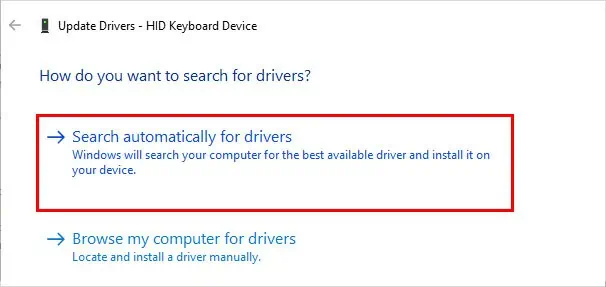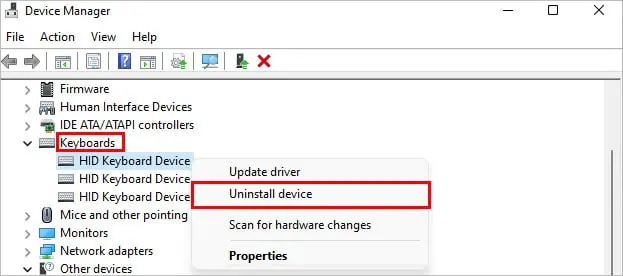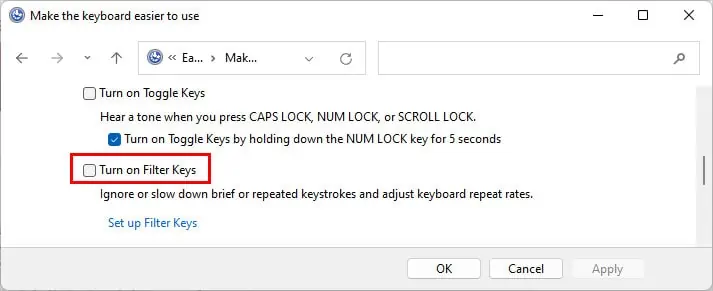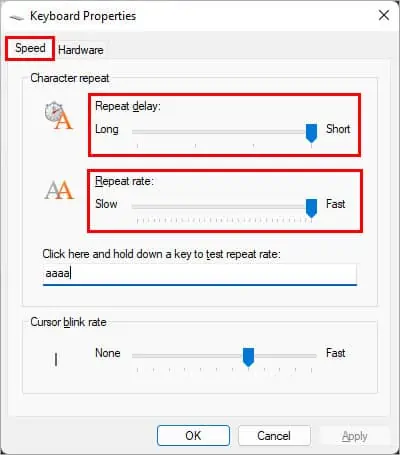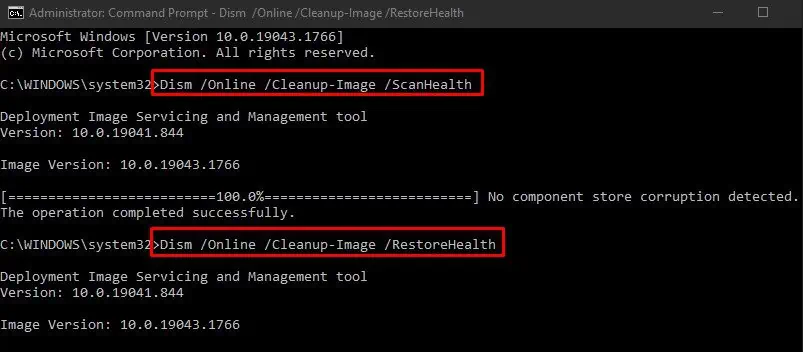Even though you are typing fast enough, your keyboard can respond slowly, so you have to wait for the characters to appear on the screen. On the other hand, sometimes they won’t show up for a while and reappear all at once. Or worse, the keyboard fails to register the keystrokes.
This issue can hamper your performance/ productivity adversely. Moreover, it creates a disadvantage if you are a professional gamer or a typist.
Before you move on to the fixes below, you can try disconnecting and reconnecting the keyboard. Likewise, use a different port for the keyboard and see if it works.
Check the Keyboard Device for Issues
If you need to press the keyboard keys harder than normal, you may have dirt inside them. Therefore, clean it to use the keyboard without any obstruction.
Also, if certain keys are slow while typing, it could be a hardware issue. So, remove and replace them if possible.
On the other hand, if you are using a wireless/Bluetooth keyboard, replace the old batteries with fresh ones. Likewise, use them closer to your system and unpair and pair the Bluetooth keyboard and see if it works.
Furthermore, you can experience this issue more so while using an old keyboard as its response time isn’t fast enough. In this case, you can get an anti-ghosting keyboard to resolve your issue.
Run the Troubleshooter
You can run the Windows built-in troubleshooter to diagnose and resolve your keyboard issues as follows.
On Windows 10
- Press the Windows + I key to open the Settings app.
- Navigate to Update & Security > Troubleshoot.
- Now, click Additional troubleshooters from the right pane.
- Next, select Keyboard and click Run the troubleshooter on it.

- Wait for the troubleshooter to diagnose problems and apply the recommended fixes when done.
- Check if your issues have been resolved.
On Windows 11
- Open the Settings app.
- Under the System tab, select Troubleshoot from the right pane.
- Then, click Other troubleshooters.
- Under the Other section, click the Run button next to the Keyboard to run the troubleshooter.

- Apply the recommended fixes and see if your issues have been resolved.
Update/Reinstall Keyboard Drivers
Using an outdated keyboard driver can cause your system to have issues while communicating with the keyboard. Therefore, update them to resolve your issues. Here’s how you can do it.
- Press the Windows + X and click the Device Manager option.
- Then, expand the Keyboards dropdown and select your keyboard device.
- Right-click on it and select the Update driver option
 .
. - Now, choose the Search automatically for drivers option to search and download the latest keyboard drivers online.

- Download and install the available drivers and check if your problems with the keyboard have been solved.
- If the issue persists, try uninstalling the device. Right-click your keyboard device and select the Uninstall device option.

- Next, click Uninstall to confirm.
- Click Action from the top menu and select Scan for hardware changes.
- Check if your problem has been resolved.
Disable the Filter Keys
While filter keys are great for accessibility purposes, they can skip/delay certain keystrokes and disregard the repeated ones. Therefore, turning them off can help resolve your slow typing issue. Here’s how to disable the filter keys.
- Press the Windows + R key, type
control, and press Enter to open the control panel. - Navigate to Ease of Access > Ease of Acces Center.
- Under the Explore all settings section, click the Make the keyboard easier to use option.
- Now, uncheck the Turn on Filter Keys checkbox.

- Click Apply and OK to save changes.
- Check if the keyboard is working as expected.
Change Keyboard Properties
Keyboard properties like repeat rate and repeat delay determine how fast the repeating letters/characters can be typed. So, you can experience a slight delay when typing a single letter/character multiple times.
You can adjust them as follows to resolve your slow typing issue.
- Open the control panel.
- Navigate to Hardware and Sound > Devices and Printers.
- Expand the Devices section and right-click on your keyboard device.
- Then, select the Keyboard settings option.
- Under the Speed tab, drag the slider under Repeat delay towards Short and Repair rate towards Fast side.

- Click Apply and OK.
- Check if your keyboard is typing normally.
Run DISM Commands
Corrupt system files can cause the keyboard to malfunction resulting in a slow typing issue. You can repair them by running a DISM command. Additionally, you can run an SFC command too.
- Press the Windows + X key and select the Powershell (Admin) or Windows Terminal (Admin) option for Windows 10 and 11, respectively.
- Next, type and press Enter for the following commands.
DISM /Online /Cleanup-Image /ScanHealthDISM /Online /Cleanup-Image /RestoreHealth
sfc /scannow
- Wait for the scan and repair process to complete.
- Restart your system and check if you are still facing the issue.



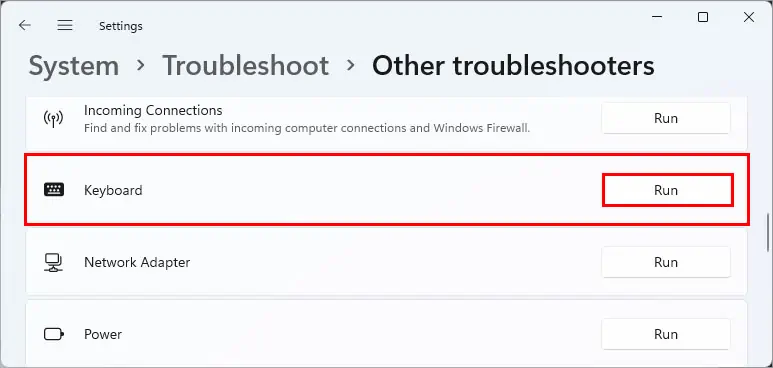
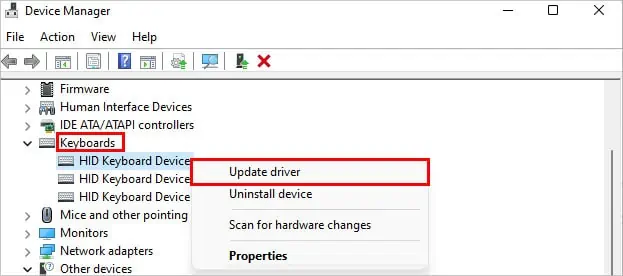 .
.