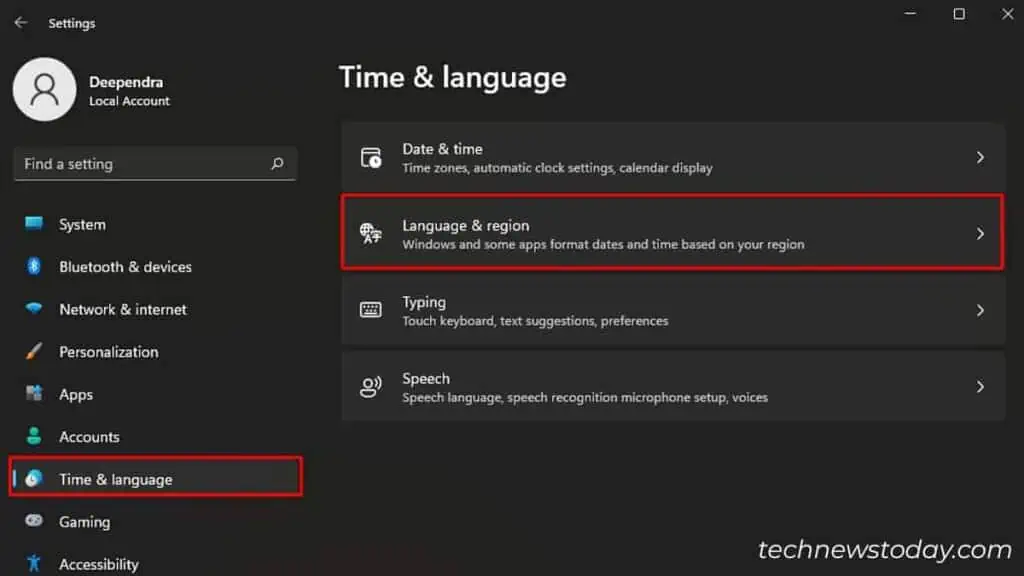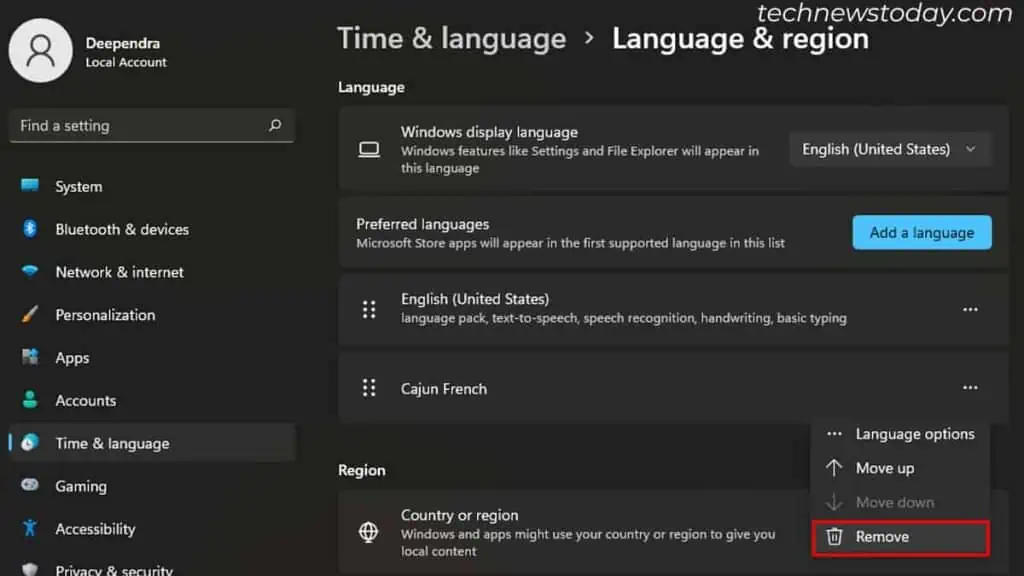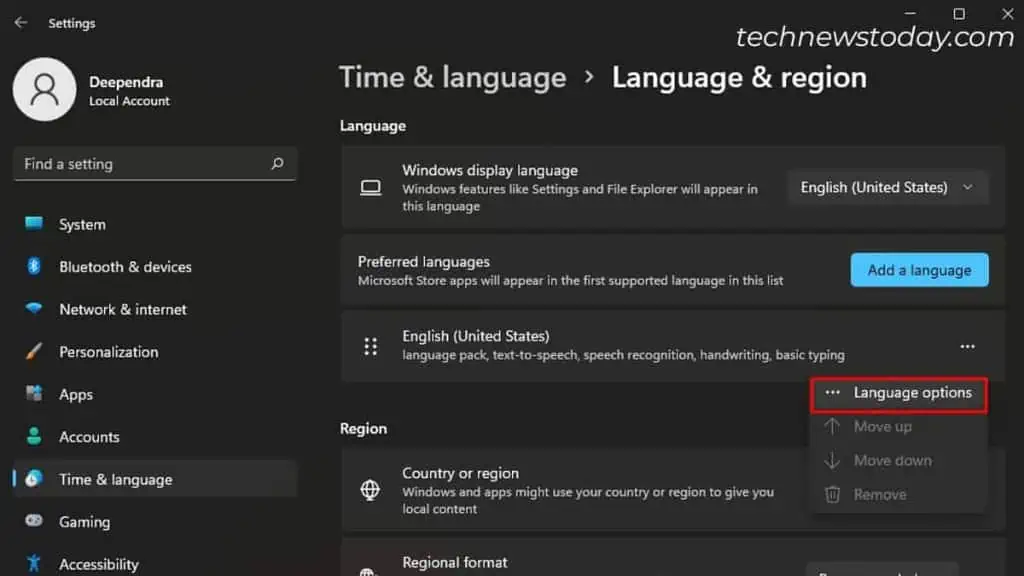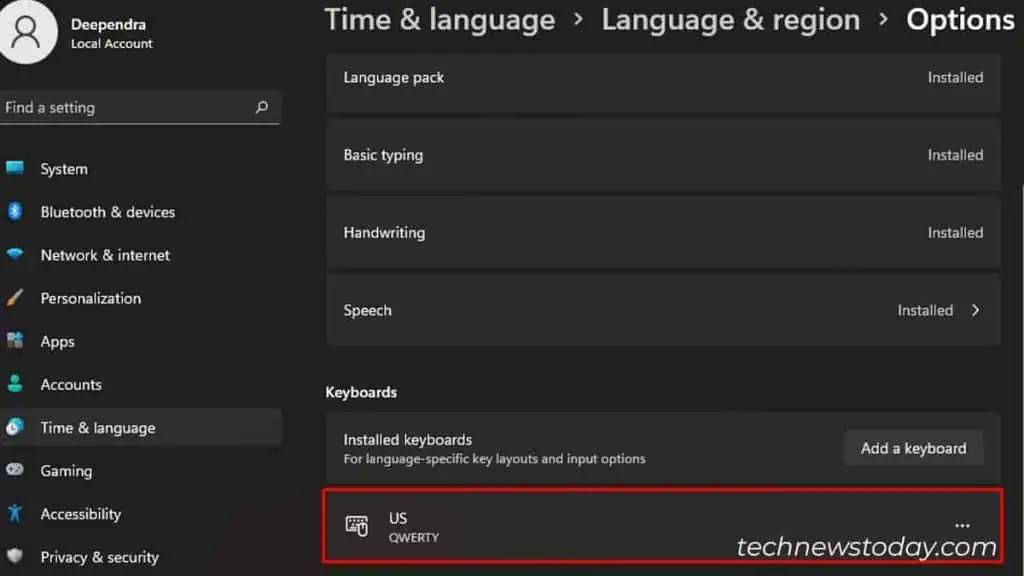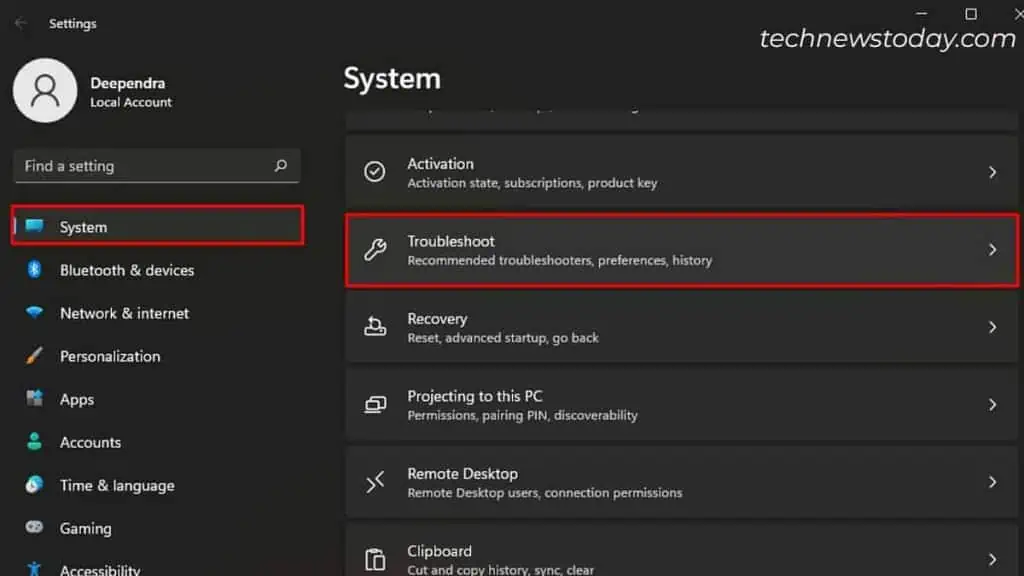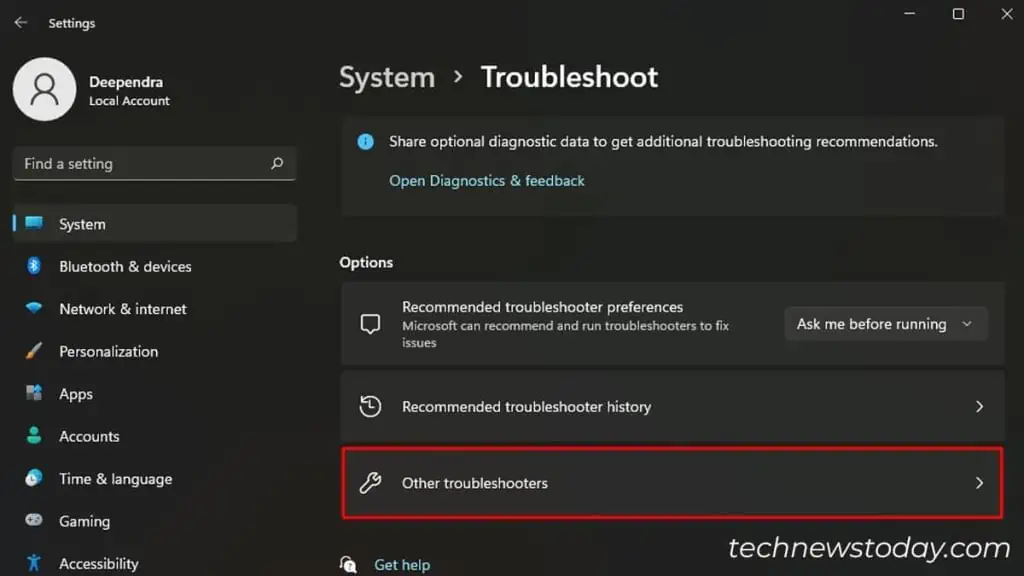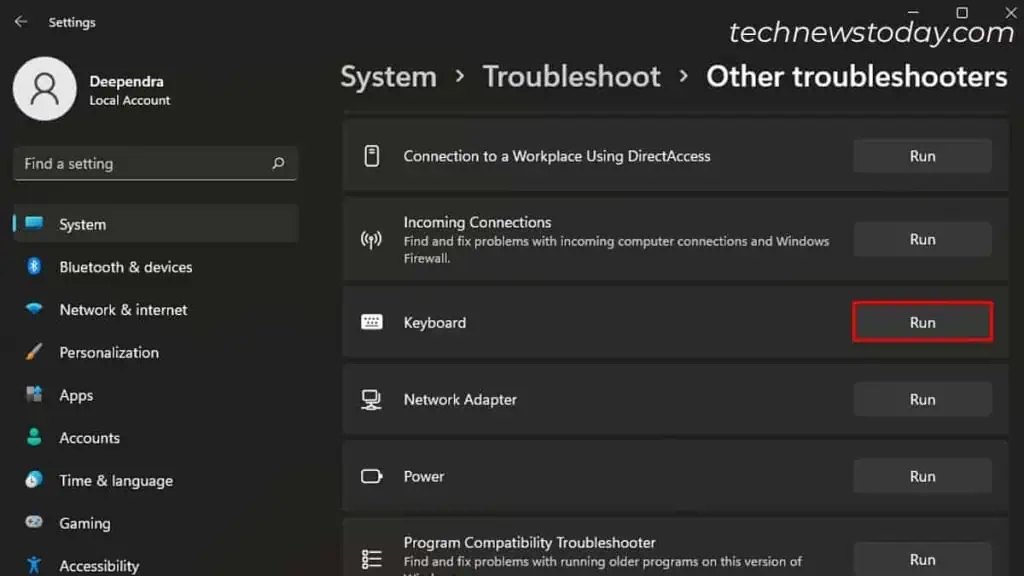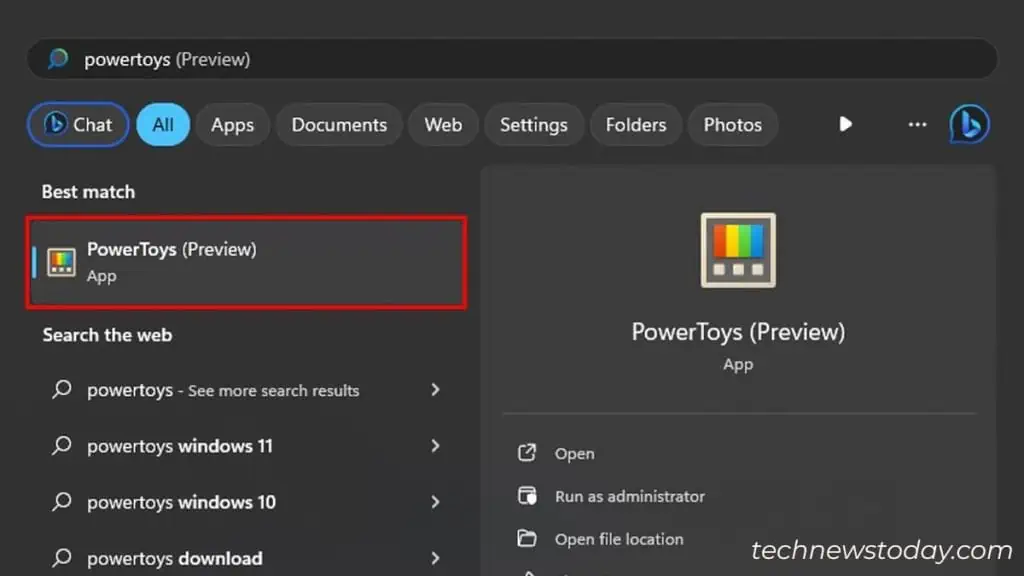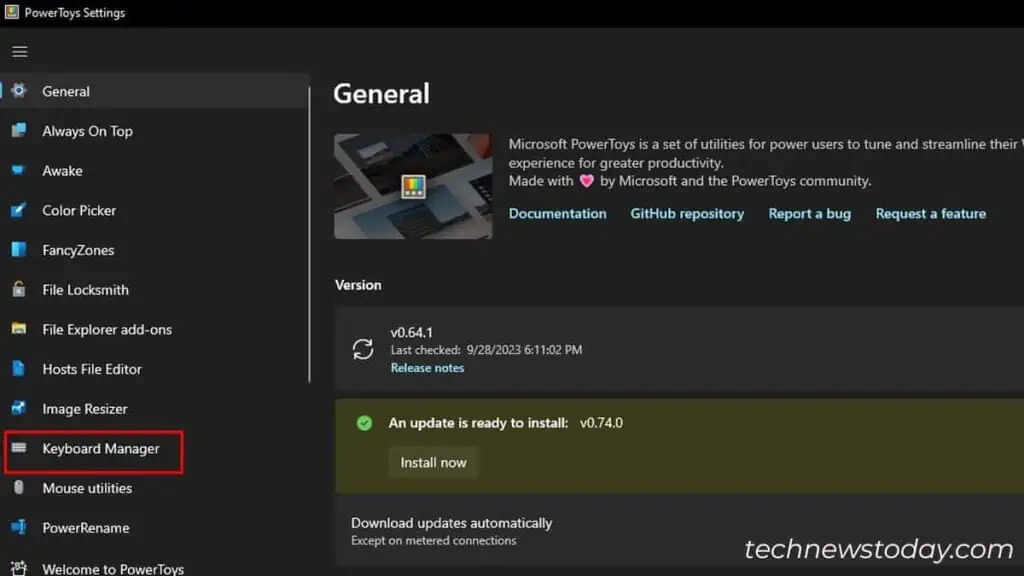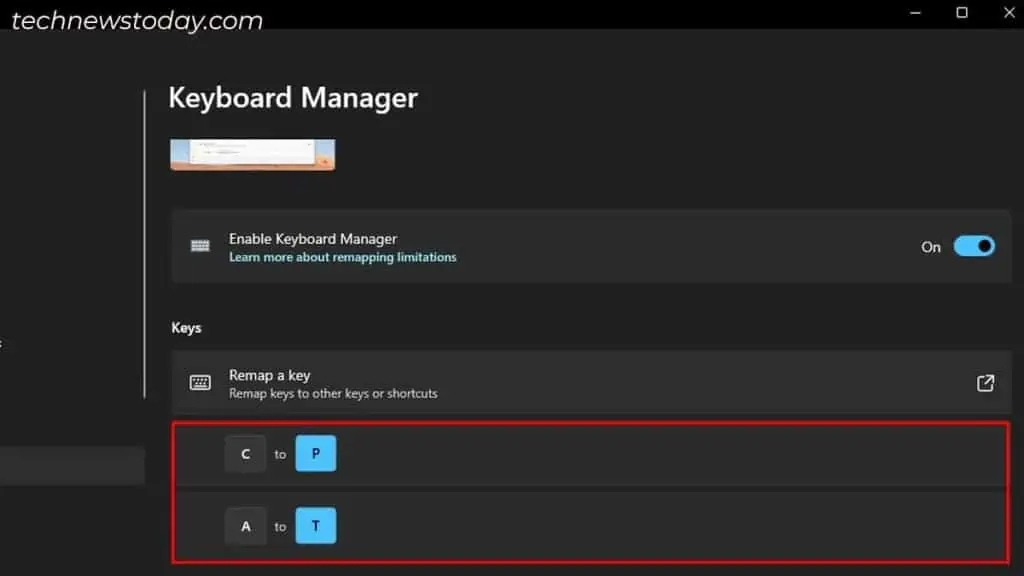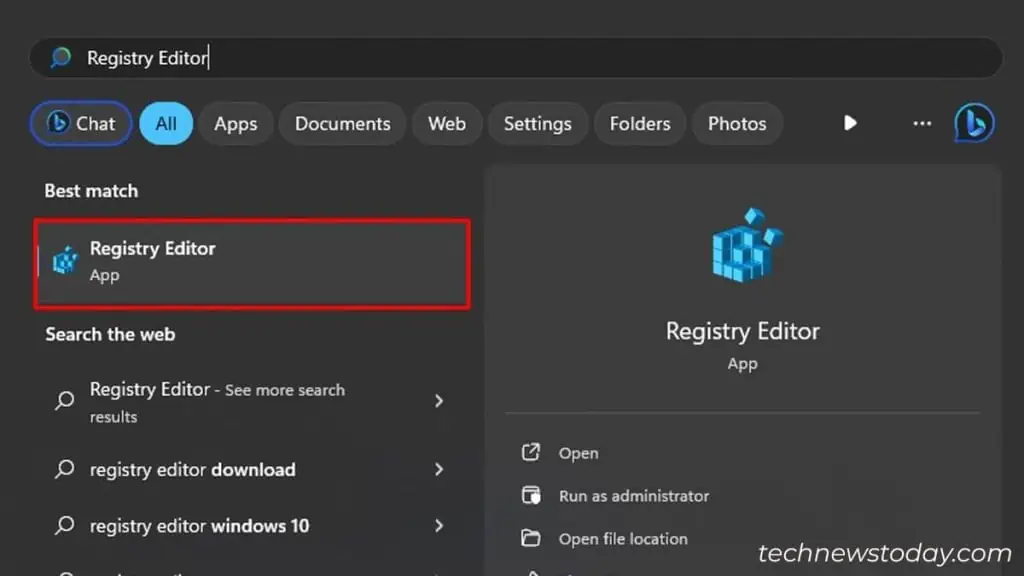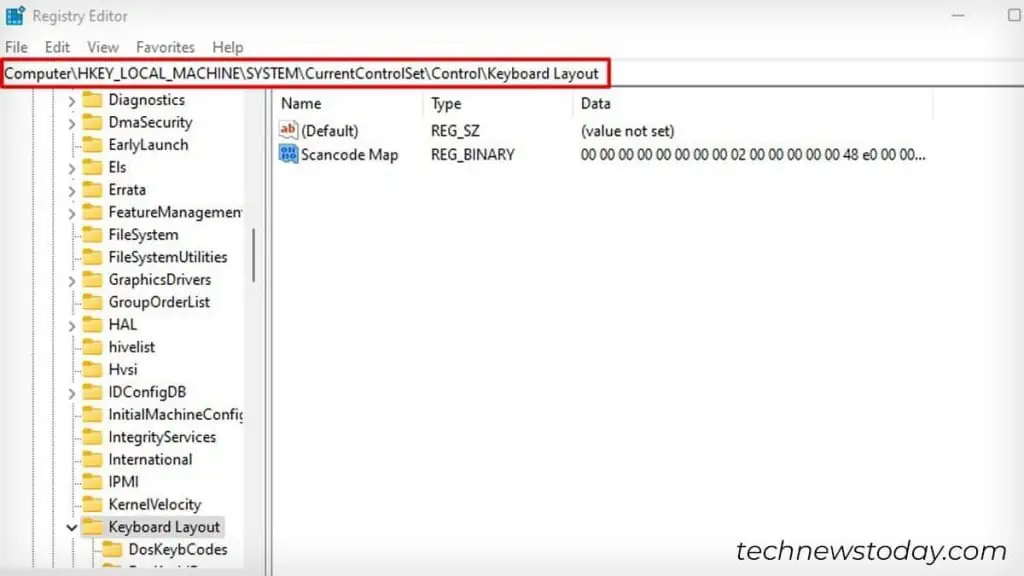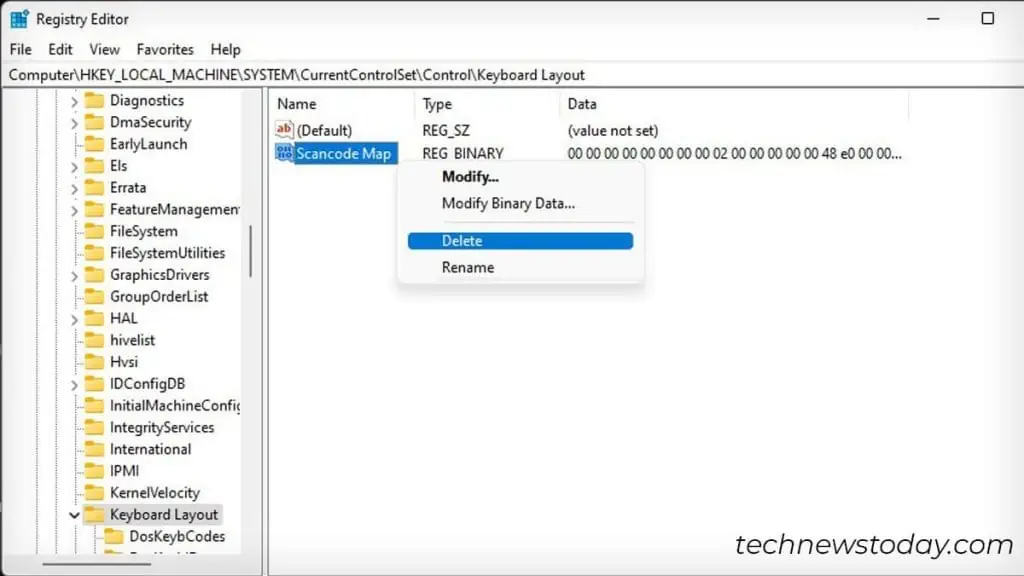Your keyboard can start typing wrong letters if you’ve selected an incorrect keyboard language. But you can easily fix this by switching back to the standard English language through keyboard settings.
In this article, I’ll discuss all possible fixes for keyboard typing wrong letters. Let’s start the proceedings with a sure-shot fix.
Change the Keyboard Language
To begin with, check the current language of your keyboard. You can simply find it by looking at the taskbar.
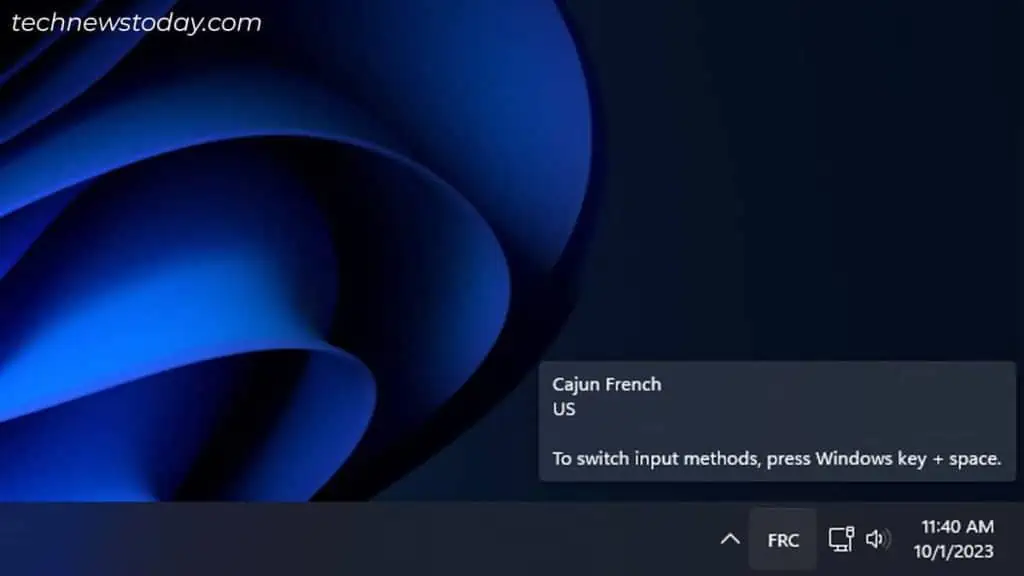
As you can see, my keyboard is currently using the Cajun French language. So, I am getting “PÜŞUDB” when typing “QWERTY”.
To change the language, simply click the language icon and choose English. Or, keep pressing the Windows key and use Spacebar to select it.
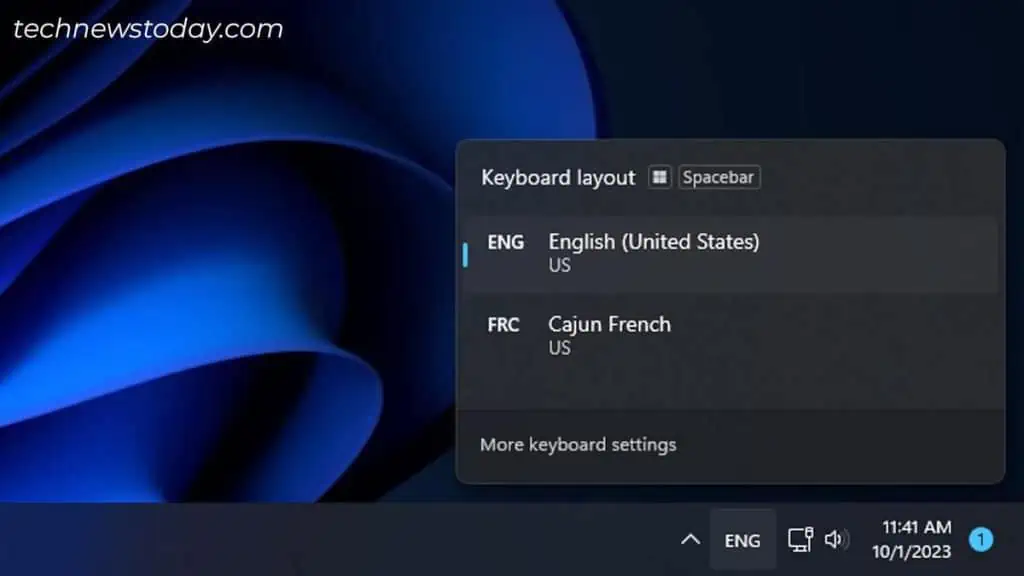
Additionally, I recommend you to go to Windows Settings and set the keyboard layout to QWERTY.
While at it, I suggest you delete all other keyboard layouts unless you are using them. This will help prevent accidental language switching.
- Open Settings.
- Go to Time & language > Language & region.

- Click the ellipsis icon and select Remove to remove unwanted languages.

- Choose Language options for English (United States).

- Make sure there is only US (QWERTY) under Installed keyboards.

Run the Keyboard Troubleshooter
If changing the language does not work, try running the Windows troubleshooter for your keyboard.
It helps to resolve potential issues with Text Service Framework and Input Method Editor, to fix the problem.
- Open Windows Settings and go to System > Troubleshoot.

- Click Other troubleshooters.

- Run troubleshooting for your Keyboard.

Check Keyboard Remapping
With keyboard remapping, you can set the letter ‘A’ to type ‘Z’, ‘B’ to type ‘Y’ and many more. There are chances that someone accidentally remapped the keys and you are facing a problem. To verify it,
- Check if you have PowerToys installed on your computer.

- If yes, launch the app and go to the Keyboard Manager menu on the left.

- As you can see, ‘C’ is mapped to ‘P’ and ‘A’ is mapped to ‘T’ in my case.

- Check yours too and delete them if any.

Should there be no PowerToys installed,
- First, open the Registry editor.

- Go to this location:
Computer\HKEY_LOCAL_MACHINE\SYSTEM\CurrentControlSet\Control\Keyboard Layout
- If you find any binary value “Scancode Map” there, delete it and restart your PC. Briefly speaking, this value is created in the Registry Editor whenever a key is disabled or remapped.

Turn off the Num Lock Key
Enabling the Num lock key does not necessarily result in typing the wrong letters. But, yes, some laptop keyboards do run into issues when this key is enabled.
For instance, my HP ENVY X360 Convertible used to show “140*” whenever I typed “JUMP”.
Although not applicable for all manufacturers, I advise turning off the Num lock and checking if that fixes the problem. You can simply press the Num Lock or use Fn key + Num Lock shortcut to turn it off.

Check the Dip Switches
Some high-end keyboards also include dip switches at their bottom to interchange between the keyboard layouts.
For example, the switches present in DREVO BladeMaster TE and Leopold FC660M can be used to swap between the QWERTY, DVORAK, MINIMAK, or COLEMAK layouts.
Should your keyboard be set to other layouts than QWERTY, you will have issues typing the correct letters.
I recommend you turn your keyboard upside down and check if there are any such switches. Check the user manual of your keyboard to know more about it.
Check for Hardware Issues
Now that you are here, I hope you have already solved your problem. But if you are still unable to figure it out, start looking for hardware issues.
To begin with, check if it has any stuck keys.

You can open the Windows on-screen keyboard or any online keyboard tester to do it. If you see any keys highlighted there without typing, you can confirm the keys are stuck.
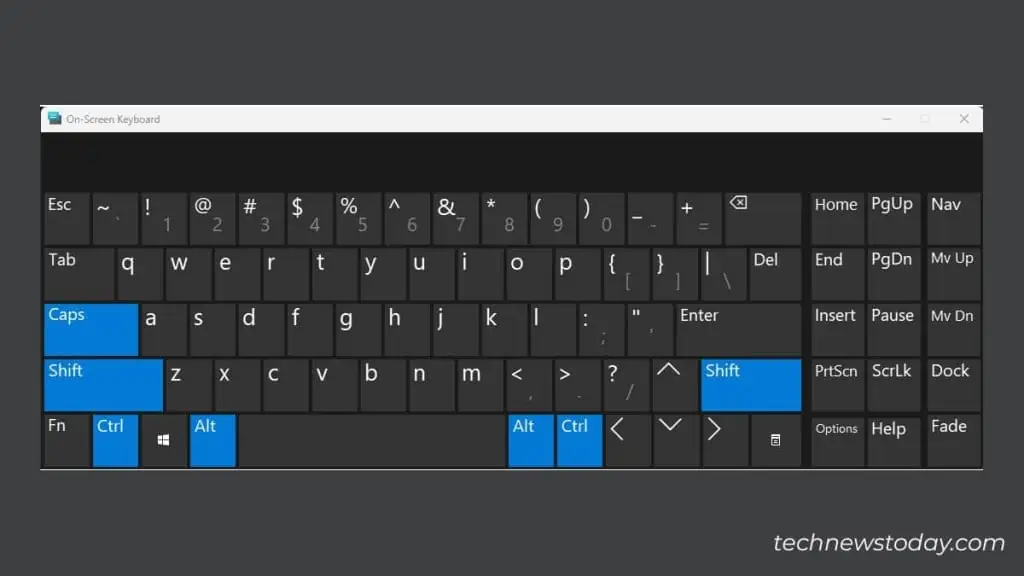
On the other hand, the keyboard also acts this way if you spill water on it. The moisture causes the PCB of the keyboard to send garbage signals to the computer. As such, you might get wrong letters while typing.
If you are on the same boat, here’s a complete guide to help you fix water spilled on the keyboard.