If your laptop fan makes a rhythmic whirring noise, it is simply spinning faster to counteract the high temperature of your CPU.
To reduce the noise, ensure smooth airflow, limit the CPU usage, and make sure your laptop is not overheating. You may need to clean the fans and vents as well.
However, if it is a grinding sound, it indicates faults in the fan hardware. See if lubricating the fan bearings after opening the laptop works. If not, it may require a replacement.
Maintain Proper Airflow
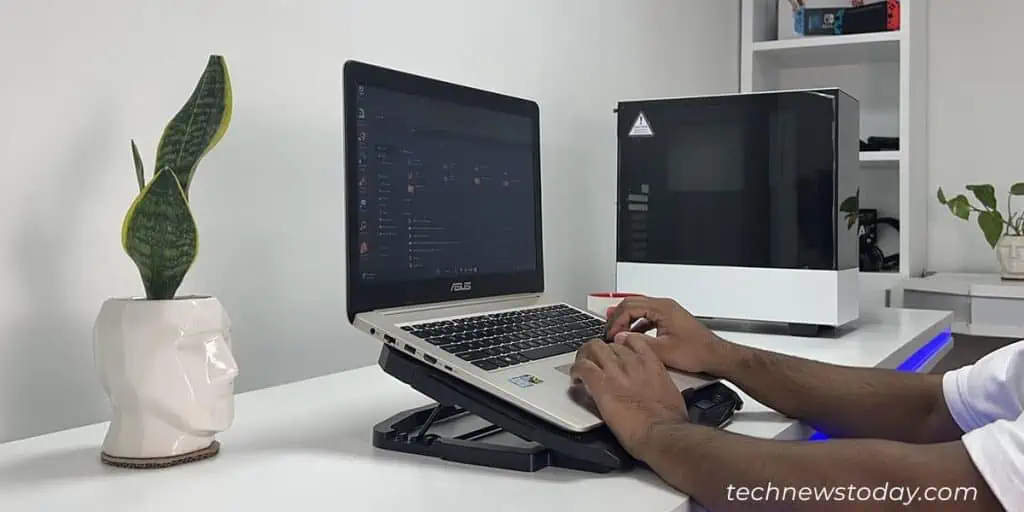
Unlike Desktop PCs, laptops have a limited number of vents to intake cool air and exhaust hot air.
Any obstruction to this air circulation prevents heat dissipation and causes the system to overheat, consequently raising the fan speed.
To maintain proper airflow,
- Place the laptop on a flat hard surface while using it to avoid blocking the vents. If you have to use it on a softer surface, like the bed, use appropriate stands or cooling pads.
- You can also create a makeshift stand as a temporary solution. I used to place two thick books below the laptop on both sides before I got a cooling pad.
- Make sure to work in a well-ventilated and clean room. Also, avoid exposing the laptop to direct sunlight.
Manage CPU/GPU Resource Usage
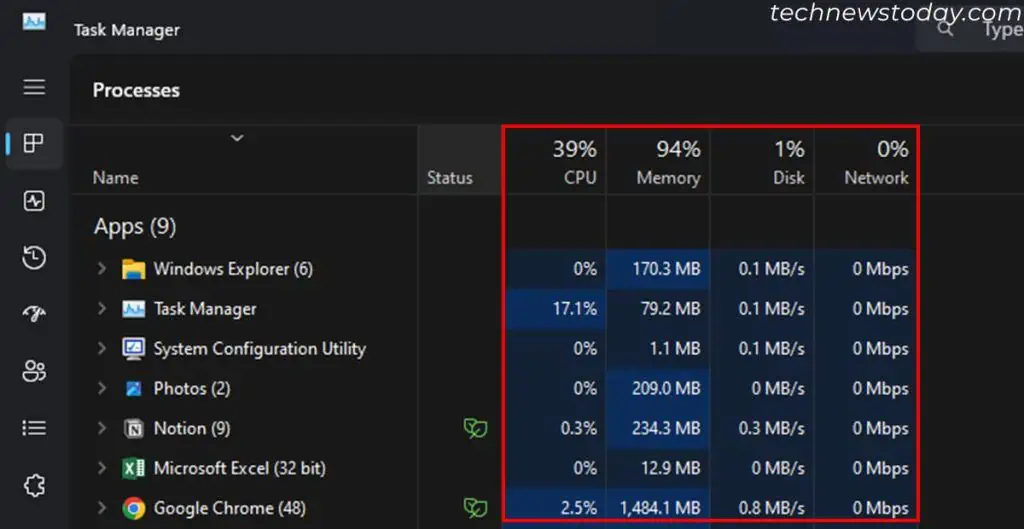
First, check the CPU temperature using any monitoring software. If the temperature is high, lower the system temperature to bring down the fan RPM. You can do so by closing the background processes.
- Open the Task Manager and check the CPU usage. If any unnecessary applications are hogging a lot of system resources, end those processes to lower the CPU usage.
- If you have a dedicated GPU on your laptop, monitor the GPU temperature, check GPU usage, and try lowering its usage in a similar manner.
- If some unnecessary startup apps were increasing the CPU/GPU usage, it’s better to disable these apps. Check out our How to Stop Apps from Opening on Startup guide to learn the complete process.
- While some laptops support CPU overclocking, it’s not a good idea to keep the processor overclocked at all times. If necessary, only do so before playing intensive games. Then, disable it afterward.
Clean Laptop Fan

Accumulation of dust or dirt in the laptop fans or inside the vents impacts the fan’s cooling efficiency and heats up the CPU. To prevent the fan from spinning at max frequency due to such issues, it’s best to regularly clean the fans and vents.
If it hasn’t been a long time since the last time you cleaned your laptop,
- Shut down the laptop and remove any external battery. For laptops without an external battery, press the button in the reset pinhole for a few seconds or select the BIOS option to detach the battery. If you can’t find these options, refer to the laptop’s official user manual.
- Press and hold the power button for 3-5 seconds to drain any stuck charge from the device.
- Then, spray the air vents with a compressed air can. Use short bursts and spray at different angles. Make sure not to tilt the can or shake it as it’ll spray the liquid inside instead.
If it has been a longer time since you cleaned the laptop, a deep clean of the fan after opening the laptop may be necessary. Check out our How to Clean a Laptop Fan guide for the detailed steps.
If your laptop fan is making a grinding noise, it indicates faults in the bearings inside the fan.
Look for a hole below the adhesive label on the fan while cleaning it and apply a drop of machine oil to lubricate the bearings. If it still keeps producing the sound, it is failing and needs a replacement.
Check and Regulate Fan Speed
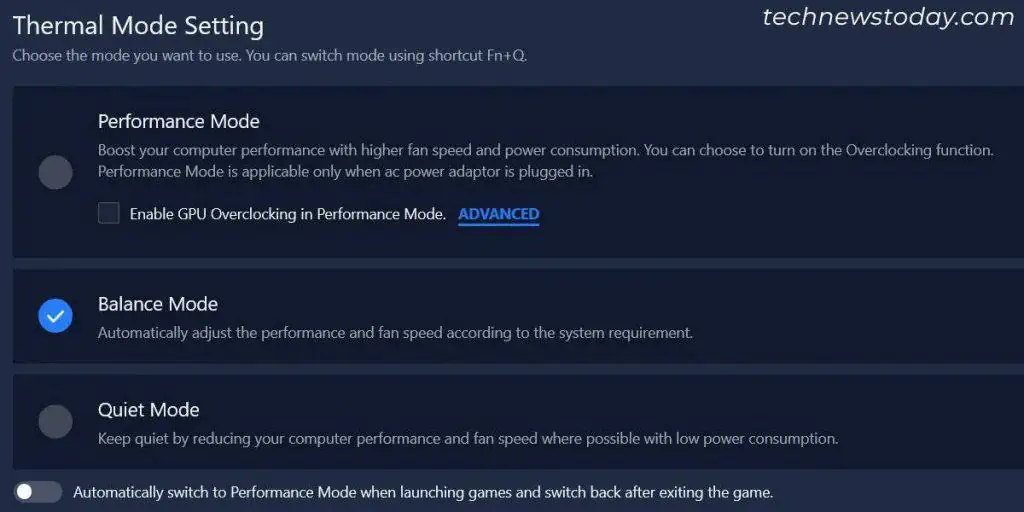
If your CPU temperature is not high, but the fan is making a loud spinning noise (not a grinding noise), you may be able to reduce the noise by lowering its speed.
Some laptops allow you to manually control the fan speed from the BIOS and through OEM/third-party fan control software. Search for such options on your BIOS or go through official sources to learn what to do.
However, most devices will have performance options to regulate fan speed. For example, my Lenovo laptop has three options— Quiet Mode, Balanced, and Performance. In such cases, specify a lower performance setting.
Some laptops also have single fan boosting options to increase the fan speed instead of the above settings. If you are not running any resource-intensive tasks, disable these options to quieten your laptop.
