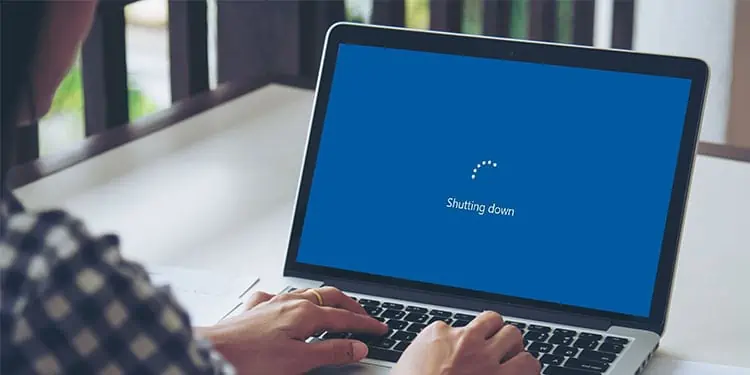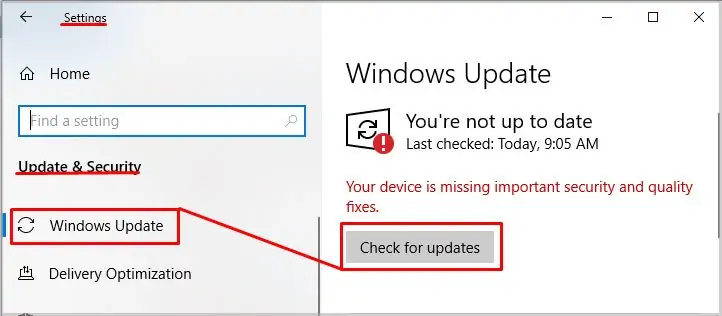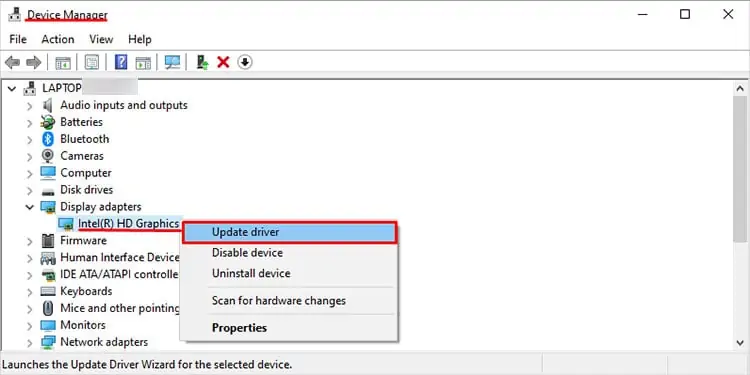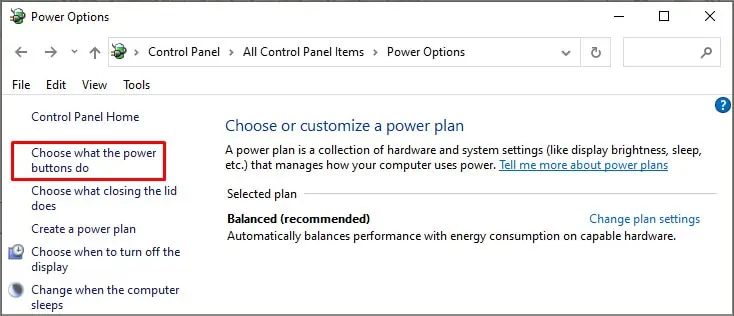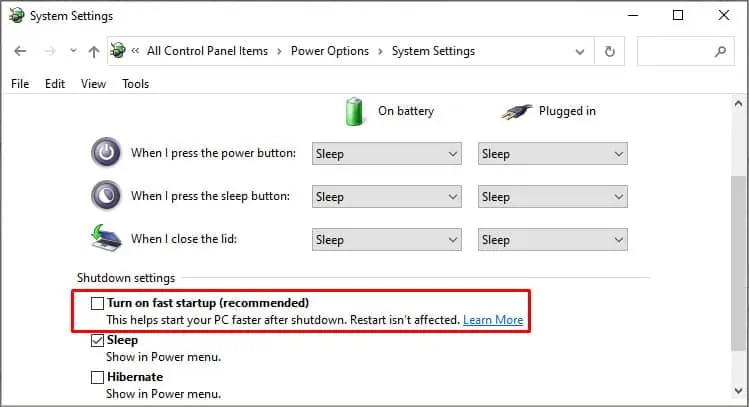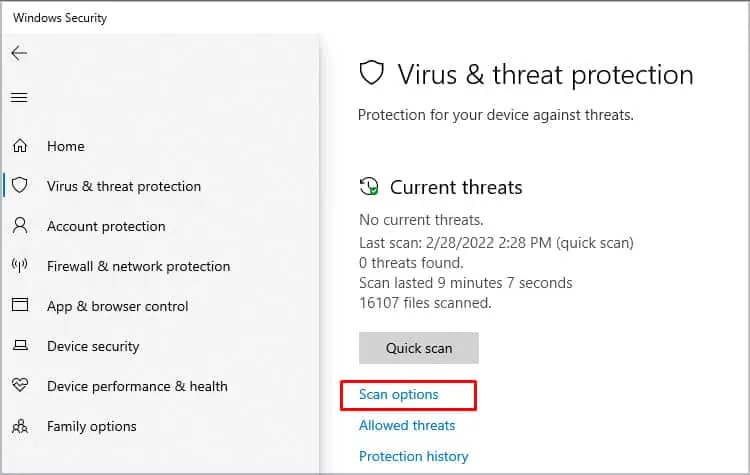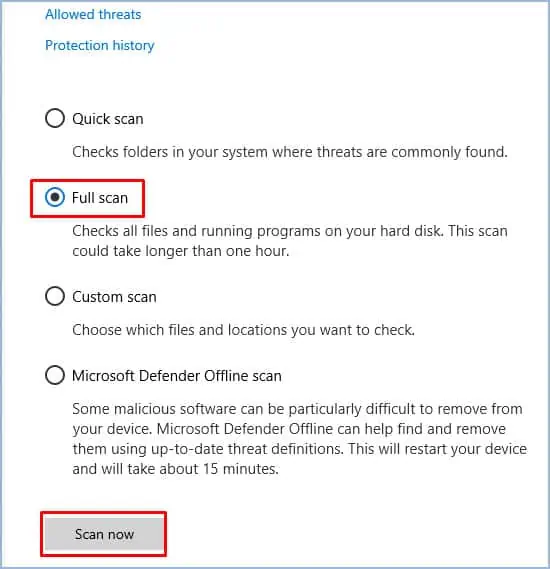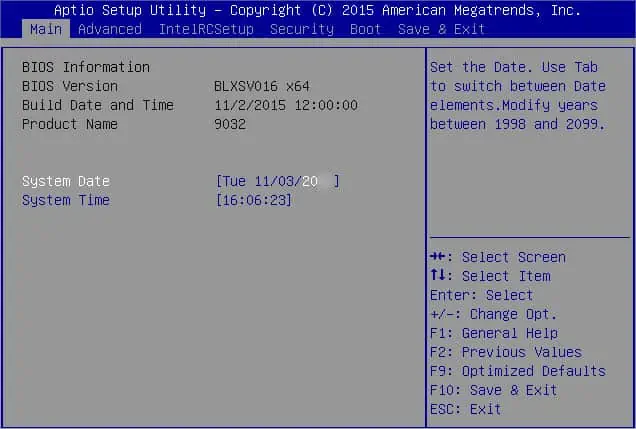Are you in a situation where you are working, and your laptop randomly turns off? Such a situation can be very annoying as you keep losing your work. It gets worse when you do not know what causes the problem.
But worry not, we tried our best to bring you the most probable causes and fixes to the issue bugging you. So let’s jump ahead and find out how to fix your laptop that keeps shutting off randomly.
Fixes For Laptop Keeps Shutting Off
There are different reasons why your laptop is acting in such a way. Some of the most common causes include full storage, laptop overheating, CMOS battery malfunction, or a faulty battery.
Some of the fixes listed below are easy to do, while some might need you to contact a professional for help.
Check If Your Laptop is Overheating

One of the main reason laptops turn off randomly, especially during heavy use, is when it overheats. Laptops have a fail-safe mechanism that turns itself off if the components get a little toasty.
If your laptop heats a lot, even though you can hear the fans running at maximum speed, you can opt to clean the vents and fans to ensure nothing is blocking the airflow. The best way to do so would be to use a can of compressed air. But if things seem out of your hand, you can drop your laptop for routine maintenance.
However, if you do not hear or feel your fans at all, it is advisable to take it to a professional and have them repair the fans.
Check Battery Health

A faulty battery can cause the laptop to shut off randomly in most cases. So, it is best to monitor your battery while using it. If your battery does not last long or the percentage drops suddenly, it means the battery could be causing your laptop to turn off randomly.
You can get a replacement battery, and hopefully, it can solve your problem.
Another reason battery might act up is if you have a faulty power cable. The cable may not be charging your battery properly, or the connection might be loose somewhere. Hence, it is advisable to check for such possibilities as well.
Update Windows and Drivers
Ever wondered why we have to keep updating Windows now and then? The answer is to help our laptops run efficiently. Sometimes, your OS might lag or crash randomly if you have not installed the latest updates.
If that is the case for you, you can try the following steps to ensure your Windows has the latest updates installed. These updates include all the necessary system drivers for most of the hardware as well.
- Go to Search, type in Windows Update Settings, and hit Enter.
- Click on the Check for updates button.

- Windows will automatically look for, download, and install the latest updates on your OS and drivers.
- Restart your PC.
Likewise, you can also manually update drivers for your devices using Device Manager.
- Right-click on the Start menu and select Device Manager.
- Expand each of the hardware sections such as Display adapters, batteries, monitors, etc.
- Right-click on the component and choose update driver.

- Select Check automatically for drivers in the popup window that follows.
It is best to keep in mind that manually updating drivers can take a while. Since the Windows update also downloads drivers for all the essential hardware components such as the monitor, storage, etc., you can only update select components.
Such components include Display Adapters, Cameras, Bluetooth, Sound, video and game controllers, and USB controllers.
Turn Off Fast Startup
Some users reported that turning off fast startup stopped their laptops from randomly shutting off. You can follow the steps below to turn off the feature.
- Open Control Panel through Search.
- Locate the Power Options and open it. If you do not find it, press the arrow button next to Control Panel in the address bar and select All Control Panel Items.
- Select Choose what the power buttons do.

- Press Change settings that are currently unavailable to change the shutdown settings as an admin.
- Uncheck Turn on Fast startup.

- Hit the Save changes button.
Check for Virus or Malware
We never know what kind of threats attack our systems. It might be the same case with you, and a virus or malware makes your laptop randomly turn off. You can use any genuine antivirus software from the market, such as Avast, AVG, or Kaspersky. It is best to do your research and find out which suits you.
You can also use Windows Security: a built-in security software that comes with your Windows. You may not need to buy or download a new one and install it if you have Windows Security, as it also does the job pretty well.
- Go to Search, type in Windows Security, and hit Enter.
- Select Virus & threat protection.
- Go to Scan options, located under the Quick scan button.

- Now, select Full scan and press the Scan now button to ensure Windows Security scans all your files for antivirus.

- Once the process is complete, retrace your steps up to step 3.
- Select Microsoft Defender Offline scan. It scans your laptop for malicious software that is difficult to remove.
- Your system will restart when you press the scan now button and won’t be usable until the process completes.
Additionally, it is best to see if your device storage is full or not. There is a slight chance your laptop keeps turning off due to the lack of storage. Please delete unnecessary files or move the files to an external storage device if your storage is full. You can also opt to increase the laptop’s storage if feasible.
Replace Your CMOS Battery

The CMOS battery is an essential part of the laptop responsible for saving the BIOS settings. If your CMOS battery is dead or not present, your system runs on the default BIOS settings. So, if you have installed new hardware or software on your laptop, the BIOS may not hold the information needed to run them, resulting in your laptop turning off randomly.
To find out if your CMOS battery is working or not, you can check your system’s date and time settings the next time you turn it on. If the date and time are not correct, it means your BIOS is resetting to the default settings and displaying factory set time and date.
You can follow the steps below to change your CMOS battery.
- Turn off your laptop and disconnect everything, including the power cable.
- Remove the battery if it is removable. If not, disconnect the battery after step 3.
- Open the bottom panel.
- The CMOS battery (similar to the picture below) is usually located next to the hard disk; you can easily spot it anywhere else. There might be some electrical tape covering it in some cases.

- Remove the battery carefully so that you do not damage the battery holder or the motherboard.
- Place a new battery in the place, with the positive (+ sign) facing up. Place the tape back on if it was covering the battery.
- Connect the battery if it stays inside the back panel. Then, put the panel back and tighten the screws.
- Place the main battery in if not connected, and turn on the laptop.
- Go to your BIOS settings by pressing F2 (or other buttons depending on your manufacturer.
- Set the system date and time. Save the changes and restart your laptop.

The process of changing a CMOS battery in a laptop, although easy, can be quite daunting if you do not want to mess with the hardware or have little knowledge about it. You can take it to a professional and have them replace the battery if you do not wish to do it yourself.
Reset Your Laptop
If the CMOS battery is not an issue, your OS might be crashing, or some system files went missing. The best way to deal with such a problem is by hard resetting your laptop using a bootable USB or, if you have a CD-Drive, a boot disk.
You can plug in the bootable USB or insert the disk, wait for your system to recognize the peripheral, and follow the on-screen instructions.
Check For Hardware Malfunction
Similar to the heating issue caused by the fans not working, other hardware components may fail to operate properly, resulting in random laptop power off. The common hardware parts that cause the issue, apart from the cooling fans, are:
- Storage Device
- RAM
- Lack of or too much thermal compound (only if you recently removed the processor fan)
- Peripheral short circuit (such as USB port or power port)
- Graphics Card
If you suspect these hardware parts are malfunctioning, it is best to contact professionals or your manufacturer and explain your problem and worries. If your suspicions turn out to be true, you can opt to change these parts if possible.