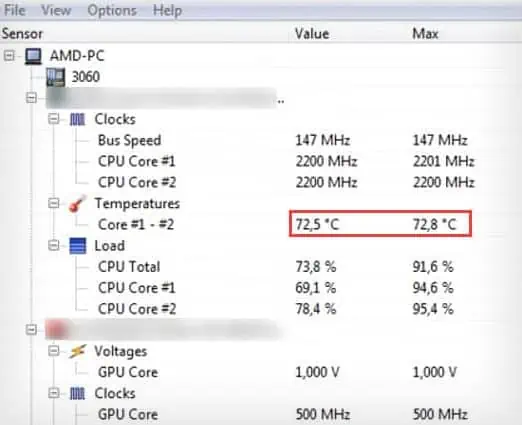We’ve all been there. You’re doing some work on your laptop, and it suddenly starts overheating for no reason. You touch the keyboard to notice it is too warm. Alarmed, you turn it over and hear the underside of your computer running like a car engine. Something is wrong with the machine.
Laptops can get as hot as up to 100 degrees Celsius, or 212 degrees Fahrenheit. At this point, thermal throttling kicks in to start reducing performance and preserve device health.
High temperatures are dangerous for computers and humans as well. Hot cooling fins and computer surfaces can cause burns to the skin, and laptops have been known to melt and explode in extreme conditions due to heat.
Scholarly articles have shown that burn damage from overheating laptops poses significant risks to the user. You should therefore always pay attention to the temperature of your computer and beware of faulty components.
Am I Facing Laptop Overheating Problems?
Monitoring your laptop’s temperature is equally important as protection from damage. It is generally a good thing to do periodically to extend your computer’s lifespan.
According to the research done by Chung-Hsing Hsu and Wu-Chun Feng for the Las Alamos computer research facility, one can see that a lot of computer components fail consistently when running at these temperatures. The paper finds that a computer designed to run in temperatures lesser than 80 degrees Celsius or 176 degrees Fahrenheit has significantly more reliability than those that cross this threshold.
So, if you find the temperatures of your components to be more than that you might have an overheating laptop.
Follow the below-mentioned steps to check if you have an overheating laptop.
- Download the Open Hardware Monitor zip.
- Extract its contents to an empty folder somewhere.
- Once extracted, double-click
OpenHardwareMonitor.exeto open it. - A new window will appear. Look for sections relating to Temperatures in your different devices. CPU, GPU, Memory, etc., almost all sections should show a temperature reading.

- Now, run a heavy program on your computer and check if any components cross 80 degrees. If they do, it means your laptop is overheating.
How to Fix Laptop Overheating?
Now that we can confirm that your laptop is overheating let’s look at the possible fixes.
Check Proper Airflow

Firstly, you need to consider your laptop’s placement. Is it on a bed, your lap, or some other flat and uneven surface? If yes, the vents and fans (at the bottom or sides) are probably blocked, and there’s not enough airflow.
In most such cases, your fans become noisy, and the heat even spreads on the top surface. A basic fix to this problem is slightly elevating your laptop, which should expel all the trapped air.
You can even place a pile of books underneath to ensure there’s proper airflow. If you’re ready to spend some bucks, we advise investing in a cooling pad. This device offers multiple fans that help keep the laptop cool all the time, and even elevate its height which improves ventilation.
In addition to cooling pads, we also recommend avoiding direct sunlight or a room with high temperature. This is to ensure that your laptop temperature remains optimal and cool air keeps circulating.
Use the Original Laptop Charger & Battery

Sometimes, you might notice that the charger and battery both heat up along with your laptop. One of the probable reasons is that they are either defective or non-proprietary.
Simply assuming the plug fits into the power port or the battery seats perfectly doesn’t mean you can use them. It could be providing more voltage, which may be overheating your notebook computer. Instead of assuming yourself, it’s a good idea to get a proprietary charger or battery, which is in fact easily available from your manufacturer’s store or even their website!
Run Power Troubleshooter
If you’re already using an appropriate charger but the overheating problem persists, there might be other power-related issues. Fortunately, Windows provides its users with a built-in troubleshooter that fixes power usage and optimize the laptop’s power plan/settings.
- Press Windows + I to directly visit your laptop’s settings.
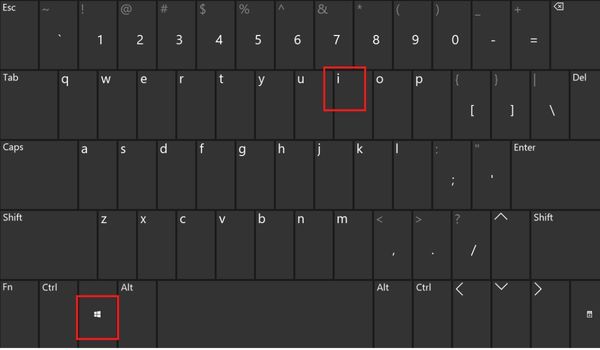
- From the left-hand side of the window, choose System.
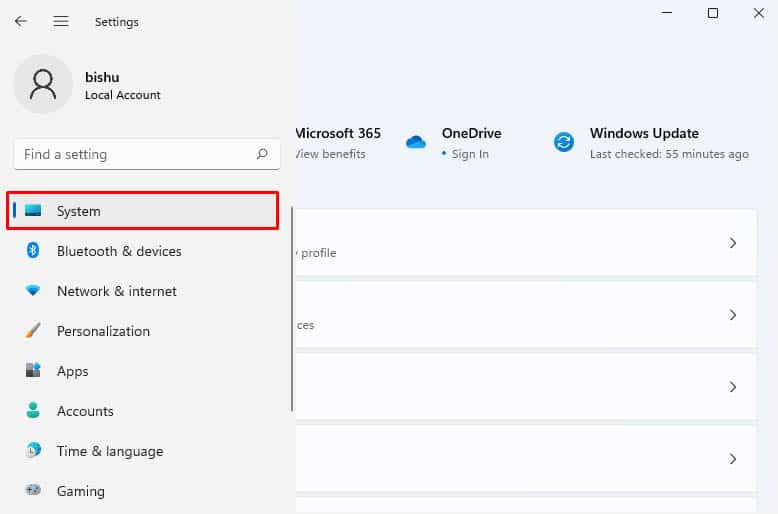
- Scroll down to find the Troubleshoot option, and select it.
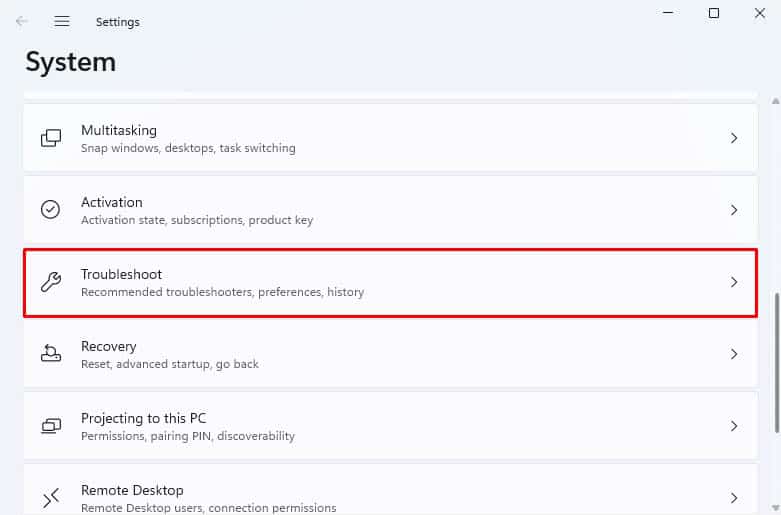
- Next, pick Other troubleshooters.
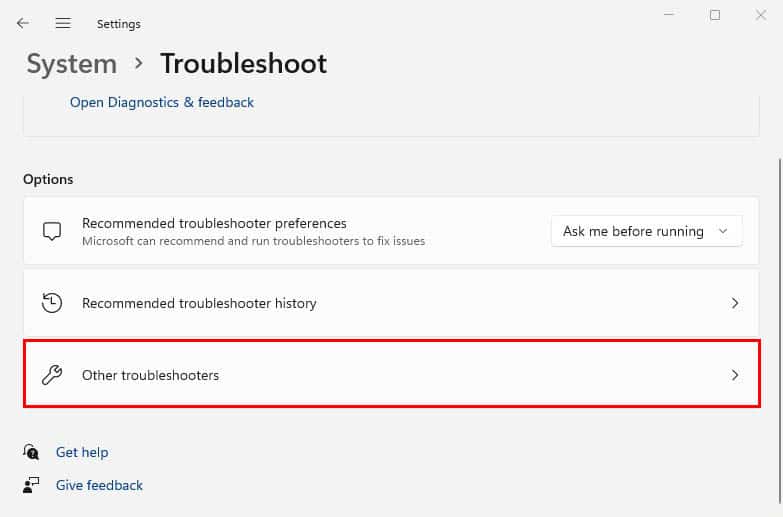
- Under the Other section, you should find Power. Hit the Run button next to it.
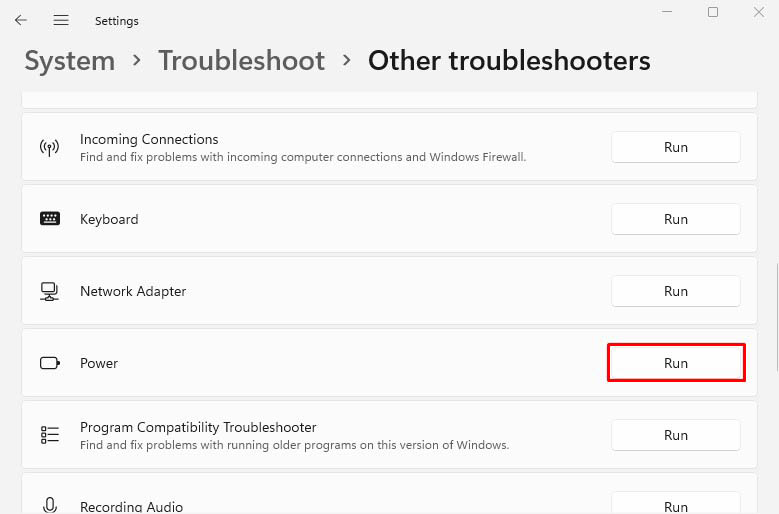
- A dialogue box pops up and starts detecting issues.
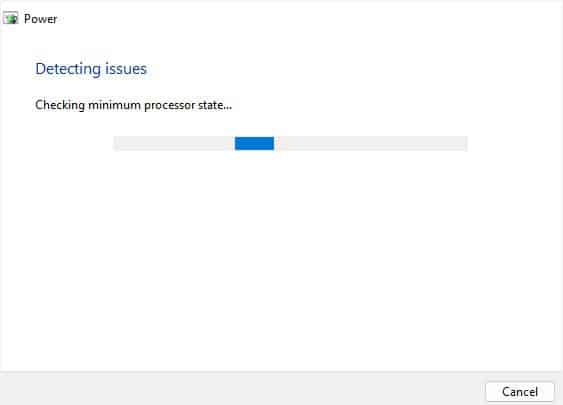
- If there were any changes or updates, you will be notified on the next screen.
Configure Power Plan
If the Windows Power Troubleshooter couldn’t fix the laptop from overheating, you can manually configure your power plan. When you set High or Ultimate performance, your CPU and GPU will run at the highest level, which can thus increase their temperature. Therefore, you should rather opt for a Balanced performance.
Also, we suggest enabling the battery-saver feature when your laptop is not plugged into a charger. You can easily do so from the system tray. Along with that, enabling sleep mode and manually configuring other plans can also help cool it down:
- First, type
controland hit enter in the Run interface to launch Control Panel.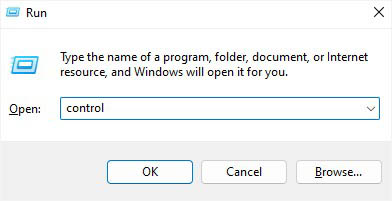
- Now, go to System and Security.
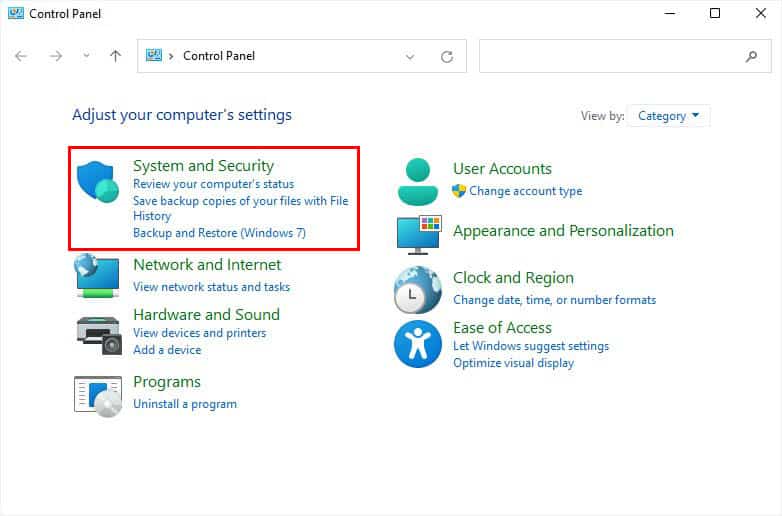
- Then, pick Power Options.
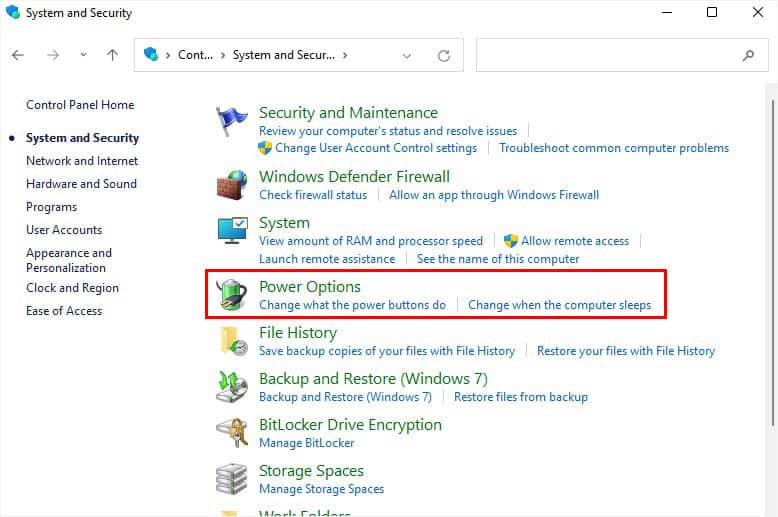
- Next to the selected plan, click on Change plan settings.
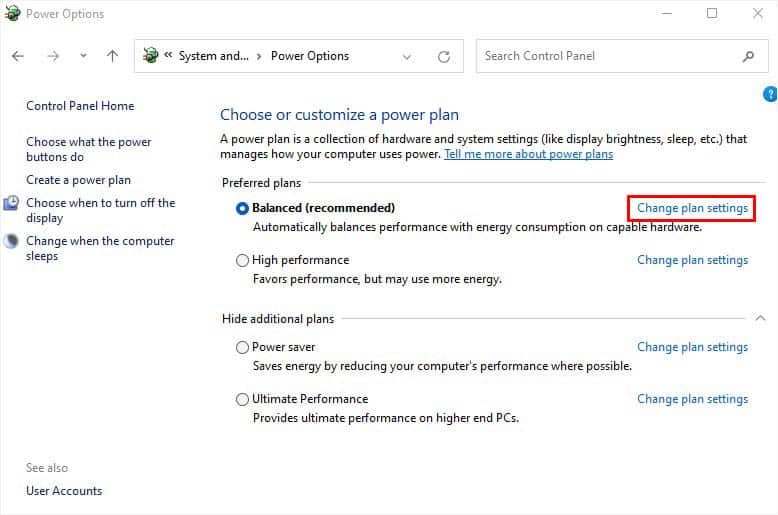
- Tap on Change advanced power settings.
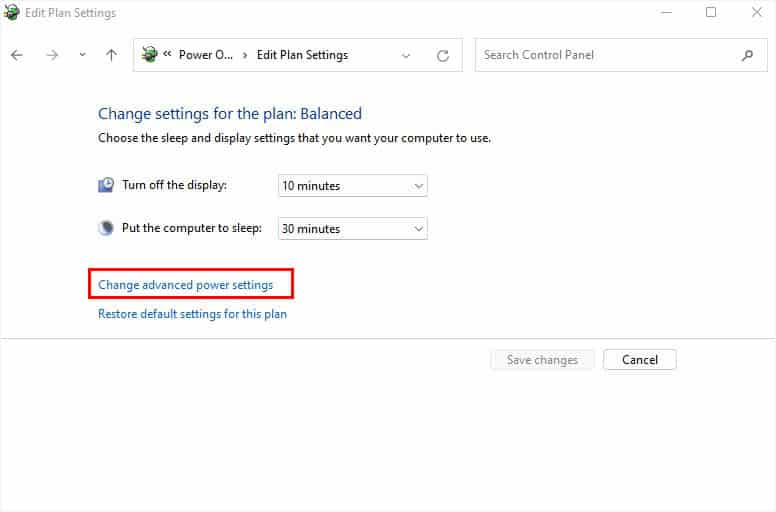
- Expand Wireless Adapter Settings > Power Saving Mode. Set this feature to Maximum Power Saving for both On Battery and Plugged In.
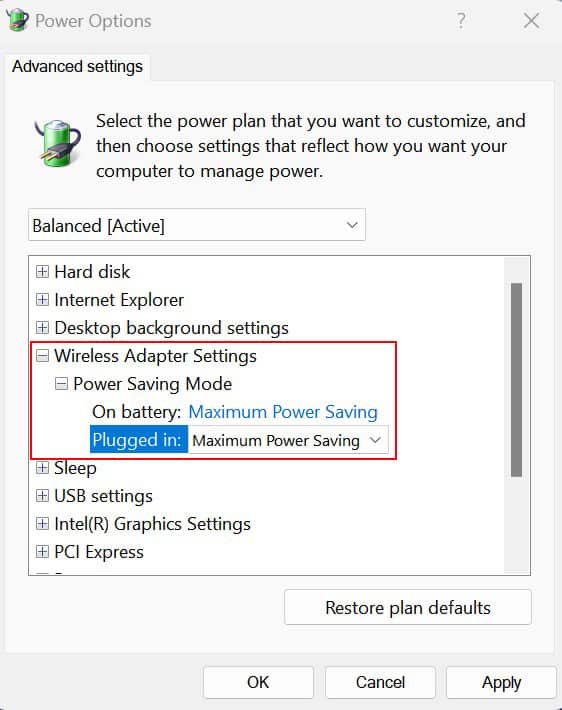
- Next, specify Sleep settings. You may also configure Hybrid Sleep and Hibernation options here.
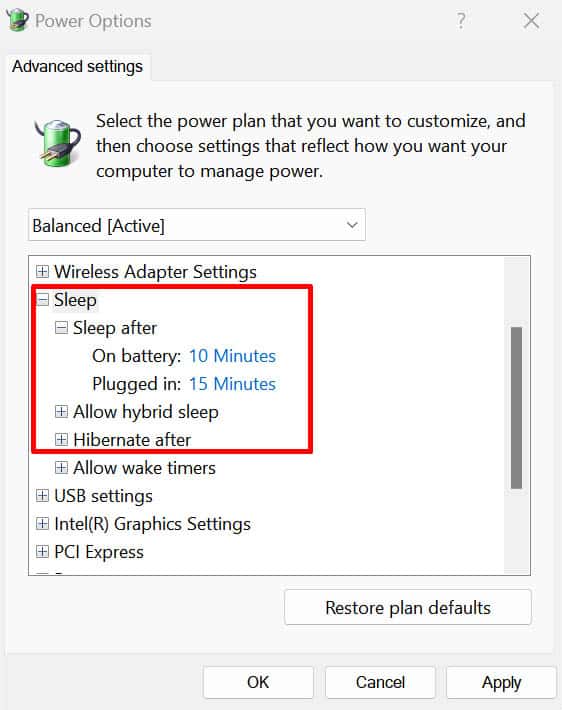
- Then, set the AMD Graphics Power Settings to Optimized Battery. But if you use an Intel processor, configure the Intel Graphics Settings to Maximum Battery Life.
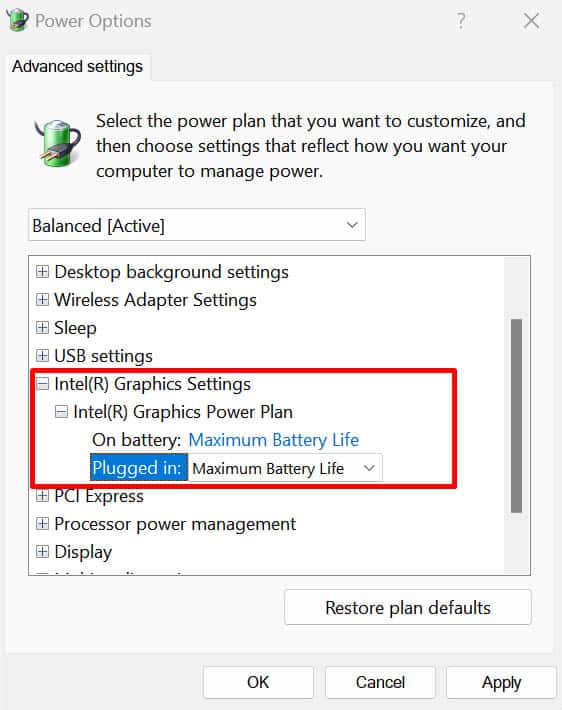
- Lastly, we advise setting the Link State Power Management to Maximum Power Savings, as shown below.
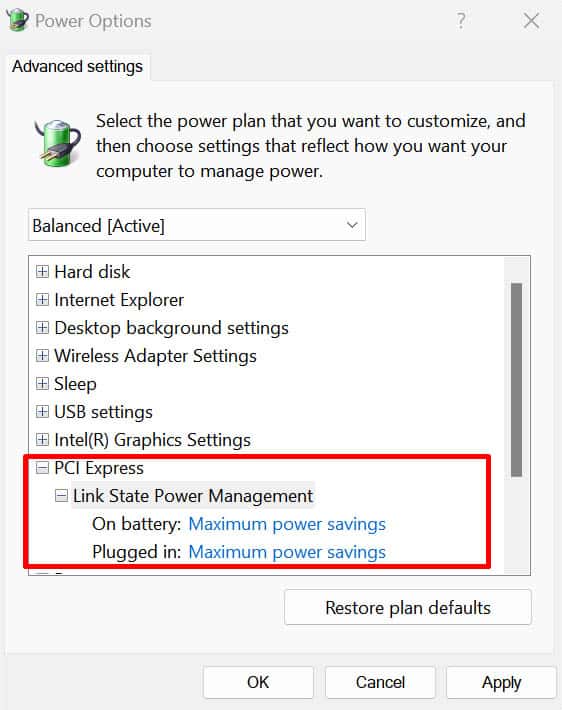
- Finally, press Ok to save the changes.
End Resource-hungry Tasks
Multitasking is fun until certain application hogs up your CPU usage. Likewise, certain background processes might also contribute to excessive processor utilization. A quick workaround to this problem would be ending their tasks:
- Open Task Manager using the Ctrl + Shift + Esc hotkey.
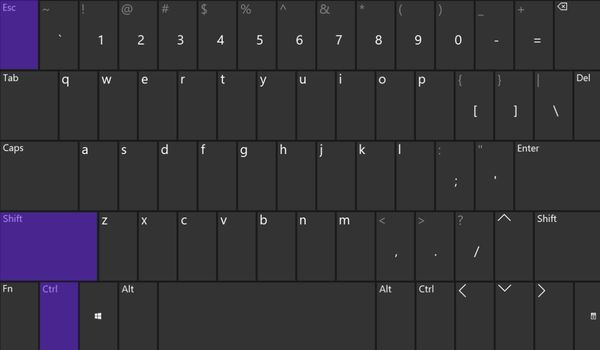
- From the left section, switch to the Processes tab.
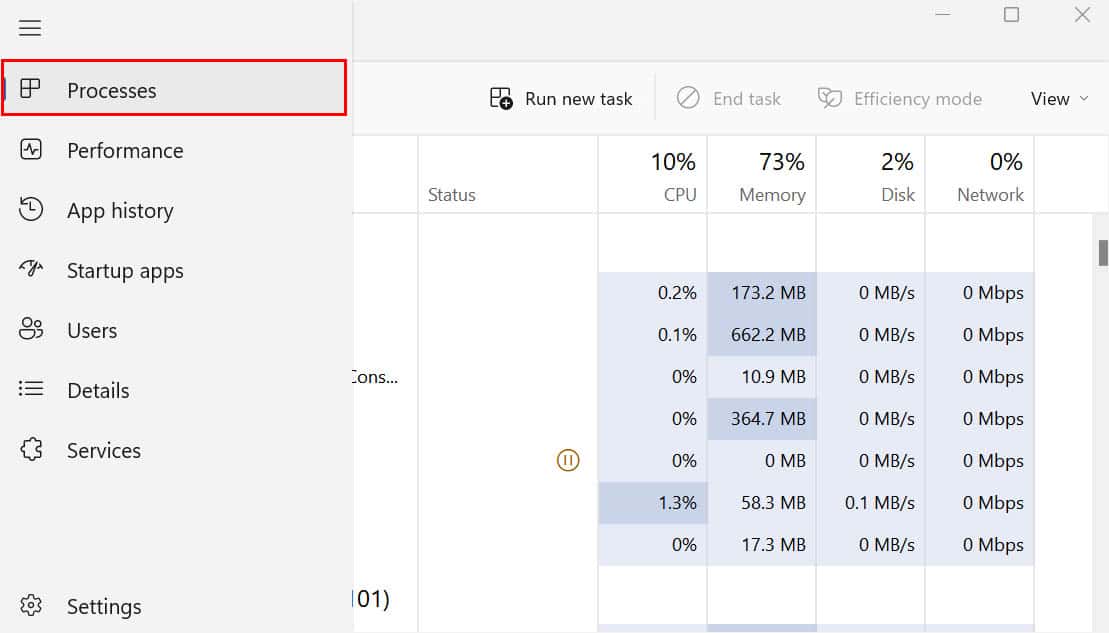
- Here, inspect the CPU usage of each app under the Apps section and each process under the Background processes section.
- Select the ones with the highest utilization, and hit the End task button, as shown below.
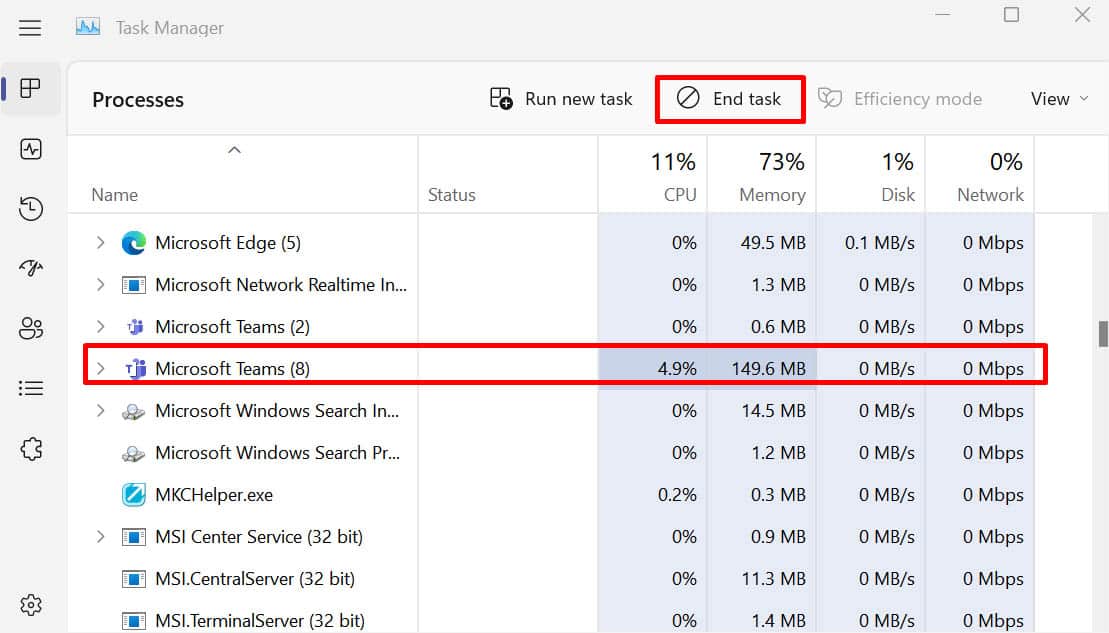
Configure Startup Apps
Some netizens also claim that they mostly experience overheating during startup. This mainly happens when multiple startup apps overload the system and alongside this, you’ll also notice the lag in the laptop. In such a scenario, it’s best to disable them:
- First, open the Settings app, and navigate to Apps.
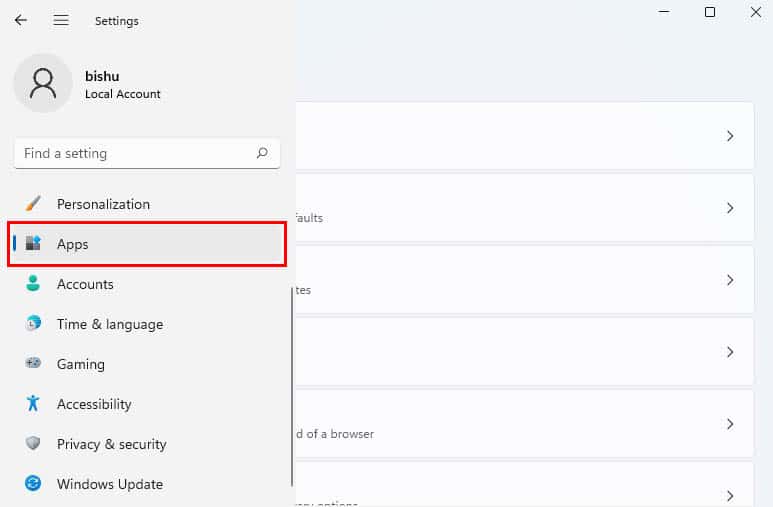
- Scroll down and choose Startup.
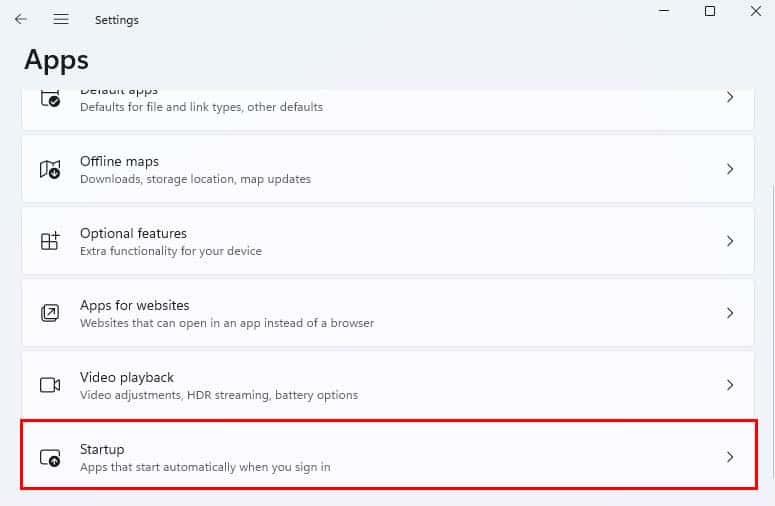
- Find the applications having a high impact.
- Then, toggle off the switch to disable them all.
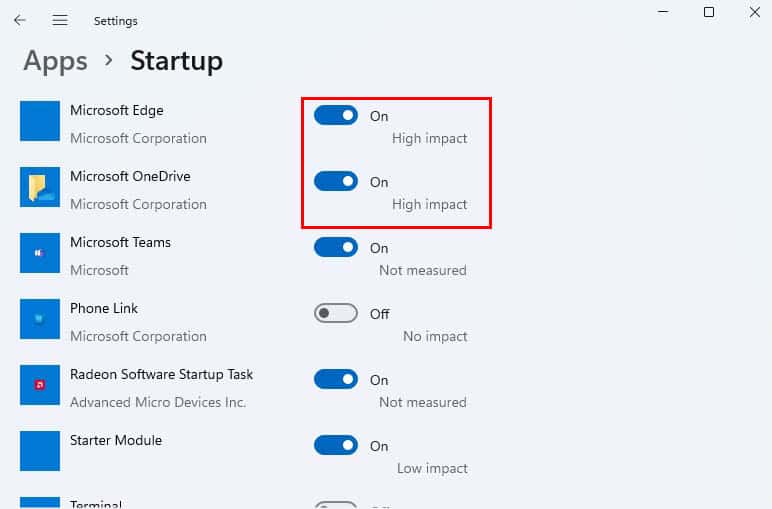
- Restart your laptop and you should no longer experience an overheating problem during startup.
Full Scan to Remove Malware
Some viruses can affect high-impact processes to consume 100% CPU which can negatively affect your laptop’s resources. Along with increasing the core load and temperature, it might also tweak certain vital settings, including Thermal Throttling.
Any such changes can overheat your system, and may even damage the internal components. To prevent this, you can run a full scan on Windows to remove malicious threats:
- Open Start Menu to search and launch the Windows Security utility.
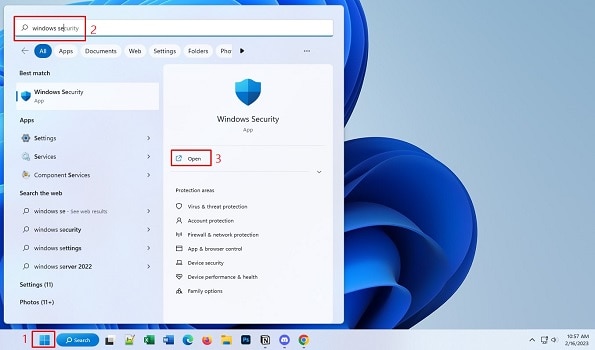
- Here, choose Virus & threat protection.
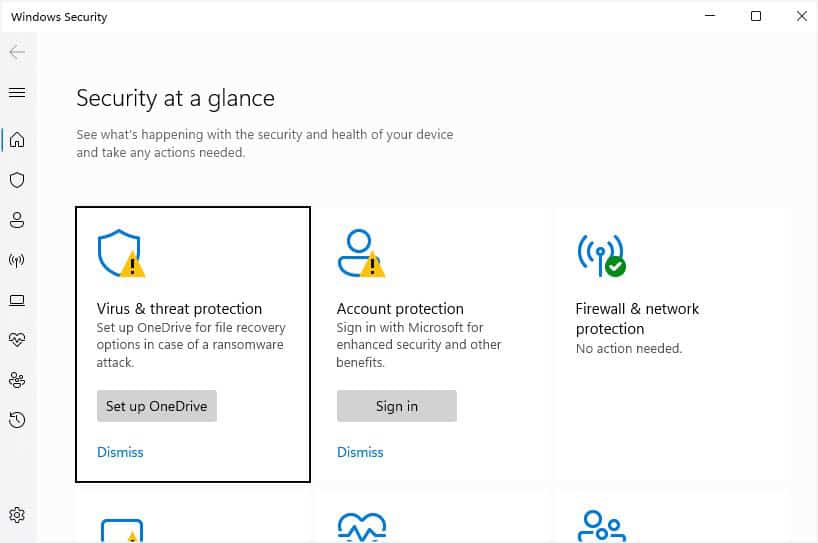
- Next, tap on Scan options.
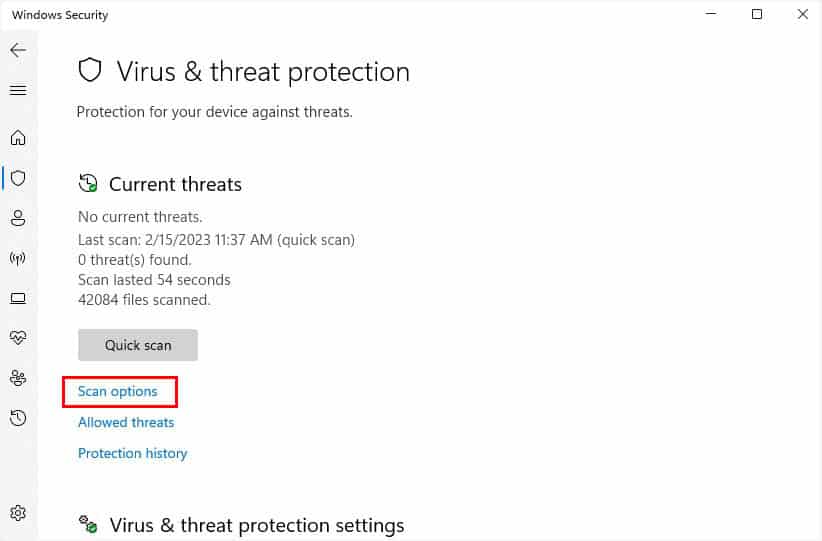
- Pick Full Scan and press the Scan Now button.
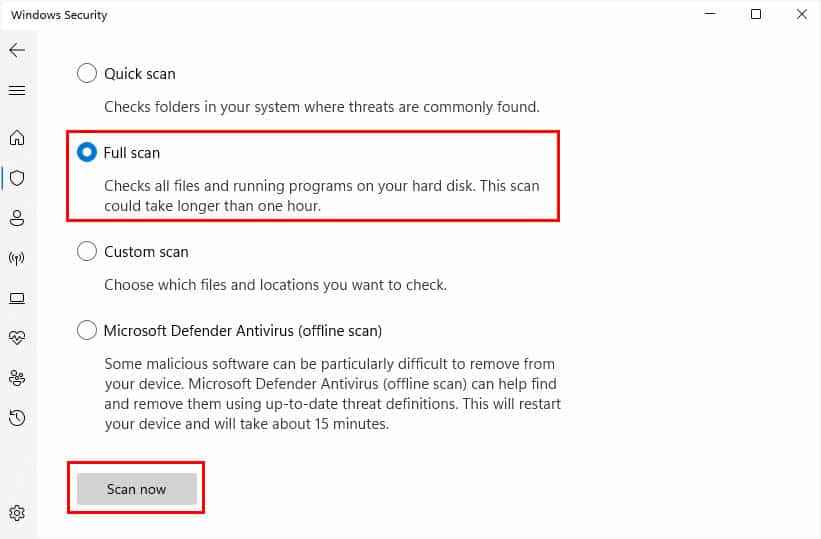
- Wait until the scan is complete. This may take several minutes based on the number of files on your notebook computer.
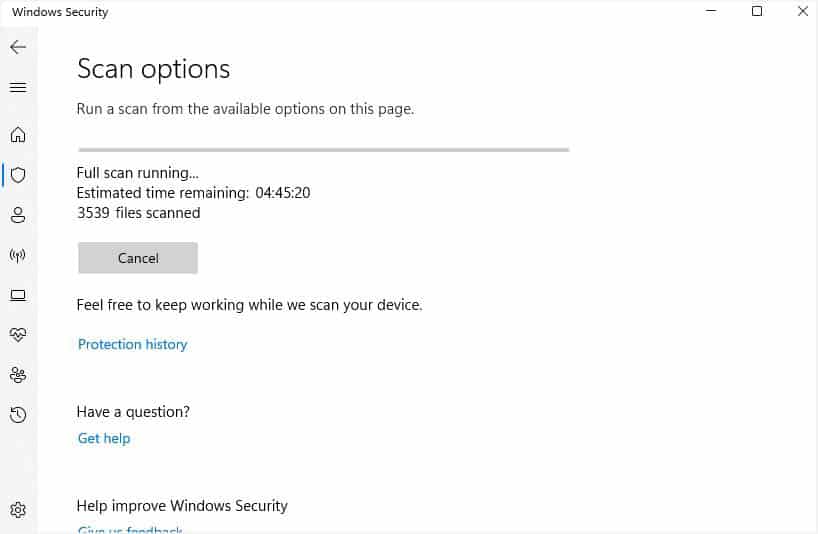
Ensure Your System is Updated
If your operating system and the device drivers are outdated, we recommend updating to their latest version. This can fix bugs related to the specific components that could be responsible for overheating the laptop.
- Press Windows + X and pick Device Manager.
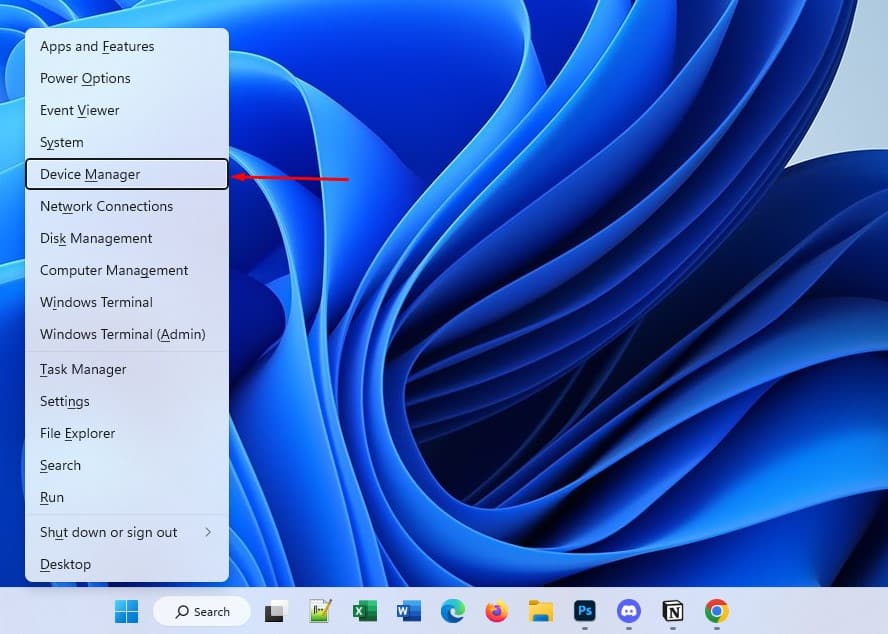
- Look for a yellow exclamation mark to identify a troublesome device driver.
- Right-click and choose Update driver.
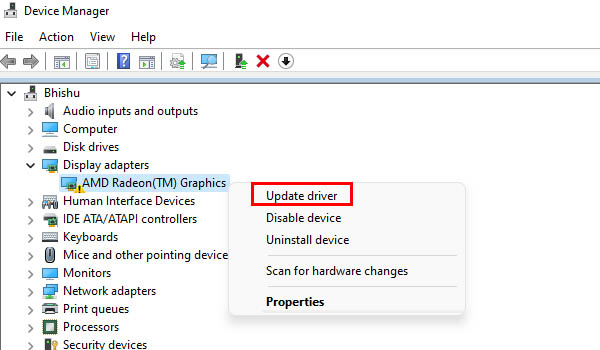
- Next, choose Search automatically for drivers.
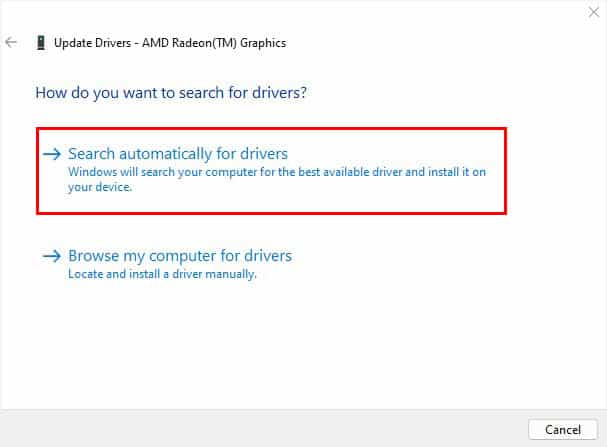
- If you get the message, “The best drivers for your device are already installed”, select Search for updated drivers on Windows update.
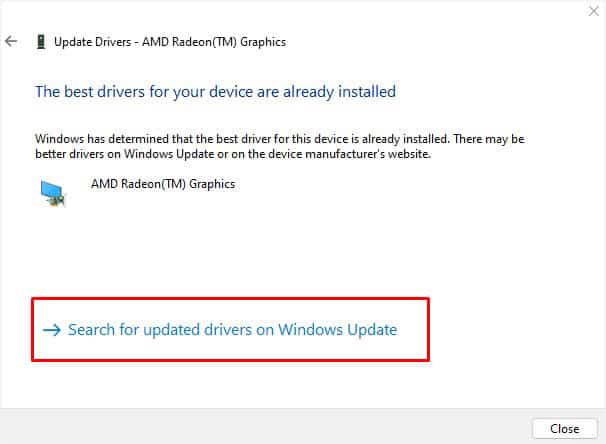
- This should take you to Settings > Windows Update. Here, hit the Check for updates button.
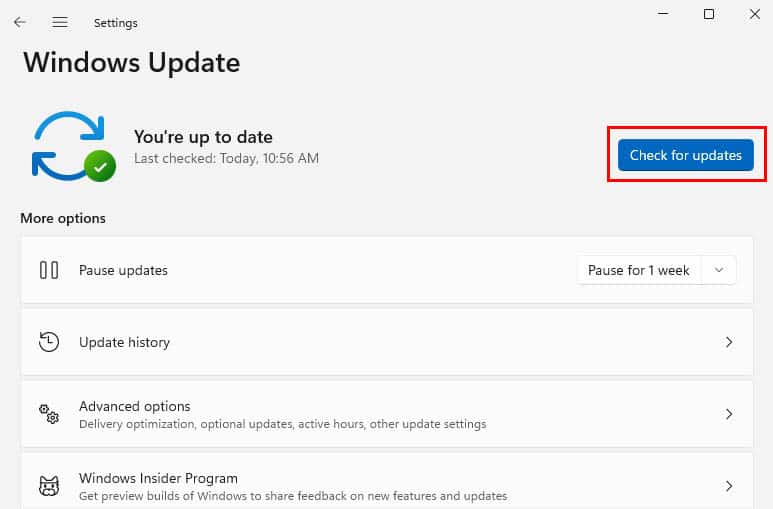
- If there’s an update available, press the Install Now button, and wait until it’s installed.
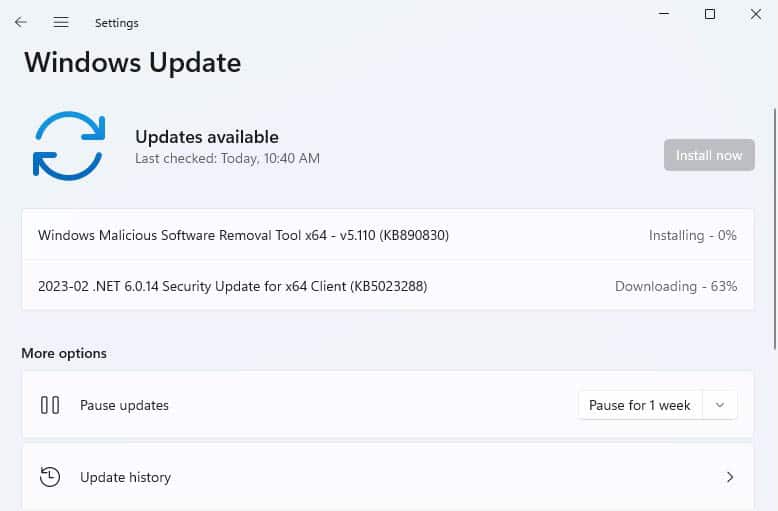
- Restart your computer and see if this has solved the overheating problem on your laptop.
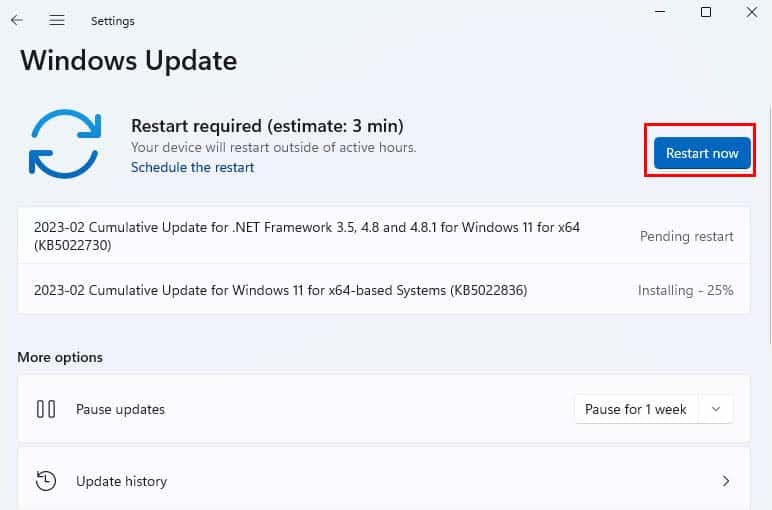
Change Fan Settings
In some cases, you may notice the laptop overheats but the fan doesn’t run or is spinning at a relatively low speed. If it’s not working at all, we suggest following our other guide on laptop fan not working that should help you fix it. But if it’s spinning at a low speed, here’s how you can manually adjust it:
- First of all, restart your laptop.
- Once you see the manufacturer’s logo, use the dedicated boot menu key to enter BIOS.
- Look for CPU Fan Speed. This should be under the Power Settings.
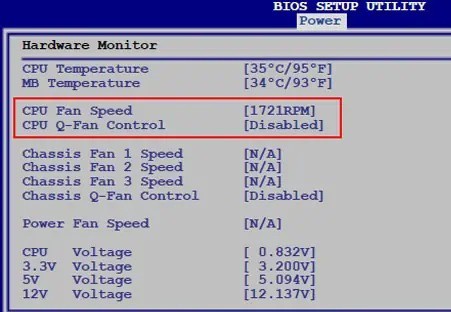
- Set it to 100%. You can refer to the laptop’s specifications to find out the recommended RPM.
- Save this change and restart your laptop. This should run the fan to its highest potential all the time and eliminate overheating issues.
Disable Overclocking
Only a few laptop models support overclocking CPU and GPU. If you remember incrementing the clock speed and voltage, you’re likely going to see a performance boost. But along with that, heat production also increases. In that case, you can underclock them to some extent, which can definitely help.
As a general rule, the core voltage shouldn’t be above 1.5V. Also, we discourage overclocking the components above 10% to 15%.
Instead of manual overclock, you can even enable Turbo Boost (for Intel users) or Precision Boost (for AMD users). This will run the processor core faster by maintaining optimal temperature and only increase the frequency when running intensive programs.
If underclocking doesn’t help, you may disable the overclocking settings. You can do it from BIOS (in supported laptops) or simply reset/delete the third-party OC software.
Clean Fans and Vents
One of the common reasons for overheating is clogged fans and vents. Over time, your laptop is exposed to pet hair and a dusty environment. If you haven’t cleaned these components for a long time, here’s how to do it:
- Properly shut down your laptop.
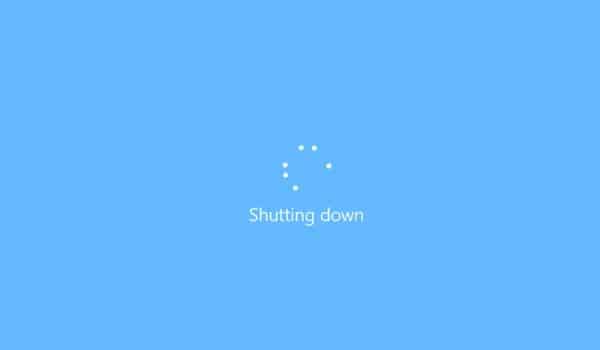
- Next, remove the external battery if available.
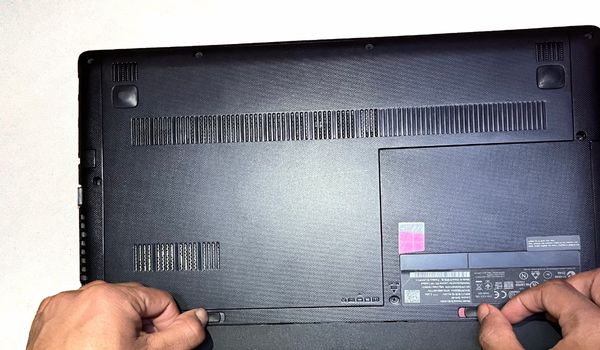
- Press the power button for at least 10 to 12 seconds to discharge capacitors.

- Then, untighten the screws and open the laptop’s bottom panel. For assistance, you may use a prying tool.

- If your laptop has an internal battery, ensure its power plug is disconnected.
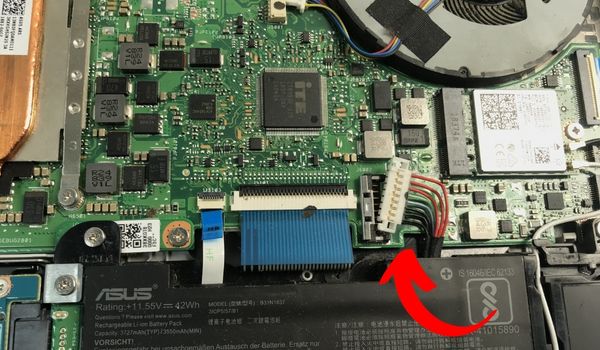
- Now, hold the CPU fan blades using a plastic spudger and carefully brush off the dust. If your fan is too dirty, we recommend removing the cooling unit first, as done below.

- While holding the spudger, you can use compressed air or a silicon air blower to properly clean it.

- For blades, you may use a microfiber cloth dipped in 99% Isopropyl Alcohol.
- Repeat the process for your GPU fans.
- Now, reassemble everything (internal battery cable, bottom casing, and external battery).
- Next, locate the vents. This varies based on laptop models.
- Use Q-tip to first remove possible dust and grime.
- Then, blow short bursts of compressed air to complete the cleaning process.

Reapply Thermal Paste
If your laptop is getting old (say 5 to 7 years) and you haven’t changed its thermal paste, it might be responsible too. Replying thermal compound to the CPU and GPU IHS might sound tedious, but it isn’t. Below is a simple demonstration of how to do it the right way:
- Shut down your computer, discharge capacitors, and open the bottom casing. While you’re at it, also consider removing the external battery or internal battery cable as discussed earlier.
- Also, unplug the fan connector from the motherboard header.

- Next, unscrew the screws that are holding your cooling system.

- Once it’s done, carefully take it off.

- Properly clean the area where the fan was seated.

- Use a lint-free microfiber cloth dipped in 99% Isopropyl alcohol to clean the applied thermal paste in both CPU and integrated GPU.

- Repeat the process for your heatsink.

- Now, apply the new thermal paste in the CPU and GPU IHS. Unlike desktop CPUs, you need to use a little more for laptops such that it can spread to the entire die.

- Then, reseat the heatsink ensuring proper alignment, and tighten back the screws.
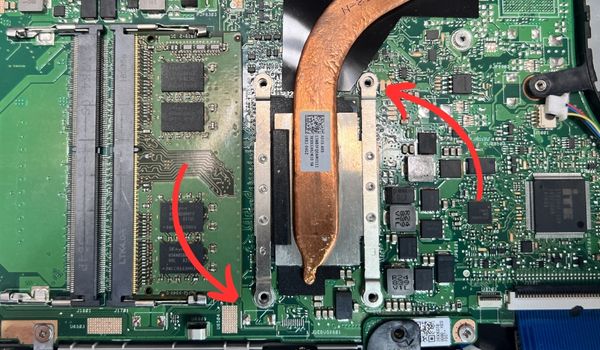
- Reassemble your laptop components, and turn on your laptop to see if this solves your problem.
Take Your Laptop for Servicing
If none of the aforementioned solutions helped you out, it’s possible that some of the internal components might be malfunctioning. If your RAM, hard disk, battery, dedicated GPU, CMOS, or other hardware is defective, you might want to replace them.
Therefore, it’s a good idea to take your laptop for servicing. Along with the proper examination of faulty components, the professionals will thoroughly clean the interior and exterior parts.
Once your laptop starts running smoothly, do not repeat your mistakes. Ensure proper techniques to keep your system cool. You can even follow our other guide on preventive measures for overheating.