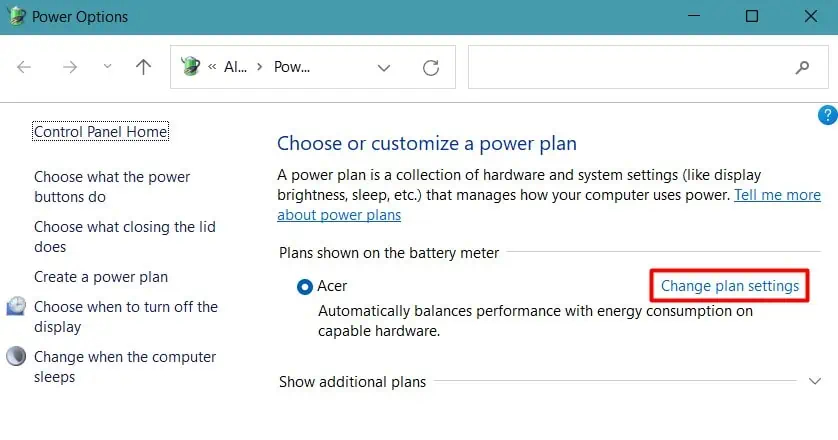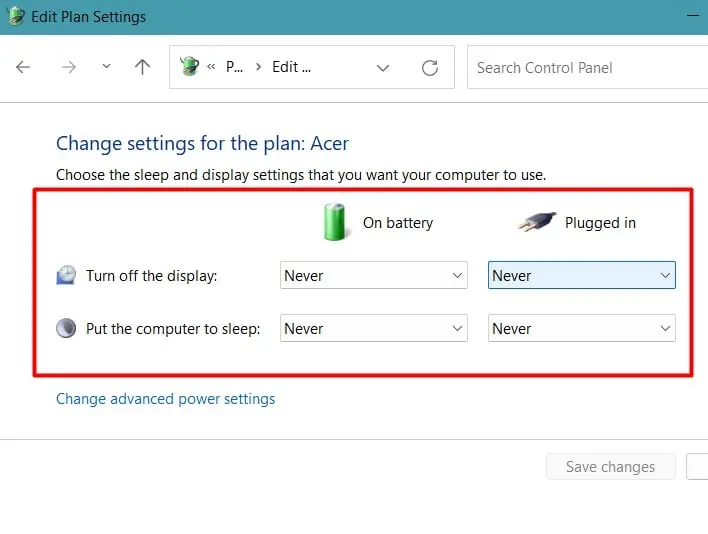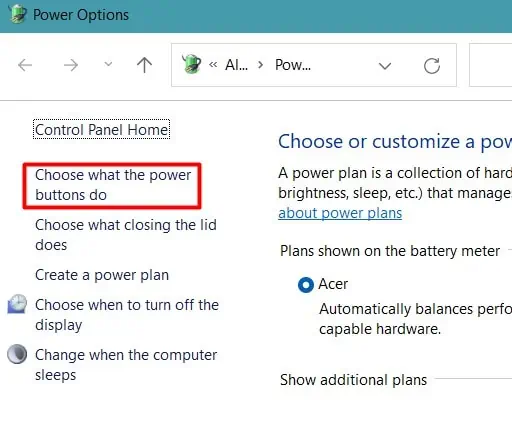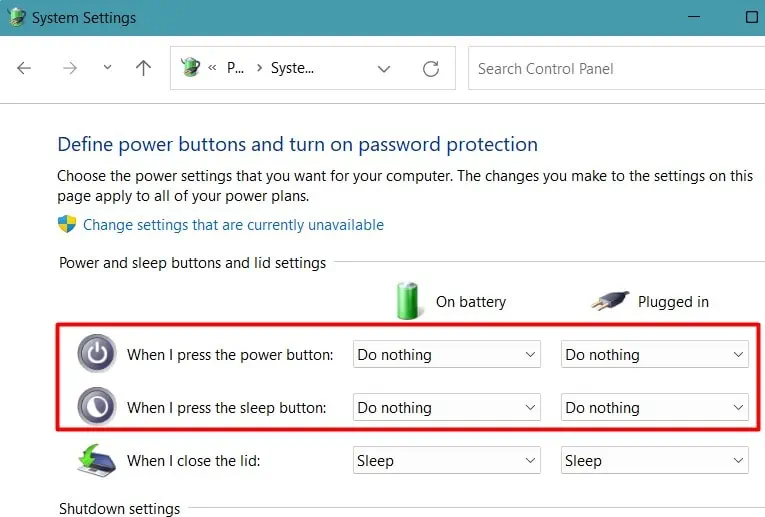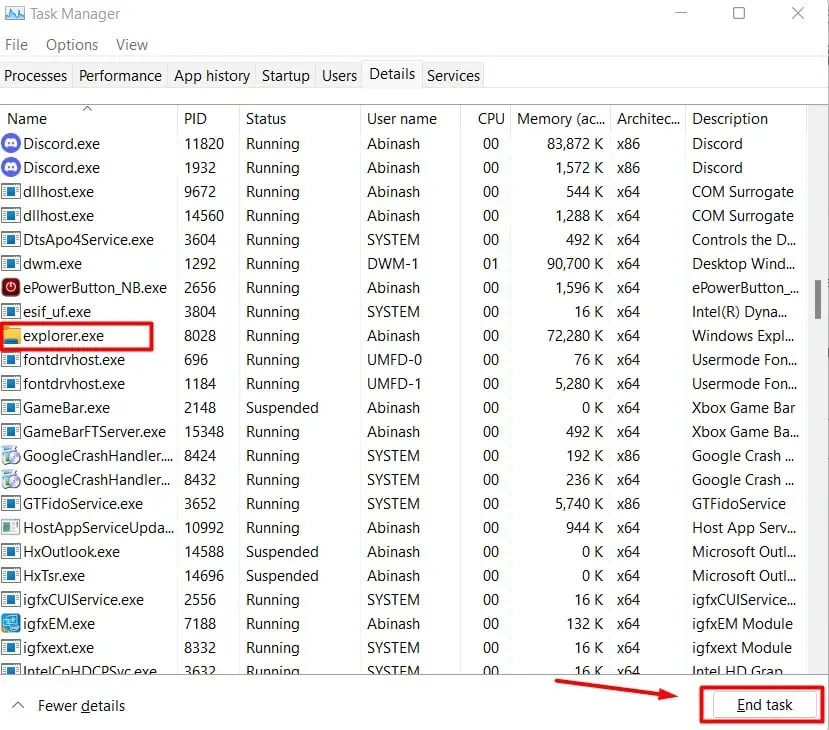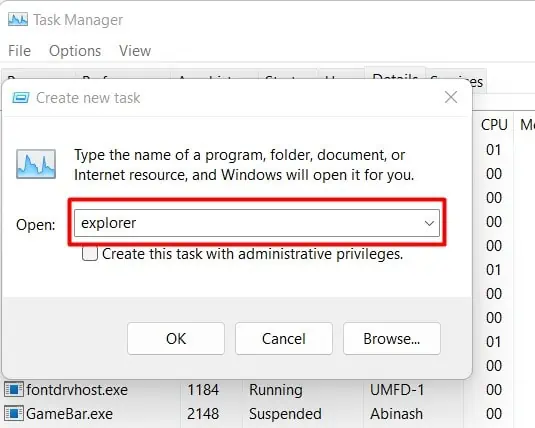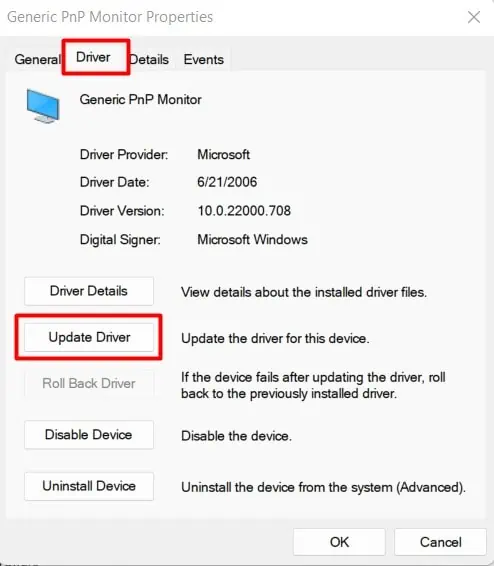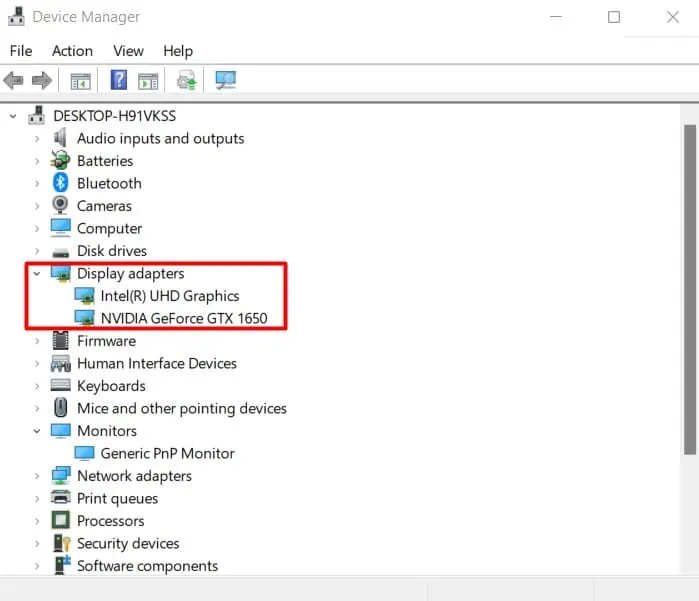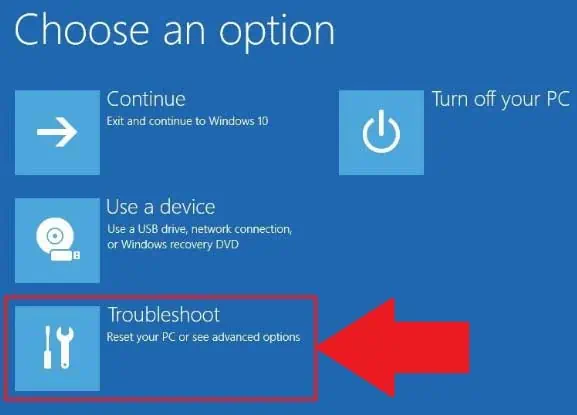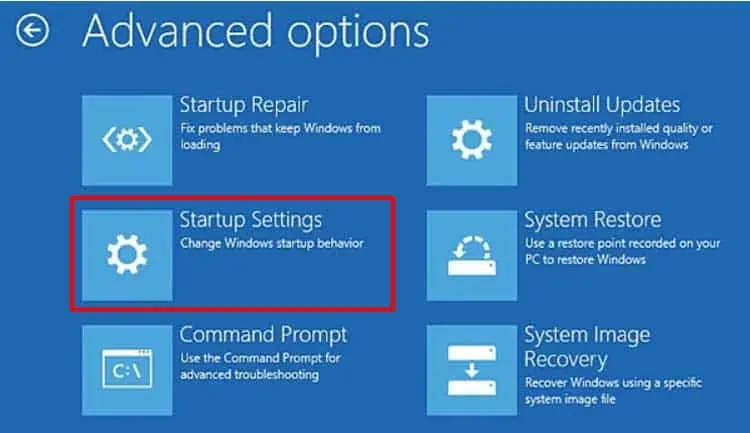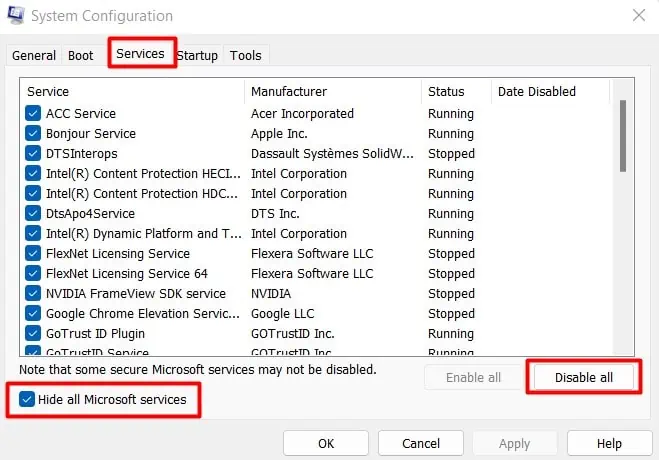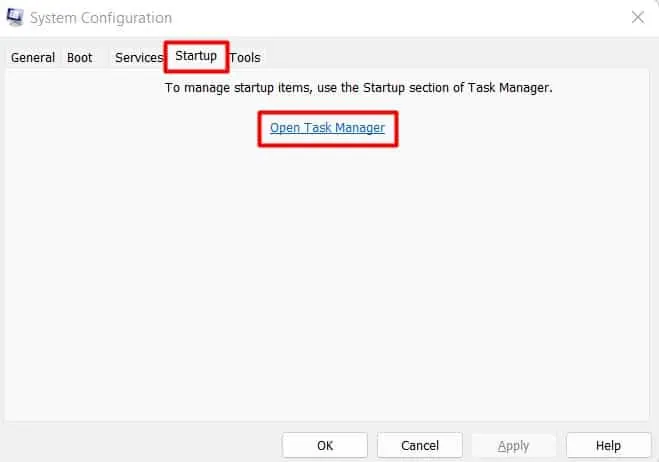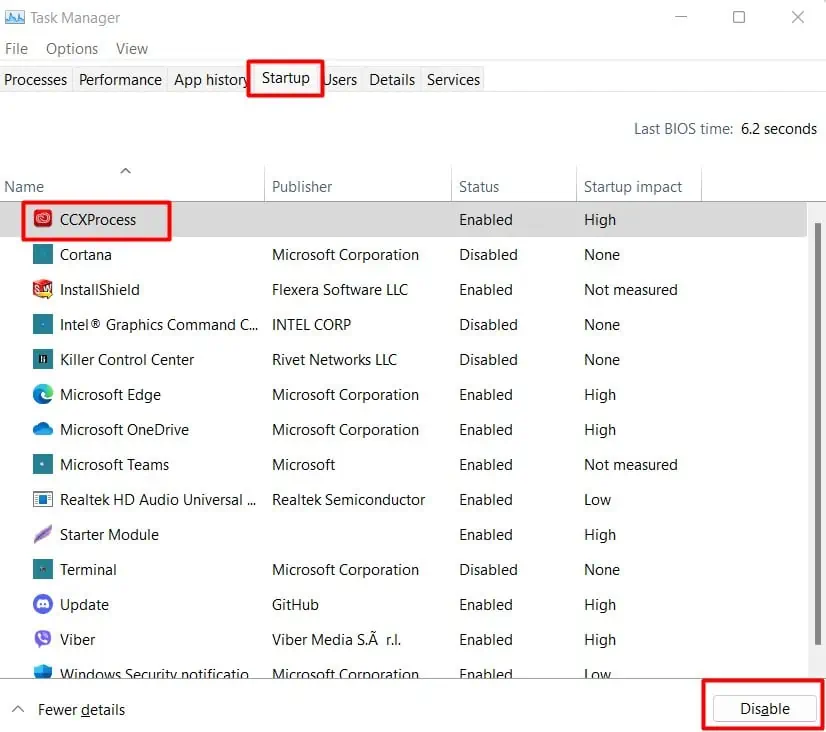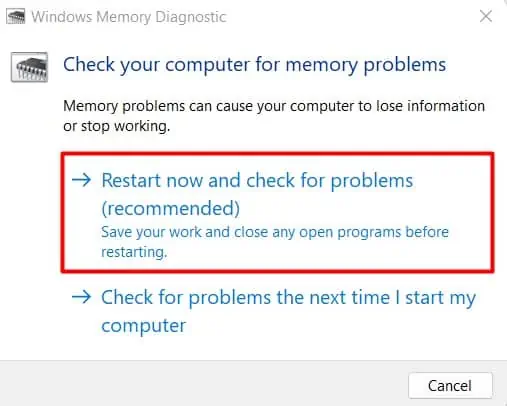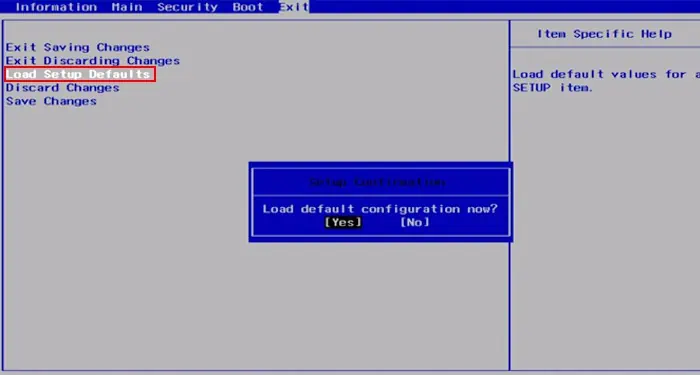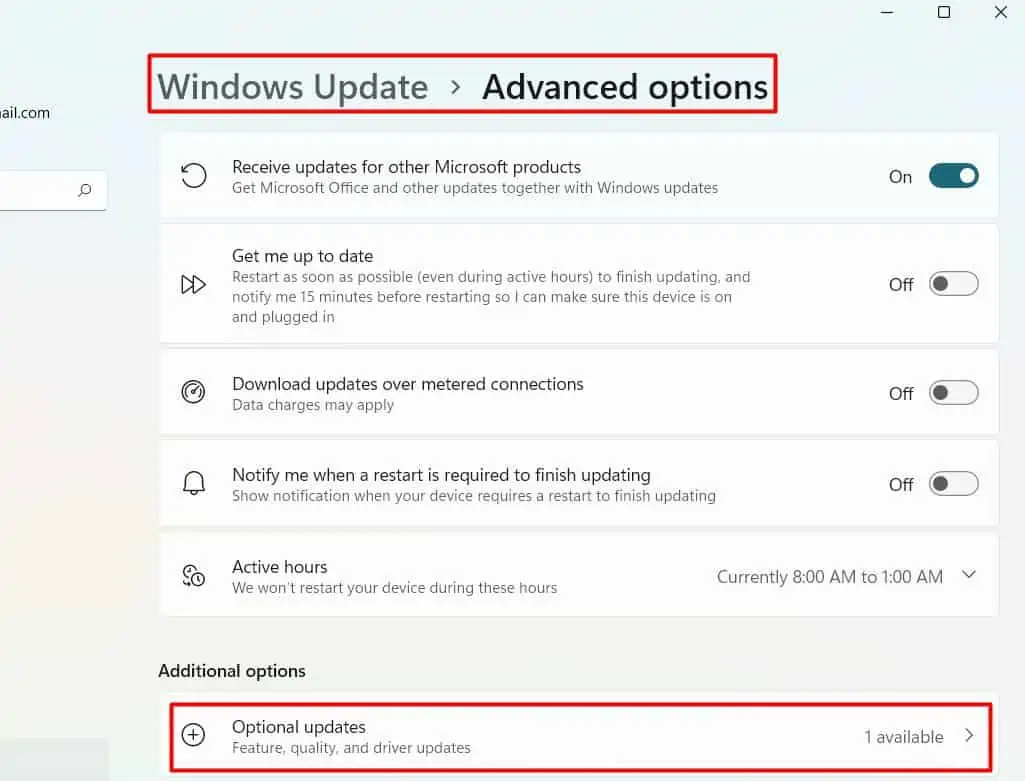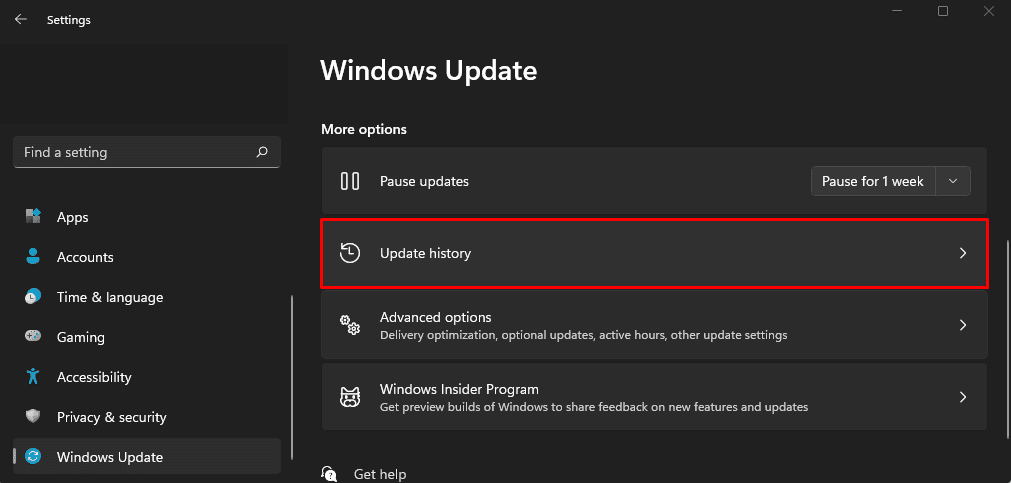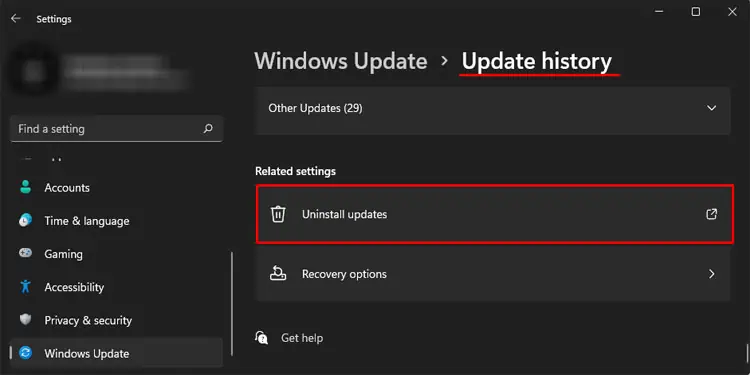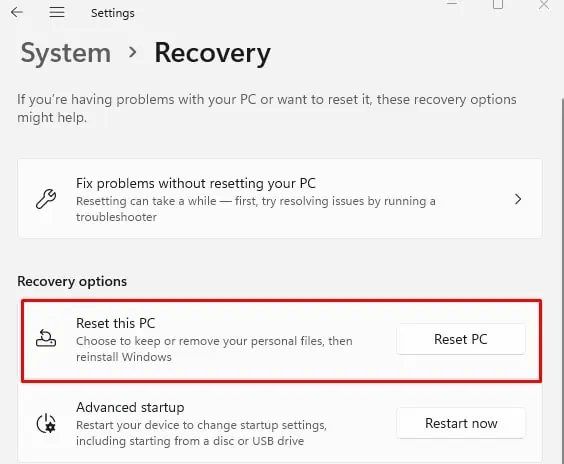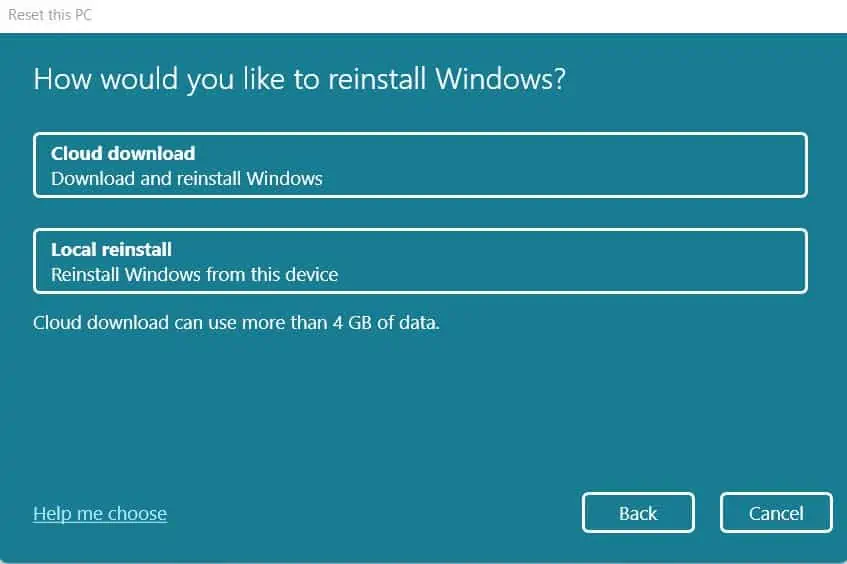Screen suddenly going black is one of the most common issues almost all laptop users face. This is most noticeable when gaming or performing graphically intensive tasks such as video editing.
While this makes sense during high-performance loads, what if your screen crashes while your computer is idle?
It can happen in two different scenarios. One is when the screen goes completely black while using, but you can still hear the laptop’s fan running. Another situation is when you have a frozen black screen with every operation stopped.
Regardless of the case, we have compiled a list of every possible solution to fix the black screen of your laptop.
Common Causes Laptop Screen Turning Black
The screen can turn black while your computer’s still running for several reasons such as:
How to Fix Laptop’s Screen Going Black?
Sometimes, the system might not be getting enough rest, or the hardware is heating up, causing your monitor to malfunction. So, you should try shutting your system down and start it after a while.
Now, let’s look at the ways to fix the black screen of your laptop if restarting did not solve it.
Wake Your Screen
Laptops have a feature to change the power settings where you can set the time and button to turn only the screen off. You may have accidentally pressed the power button or have left the system unused for quite a time, making your screen black.
You can turn your screen back on by pressing any key. If it worked, then you should change the power settings to always keep the monitor on.
- Press Windows + ‘R’ to open the Run command and type
powercfg.cplto open Power Settings. - Click on Change Plan Settings.

- Change the Turn off the display option to Never on both On Battery and Plugged In.
- Keep the Put the computer to sleep option to Never as well.

- Similarly, go back and click on Choose what the power buttons do.

- Change When I press the power button to Do Nothing.

- Save the Changes.
You should find the problem solved while preventing it from occurring next time.
Reset Display Drivers
If it does not work, then try waking up your screen by resetting the display drivers. Restarting the graphics drivers can work if your display has frozen due to heavy load
In order to reset the display drivers, press the built-in combination of keys Windows + Ctrl + Shift + B. You should see a blinking or a dim light after doing this, and your screen will light up.
Restart the Windows Explorer
If your system is booting up but goes black right after login, then Windows Explorer might be malfunctioning. You will see a completely black or white screen with a movable mouse pointer. Restarting the explorer should fix this issue easily. Let’s see how we can do this.
- Press Ctrl + Shift + Esc to open Task Manager.
- Go to the Details tab and find
explorer.exe - Click on End task to disable the program.

- Click on File and select Run new task.
- Type explorer and hit Enter.

The problem should be fixed now. But sometimes, the explorer might have faced some errors in the registry. In such a case, you can try to fix the registry entry by following ways.
- Press Windows + ‘R’ and type
regediton the Run dialog box. - Navigate to
Computer\HKEY_LOCAL_MACHINE\Software\Microsoft\Windows NT\CurrentVersion\Winlogon. - Find Shell and double-click on it.
- Edit the value data to
explorer.exeand hit Enter.
Restart your system to see if the problem is resolved.
Optimize your GPU Temperature

When you are gaming or performing heavy work, the GPU of your system heats up quite a lot. It is quite common for a laptop’s GPU to overheat and cause the problem of the black screen.
Most laptops shut the GPU down when its temperature rises a lot. But sometimes, along with the GPU, the monitor may also be unresponsive. This can also happen when your system receives an abnormal power supply.
You should check if your laptop runs well after the GPU cools down. If it does, then you should look towards optimizing your GPU temperature. Firstly, you should not use your laptop on soft surfaces such as beds or mattresses and instead use hard materials such as books that support the dissipation of heat.
The best thing to do is to use a cooling pad under your laptop. Similarly, if you have overclocked your graphics card, then it raises the GPU’s temperature quite a lot. You should revert the settings as well as lower your in-game settings.
One of the best ways to lower GPU temperature is to undervolt it. Undervolting reduces the overall power consumption by the graphics card, hence lowering the temperature. We have prepared a comprehensive guide for undervolting the GPU safely.
These advanced mentions are a surefire way to reduce your GPU temperature and bring forth a little more stability. Having said that, simple daily usage habits like closing unnecessary programs, and using only a single GPU-intensive application at a time goes a long way. To summarize,
- Close unnecessary programs that are open
- Try to use only one GPU intensive application at a given time
- Lower graphics rendering features
- Use a cooling pad
Disconnect any External Monitor and Check Your Monitor’s Health
Sometimes, we use an additional monitor to perform our work and forget that it is connected. If your laptop still has the external monitor’s connection, then your laptop may not show anything if not properly configured. Remove the monitor and see if your laptop’s screen starts working.
It is also wise to check the condition of the laptop monitor. You can try pointing a light source onto the screen. If you see the display, then the backlight of the screen might not be working.
Similarly, you should try connecting an external monitor if you did not see anything even after using the flashlight. If the external monitor shows the display, your laptop’s screen, its driver, or connector might be at fault.
We do not recommend disassembling the screen yourself. However, you can update the display and GPU drivers using the external monitor.
Update Your Display Driver
An unrecognized display does not only mean it is physically damaged. A corrupted driver of either GPU or monitor may interfere with the screen’s normal functioning. So, you should update their drivers accordingly while keeping the external monitor connected.
- Open the Run command by pressing Windows + ‘R’.
- Type
devmgmt.mscto open Device Manager. - Go to the Monitors option and double-click on the laptop’s monitor on it.

- Find the Drivers tab and click on Update Driver.

- Similarly, if your problem started after you updated the system, click on Roll back driver.
- Furthermore, Find the Display adapters option and update the GPU drivers in the same way.

If you cannot update the drivers automatically, then you can go to the manufacturer’s official website to download and install them.
In case you do not know the manufacturer of your device, you can look at the Hardware Ids in the details section of the hardware’s properties and search the driver for it. If the external monitor did not show any display either, then you can boot your PC in Safe mode and update the drivers there.
Start Your PC in Safe Mode
When you run your PC in safe mode, it loads only minimal drivers and programs and disregards those not needed for booting. So, it can help you rule out issues from any software and additional hardware. You can start your system in safe mode by following ways.
- Close your system by pressing the power button. When you do this three times, your PC boots up in recovery mode.
- Go to Troubleshoot and find Advanced Options.

- Select Startup Settings and click on Restart.

- When your system restarts, press 4 or F4 to boot in Safe mode.
If your system boots up in safe mode, then some startup programs may be interfering in normal mode. You can identify the program that is preventing windows boot and causing a black screen by performing a clean boot.
Perform a Clean Boot
Sometimes, the system may not boot due to some software conflicts. A clean boot will run the system with minimum applications and services and help you diagnose the program or service causing a black screen on your laptop.
- Press Windows + ‘R’ and enter
msconfigto open System Configuration. - Go to the Services tab and check the Hide all Microsoft services box.
- Click Disable all.

- Go to the Startup tab and click on Open Task Manager.

- In the Startup tab in the Task Manager window, select a program and click Disable.

- Do this for all the programs and click OK in System Configuration.
- Restart your system. If the system opens up, then follow the similar process in Task Manager to enable the startup program one by one.
- Note the program that causes the black screen when you enable it and restart your system. Uninstall that particular program. Repeat this for all such applications and startup services.
Run Windows Memory Diagnostics
Problems with your memory modules can also be guilty of freezing your screen. Before moving to proper RAM seating, you can check the health of your RAM.
To test the condition of your RAM, you can run Windows Memory Diagnostics in the following ways.
- Press Windows + ‘R’ and type
mdschedon the Run dialog box. It will open the memory diagnostic tool. - Click on Restart now and check for problems.

Your system will restart and run the diagnostics. If the result shows that your RAM is faulty, then you may have to replace the RAM.
Clean and Reseat RAM
Sometimes, an improperly placed RAM or accumulation of dust on it may prevent the RAM from functioning properly. As a result, a memory malfunction can cause the display to go black.
You can determine your RAM is at fault when the display doesn’t light up but the lights on your laptop are on. Also, you can hear the spinning of the fans too.
To solve this, you should disassemble your system and reseat the RAM by following the steps below:
- Shut down your laptop by pressing the power button. Remove the battery and the power cable.
- Press the Power button for more than 15 seconds to completely drain the power.
- Turn your laptop over and unscrew all the nuts to open the cover. If your laptop has a separate cover for the storage drive and memory, open that particular cover.

- Some laptops might require removing the keyboard to unscrew some nuts and opening the cover.
- Slide the lock key that holds the RAM in place and take it out.
- Clean the slot and the RAM properly and place them back in the slot. The clips should snap into place once properly seated.

- Reassemble the system back and run your system.
Check if the monitor shows the display now.
Reset Your BIOS
A faulty BIOS settings can also cause the screen to turn black during boot. If it is the case, then resetting your BIOS should fix the issue. Let’s see the way to do it.
- Shut down your laptop.
- Press the respective key, such as F2, F12, Delete, etc., to open the BIOS page right after the computer starts.
- Press the respective key for loading the default settings and save the settings.

Perform a Virus Scan
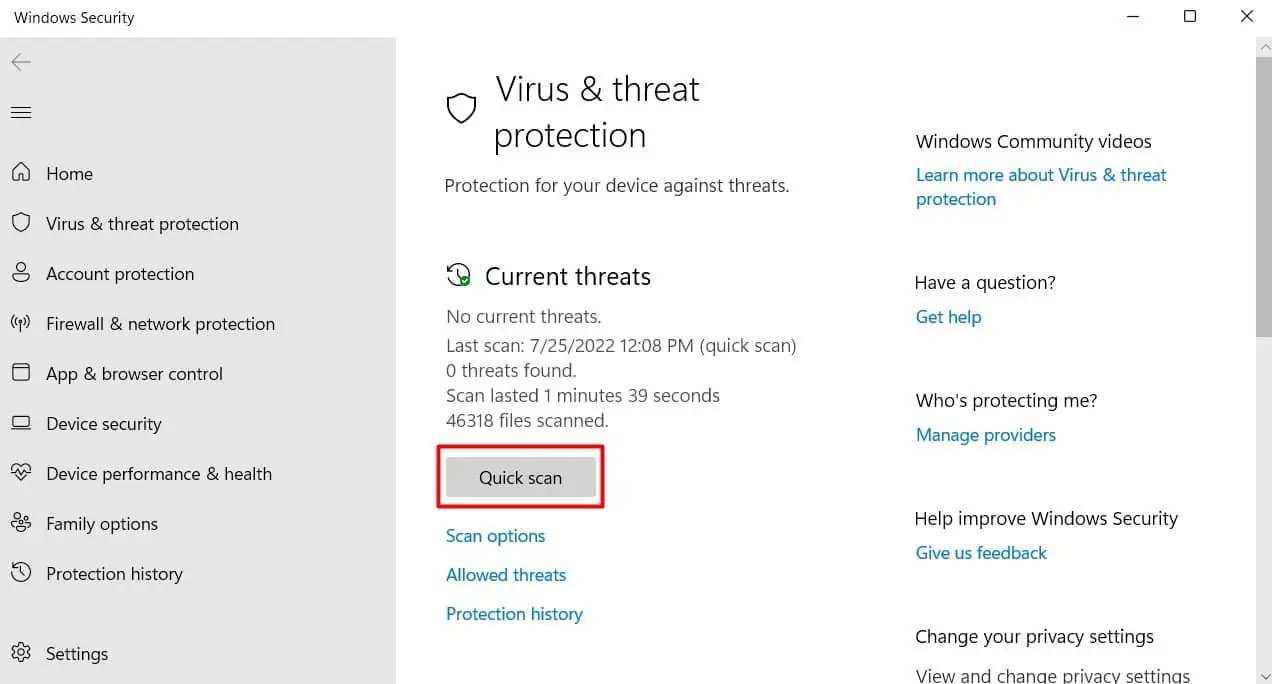
Sometimes, your PC may open up, and the screen might suddenly freeze in the middle. This can happen when the important system operation cannot function. A computer virus may have corrupted your personal files as well as the system files causing them to malfunction.
If your system opens after restarting, perform a virus scan first. You can use premium antivirus software or the windows defender tool to scan your computer.
Perform Windows Update
Windows provide fixes for several issues in the previous builds through updates. Usually, Windows performs updates automatically. But sometimes, when several updates are happening at once, some updates might not be installed. Also, few remain in the Optional Updates section.
So, installing all the pending updates may fix the system files and drivers, hence solving your problem. Let’s see how you can do it.
- Press Windows + ‘R’ to open the Run dialog box and type
control update. Windows Update will pop up. - Click Check for Updates and if it shows any, click Download and Install.
- Similarly, Click on Advanced Options and select Optional Updates.

- If there are any updates pending, Install them.
Check whether the screen freezes again.
But if you experienced the issue after a Windows update, then you can try uninstalling the update. You can do that by following ways.
- On the Windows Update page, click on Update History.

- Scroll to the end and find Uninstall updates.

- Select the recent update and Click Uninstall.
This should solve the issue you are facing.
Reset Windows or Install New OS
If your screen still freezes and turns black, then your operating system might be corrupted. In such a case, you can first try resetting your Windows or Installing a fresh one.
Let’s see the way to reset your PC.
- Press Windows + ‘X’ and select Settings.
- Scroll down and find the Recovery option.
- Click on Reset this PC.

- You can choose to keep your files or remove everything.
- You can reset your PC by clicking on Local Reinstall or Cloud Reinstall. If you have an internet connection, we recommend doing a Cloud Reinstall.

See if resetting your Windows solved the problem. If not, then you may have to install a fresh operating system by removing all the programs on your laptop.
How to fix a sudden black screen on a Lenovo Legion laptop?
Some Lenovo Legion users have reported that the sudden black screen is frequent on their system after installing an Nvidia GPU Driver. If that is the case, you can Download Display Driver Uninstaller (DDU) to completely remove the driver and install the fresh one from their website.
Similarly, Installing the GPU driver in Safe ModeLaptop Screen is Black and Turning Hybrid Mode off also often fixes the issue.