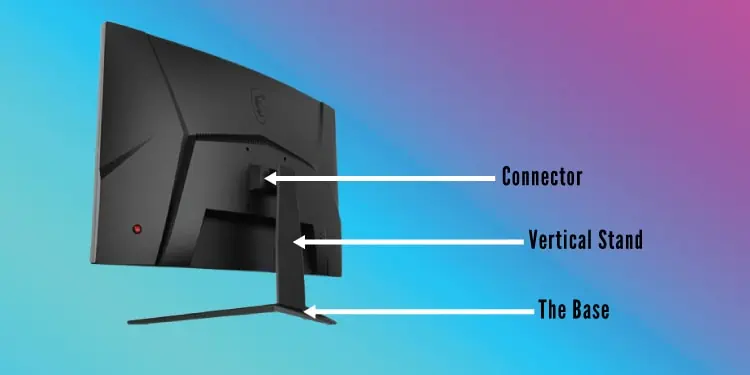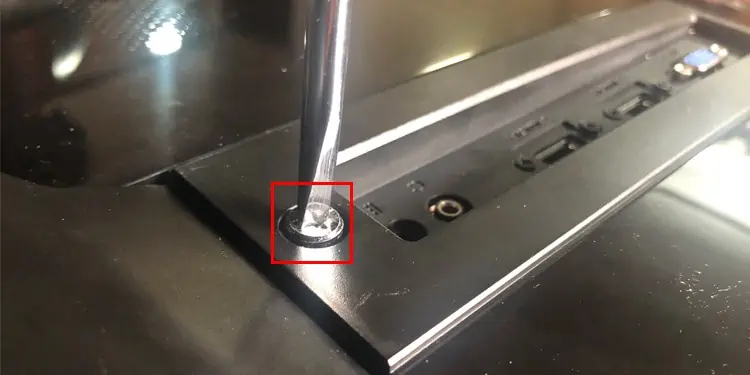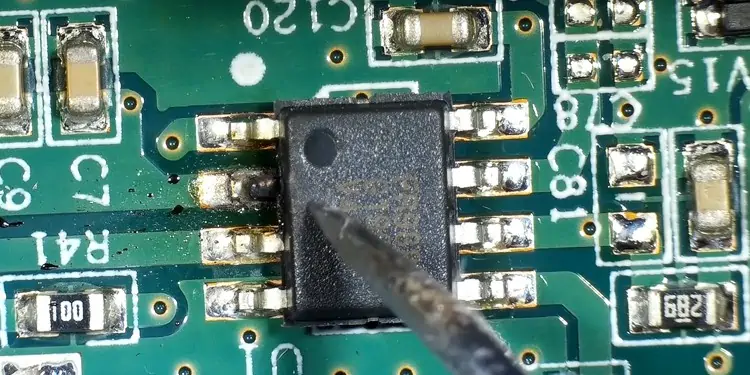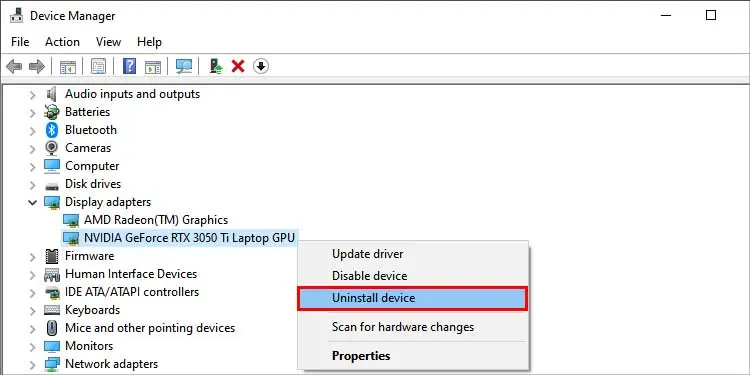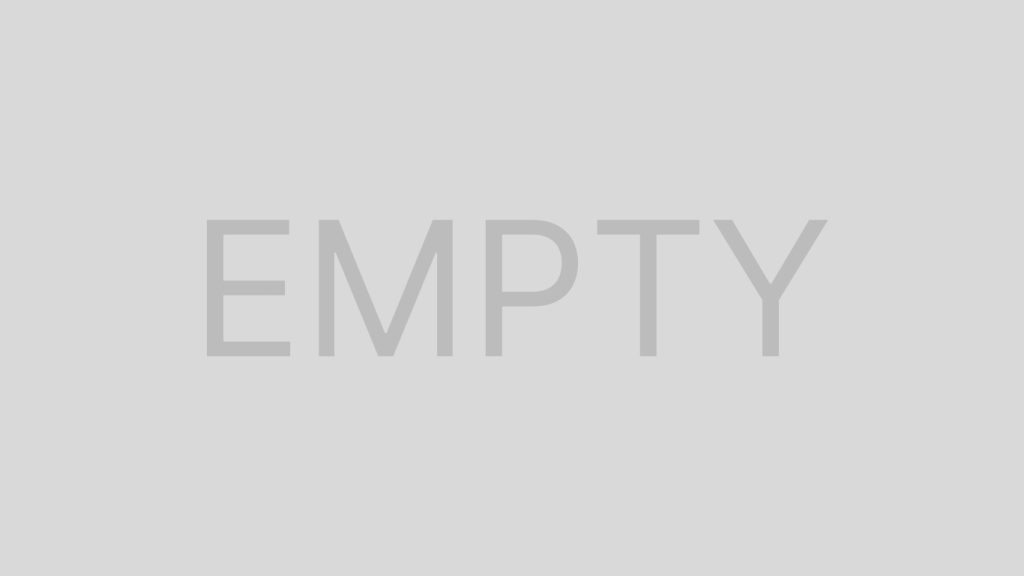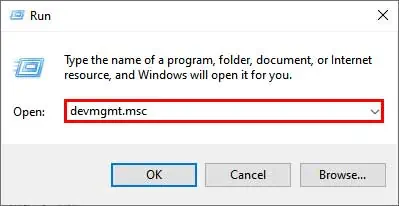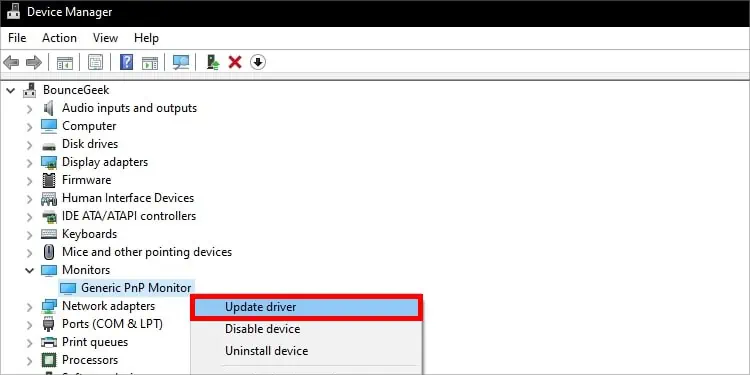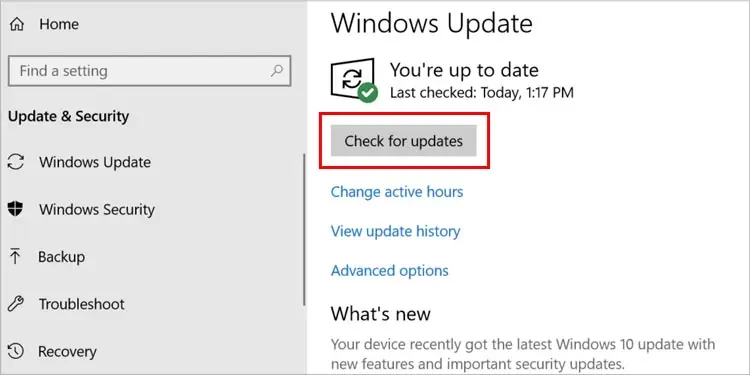Is your LG monitor not turning on? Or, is the power light on but the display is not working? There could be a number of reasons that may be causing these problems for you.
However, you can fix simple issues like having an incorrect video output source or loose cables and connections by simply changing the output source or reconnecting the cables.
For issues requiring more attention, we’ll look at other methods to fix your LG monitor.
Causes for Your LG Monitor Not Turning On
Here’re some of the common causes for your monitor not turning on:
- Display panel damage
- Inverter board issues (LED panels only)
- Power button issues
- Damaged power and display cables
- Damaged ports and connectors
- Graphics card issues
- Related hardware issues
- Display driver issues
- Other software issues
How to Fix if LG Monitor is Not Turning on
There can be several reasons for your monitor not turning on. The damage may be related to hardware, or it may be because of software. Here we’ll be looking at both hardware and software fixes for your monitor.
Check for Damaged Power and Display Cables
If there is no physical damage to the hardware components of your LG monitor, damaged cables may be the issue.
A damaged power cable or display cable may cause issues like not providing enough power, not displaying any visuals or causing the display panel to malfunction.
To check for damaged power and display cables, firstly:
- Disconnect your monitor from the computer
- Remove any display cables or power cords from the monitor

- Check the cords for any fraying, pinching or breakages

- Check for the connectors of the power and display cables for damages

- Fix or replace the necessary components
- Reconnect the cables in your monitor and the computer
- Check if the cable works as intended
If the cables still have issues regarding display output and power, exchange the cables first. If that does not work, replacing or RMA of the cables would be the best option.
During replacement, make sure that the cables and power cords are compatible with your monitor. Otherwise, the cables may cause malfunction.
Check for Display Panel and Other Hardware Damages
Any hardware damage may cause your LG monitor to not turn on. Damage may occur while shipping, handling or due to malfunctioning electronic parts.
If your display is showing the power button light but has no visual output, your display panel may be damaged. To check for display damages:
- Disconnect the monitor from any power source

- Remove any HDMI or DP(DisplayPort) cables from the monitor

- Check for any visible dents, cracks or separations around the display
If there is no physical damage visible from the outside, disassemble your monitor and inspect for damages on the inside of your LG monitor. To do this, firstly:
- Remove any power source from the monitor
- Remove the display from the stand

- Remove the screws and clasps from the back panel

- Remove the backboard, IC components, backlight housing and the display panel

- Check for any damaged, corroded and disconnected parts

- Reattach or replace separated components, damaged cables or connectors
While the display is disassembled, you can also check for other components that may be causing your monitor to not turn on. Parts like the Power Switch, Display Navigation buttons or the I/O ports may also be damaged or in need of repair.
Note: Disassembling the display may void the warranty or cause the user severe injuries if handled improperly. Please consult the instruction manual before attempting any repairs.
Check Related Hardware Components
If the monitor is still not displaying anything or is not turning on, related hardware components of your computer may be malfunctioning. The following components may be causing issues with your LG monitor not function correctly.
Graphics Card
GPU issues are one of the most common causes of your monitor not working. Try these fixes to check if your LG monitor is not turning on.
- Check if the GPU is loose or inserted incorrectly in the motherboard

- Check the DP cable or the HDMI cable port and switch the output sources

- If the GPU has driver related issues, uninstall or reinstall them

Power Supply Unit (PSU)
A Power Supply Unit or PSU provides power to your computer. If your device has a malfunctioning PSU, it may cause issues like your monitor blinking or turning it on/off or not turning on at all. To check for PSU issues:
- Turn off your computer and disconnect any power sources

- Remove the side panel and remove the PSU

- Check for damages and any short circuits in the PSU

- Check if the PSU provides the required voltage for your peripherals to work properly.
Note: A faulty PSU can lethally electrocute you. Never disassemble a PSU without prior training or experience. If the PSU is malfunctioning, RMA it or take it to a certified technician for repairing.
Check Picture Settings
If the monitor is still not showing any visual, the picture settings of your monitor may be the cause. Issues like low brightness or contrast may be causing your display to look like it’s turned off and not responding. To fix this:
- Locate the button labelled Menu, Settings or Options on the monitor
- Open Picture or Display settings
- If your monitor does not include any of these settings, check for settings labelled Brightness
- Increase the brightness of your monitor by pressing the arrow or (+) (-) buttons
Connect Monitor to Another Computer
If your monitor is still not turning on, you can try and connect it to a different computer or laptop. This will help you determine if the problem is with your monitor or the device itself. To do this,
- Turn off your monitor, remove any power cables attached
- Unplug any DP or HDMI cables attached to your computer

- Connect the cables onto a different computer and check if the monitor works
Update Drivers and Windows
If the problem is because of your computer and not the monitor, you may need to update the software of your computer to fix the issue.
Before attempting to fix any driver issues, you will need an extra monitor(of the same model) to operate your computer.
Missing or corrupt device drivers can cause several problems like the monitor not being detected, visual artifacting and compatibility issues. To fix this, generally updating device drivers or the operating system, in this case Windows, will solve the problem
To update drivers connect your computer to a working monitor or display and follow these steps:
- Press Windows key + R to open Run
- Type
devmgmt.mscin the box to open the device manager
- Click on the Monitors tab
- Right click on the Generic PnP monitor and select Update Driver

- In the dialogue box select Search automatically for drivers and follow the prompts
- Reconnect your monitor and check to see if this works
If updating the drivers did not solve the issue, uninstalling and reinstalling the drivers and then reconnecting the monitor to see if it works may solve the issue.
If you have done a custom installation of Windows or if your operating system becomes corrupt, the necessary drivers and software needed to operate your LG monitor may be missing or damaged. In this case, updating Windows may be the solution.
To update Windows, follow these steps:
- Press Windows key + I to open Settings
- Go to Windows Update tab
- Click on Check for Updates button

- Update Windows and reconnect your monitor
If none of the above mentioned solutions work, then the best option would be for you to send the monitor for repairs to a technician. If your monitor still has a warranty, you can try and exchange it for a working one with the manufacturer.