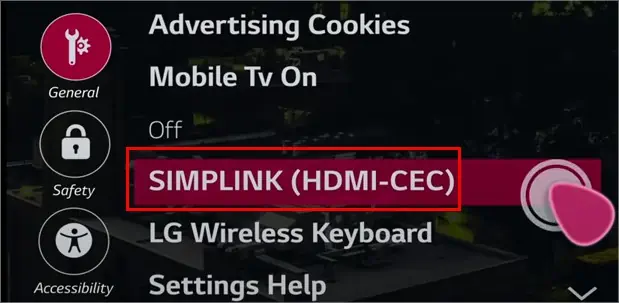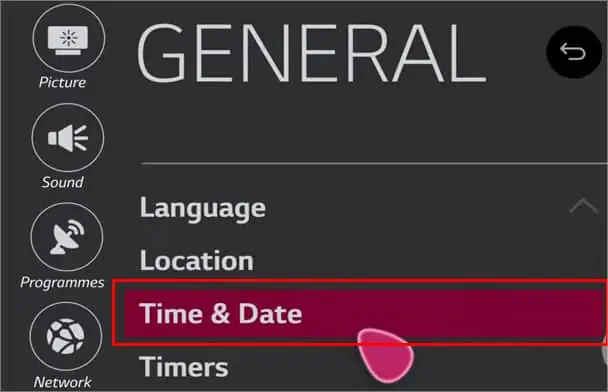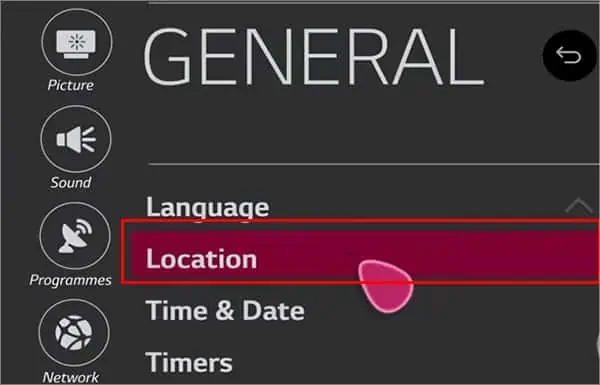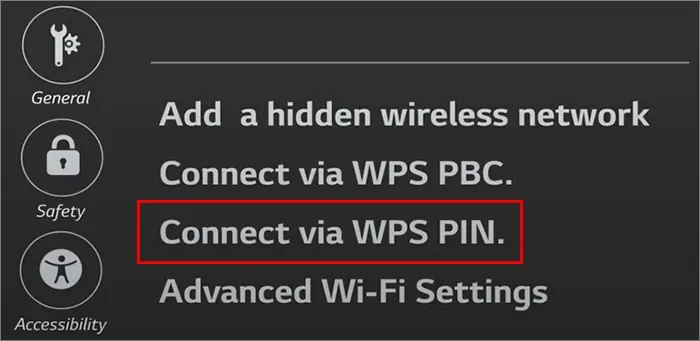Without a Wi-Fi connection on your TV, your streaming experiences come to a halt. You may encounter issues connecting your LG TV to the internet when your Wi-Fi network does not appear on your TV. Or, even if it appears, you will get “Unable to join” error message.
Since there are basic troubleshooting steps that work for many people, you don’t have to panic about it. Sometimes simply rebooting the Wi-Fi router can solve the error. Moreover, you can also try eliminating the interference to improve network signal strength.
Besides, we have compiled 12 fixes to solve your LG TV not connecting to Wi-Fi below.
Why Won’t LG TV Connect to Wi-Fi?
Some of the probable causes why your LG TV won’t connect to WiFi are as follows
- Poor Network
- Enabled Quick Start Feature
- Incorrect location, date and time
- DNS Server error
- Outdated OS
- Blocked MAC address
How to Fix LG TV Won’t Connect to Wi-Fi?
First of all, try power cycling your LG TV before moving on to the fixes. Sometimes, a simple restart might solve the Wi-Fi connectivity error on your TV. You can turn off the TV and unplug the cable from the power source. After waiting for 10-15 seconds, you can try plugging back.
You can turn on your TV and try connecting to the network. If the power cycling TV does not work, you can follow the fixes mentioned below.
Reboot Wi-Fi Router

Usually, we don’t turn off our Wi-Fi router for a long time. So, when it requires restarting, it can lead to connectivity errors. You might encounter problems such as Internet lagging, Wi-Fi disconnecting automatically, or not connecting to the device at all.
One of the basic troubleshooting for this error is rebooting your Wi-Fi router. You can unplug your router or modem from the power socket. Then, leave it for at least 15-50 seconds. You can plug it back after some time and wait until it establishes a connection. You can try connecting to a Wi-Fi network again.
Improve Wi-Fi Signal Strength

A poor network could be why your LG TV won’t display Wi-Fi. So, you can improve the Wi-Fi signal strength from the following steps.
You can test the internet connection speed by running a speed test on your TV. You can enter the fast.com URL on your TV and wait until it displays the result.
Usually, 5 GHz is preferred for a better streaming experience on devices. However, 2.4 GHz is recommended for LG TV as 5 GHz is more prone to interference. So, try setting your network band to 2.4 GHz.
If you have connected several devices to the same network, it might lead to congestion. So, you can disconnect Wi-Fi from unused devices.
Disable Quick Start Feature
Some of the LG TV models have this built-in feature to start the TV quickly. With this mode, your TV remains on standby to minimize the TV start-up time. However, it can lead to a “Wi-Fi is OFF” error message on your TV. So, another fix to solve Wi-Fi won’t connect on LG TV is to disable the Quick Start. You can try connecting to the network after turning it off.
Follow the steps given below:
- On your remote, press the Settings button
- Go to All Settings > General
- Choose Quick Start

- Select Off and restart your TV
Deactivate Simplink Feature
Simplink allows your TV remote to control a linked Blu-Ray player. Although the Simplink feature has benefits in making your LG TV smart, it might cause errors occasionally. Thus, you can try deactivating the feature to troubleshoot Wi-Fi not connecting on your LG TV. After disabling this feature, you can restart your TV. Then, try connecting to the Wi-Fi network.
Check out the steps given below:
- Press the Settings button on your Remote
- Choose All Settings > General
- Go to Simplink (HDMI-CEC)

- Choose Off
- Restart your TV
Adjust Time and Date
An incorrect Time and Date of your TV might affect internet connectivity. Especially for Wi-Fi routers having a lease expiration. Therefore, you can adjust the date and time to sync with the router’s time. Instead of setting manually, choose the set automatically option for time and date. It should fix the Wi-Fi not connecting error on your TV.
Find out the steps for it below:
- By pressing the Settings button on your remote, go to All Settings
- Open General
- Choose Time & Date

- Select the Set Automatically option
Change Location
If you have set a different location on your LG TV, your TV might not detect the Wi-Fi network. So, you can change settings to your current location. You should see the Wi-Fi network on your TV then.
Find out the steps given below:
- On your LG TV remote, press the Home / SMART button
- Go to Settings > All Settings > General
- Then, choose Location

- Choose LG Services Country and set your preferred Location
Change DNS Settings
Occasionally, DNS server errors could lead to Wi-Fi connectivity on your device. In such a case, you can manually assign the DNS server to the Google DNS server or any other server. Since Google DNS servers are public and common, we have mentioned the steps for it below.
- On your LG TV remote, press the Home button
- Go to Settings
- Select All Settings > Network
- Select Wi-Fi connection
- Open Advanced Wi-Fi Settings and click Edit

- On Set Automatically, click on the box to Uncheck it
- Highlight the DNS Server box and type 8.8.8.8

- Finally, click on Connect
Connect Through WPS Pin
If your LG TV still can’t connect to Wi-Fi, you can connect using the WPS pin code in Network Settings. If you see the pin code option code grayed out, you can try connecting to Wireless Network and try these steps.
Check out the steps given below:
- On your remote, press the Settings button
- Go to All Settings > Network
- Choose Wi-Fi Connections > Connect WPS PIN

Manually Update LG TV Software
Since, without the internet, you cannot update the software automatically, you can perform it manually. If there are issues within the TV that are causing Wi-Fi connectivity errors, updating might solve it. Moreover, these latest updates might also have bug fixes and enhanced features.
Before you begin,
- You will need a PC connected to the internet.
- A USB Flash Drive having 1 GB or higher storage
You can follow the steps given below.
- On your PC, go to Software & Drivers page
- Then, on Search by Model, type your LG TV model and select your TV
- From the list, download the zip file of the Most recent software version
- Connect a USB flash drive to your PC
- Create a New Folder on USB Drive and name it LG_DTV
- Now, right-click on the Downloaded Zip file and choose to Extract All into LG_DTV folder of your USB drive
- After extracting, you can eject the USB Drive
- Disconnect the USB drive from the PC and insert it into your LG TV
- Once you see USB Update Ready, click on Install
- Then, follow the prompted on-screen process to complete.
Contact Internet Service Provider
You can try connecting to a Mobile Hotspot to test if your TV can connect to other signals. If it connects, there is an issue with your Wi-Fi. So, you can contact your Internet Service Provider and report the problem. Moreover, you can also know whether the internet is down or under maintenance.
You can ask the following things while consulting with them.
- Ask if your Internet subscription period might have ended.
- Request them to Unblock your LG TV Mac Address. (You need to copy the Mac address from the About This TV first)
Reset to Initial Settings
After trying all the fixes, you can reset your TV to Initial Settings if you still encounter the errors. Resetting will revert your TV settings to the initial mode. Once completed, you can follow the on-screen process to set up your TV. Then, try connecting to the Wi-Fi again.
Check out the steps given below:
- On your LG TV remote, press the Home / SMART Button
- Go to the Gear Icon (Settings) at the top-right corner
- Choose General > Reset to Initial Settings

Contact Repair Center
You can contact the LG TV repair center if the issue still persists. There might be internal hardware issues that might require professional support to inspect.