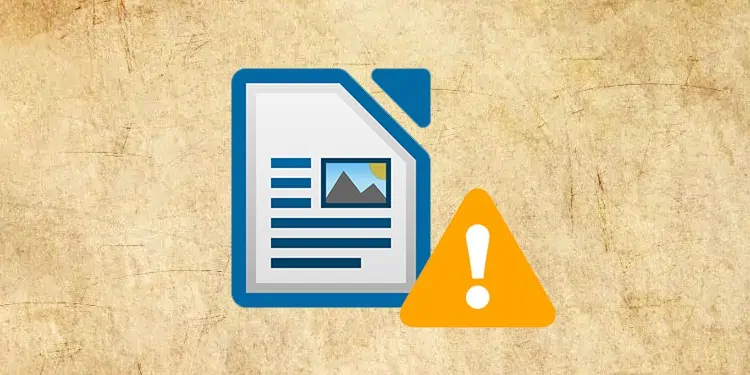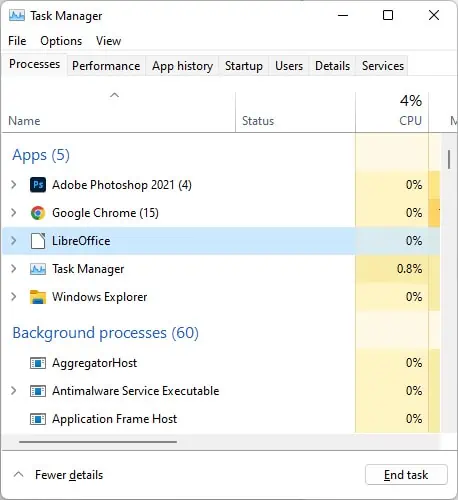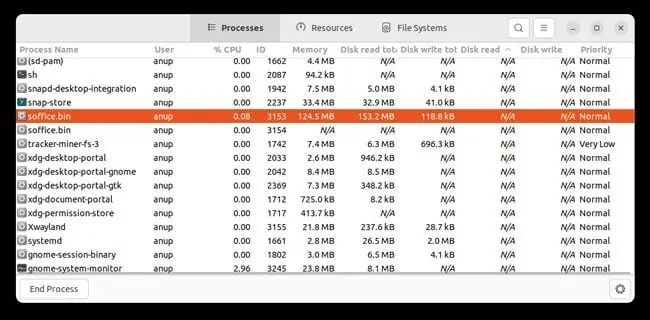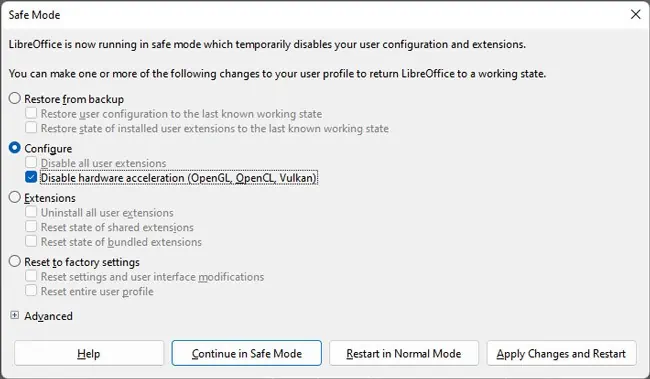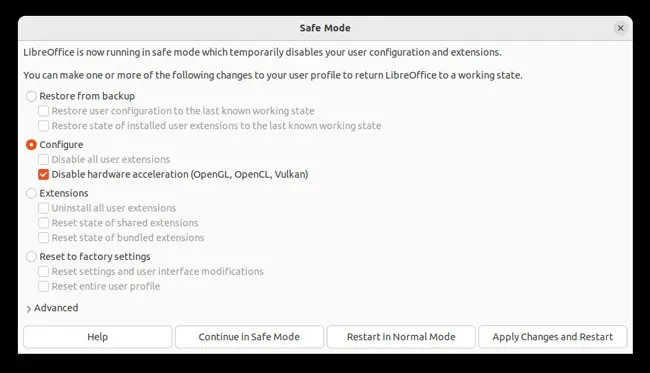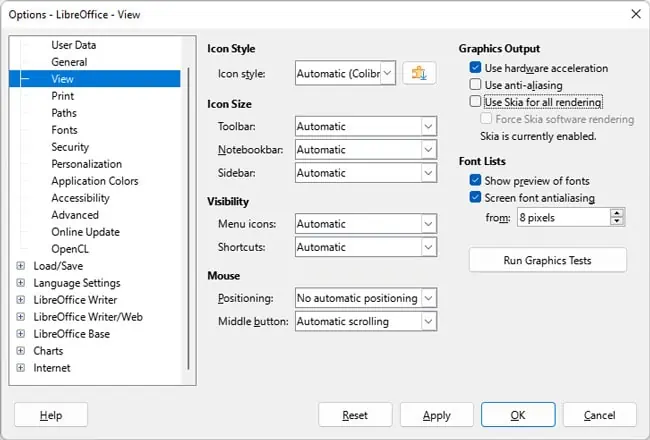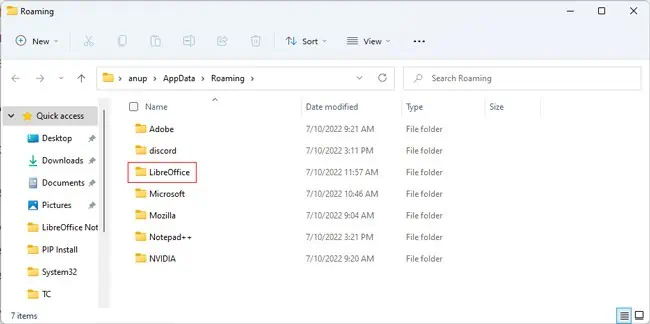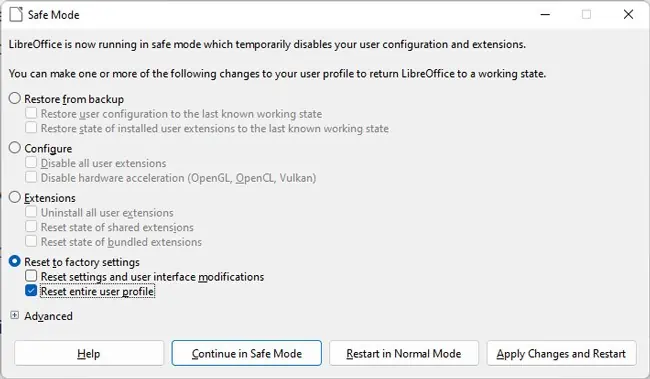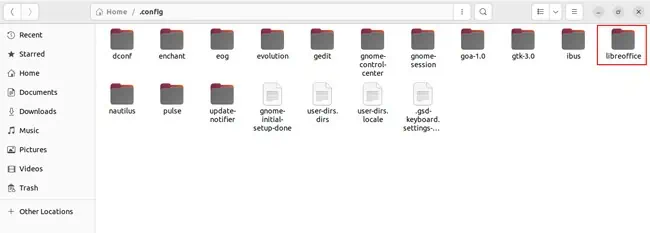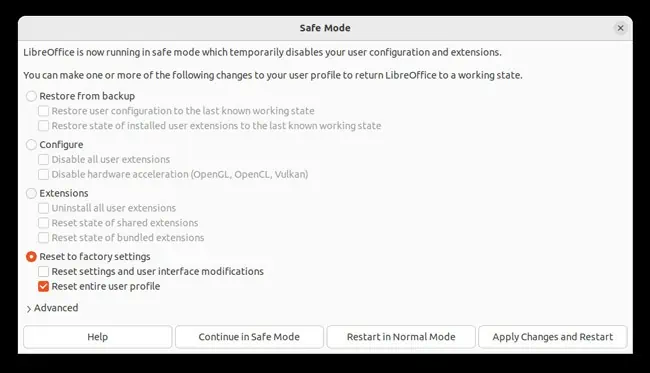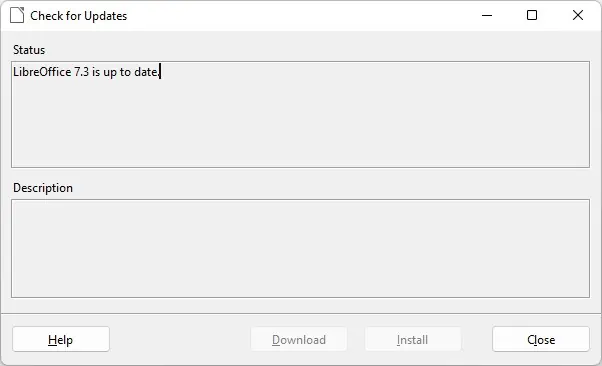LibreOffice is a popular alternative to the MS Office suite on not just Linux, but Windows as well. While it distinguishes itself from MS Office by being free and open source, there are some unwelcomed similarities as well.
Reports of LibreOffice freezing, crashing, or even not opening at all is fairly common. In most cases, a corrupt user profile or misconfigured settings lead to such issues.
In this article, we’ve detailed these and other common reasons why LibreOffice doesn’t work properly, as well as how you can resolve them on Windows and Ubuntu.
Why Is LibreOffice Not Working?
- LibreOffice background processes
- Misconfigured settings
- Corrupt user profile
- Buggy LibreOffice version
How to Fix LibreOffice Not Working?
We recommend applying the solutions in the order listed below. If nothing else works, you can reinstall LibreOffice as a last resort.
End Task and Reopen
When closing applications, a few background processes remain open sometimes. As such, you won’t be able to run the application due to said processes. This is a common issue with apps in general rather than just LibreOffice. In such cases, you can simply end the processes and LibreOffice should open as usual afterward.
Windows
Here’s how you can end the LibreOffice processes on Windows:
- Press CTRL + Shift + Esc to launch the Task Manager.
- Select the LibreOffice processes and end all of them.

- You should be able to open LibreOffice now.
Ubuntu
Here’s how you can end the LibreOffice processes on Ubuntu:
- Open Applications and search System Monitor.
- Select
soffice.binand click on End Process.
- Check if you can open LibreOffice now.
Start In Safe Mode
In case of a non-responding instance of LibreOffice, restarting in Safe Mode should be helpful. This starts LibreOffice with a fresh user profile, so any issues with profile corruption can be diagnosed this way as well.
Windows
Here’s how you can start LibreOffice in safe mode on Windows:
- Press Win + R, type start
soffice.exe --safe-mode, and press Enter. - Select Configure > Disable hardware acceleration.

- Click on Apply changes and restart.
Ubuntu
Here’s how you can access safe mode for LibreOffice on Ubuntu:
- Click on Help from the menu bar and select Restart in safe mode.
- Disable hardware acceleration and select Apply changes and restart.

Modify LibreOffice Settings
In cases where LibreOffice is frequently crashing or not responding, users have had success with disabling a few graphics-related settings. Here’s how you can do the same on Windows and Ubuntu:
- Click on Tools > Options from the menu bar.
- In the View tab, disable anti-aliasing. If you use Skia API instead of OpenGL, disable the Skia for all rendering option as well.

- Press OK to save the changes.
Reset User Profile
If LibreOffice worked fine when testing in safe mode earlier, the issue is likely with your user profile. In such cases, you can make a backup of the current profile and then reset it to check if that fixes the issue.
Windows
Here’s how you can reset the user profile on Windows:
- Press Win + R, type
%appdata%, and press Enter. - Copy the LibreOffice folder and save it elsewhere. If you have multiple LibreOffice versions, the latest LibreOffice versions store files inside the 4 folder.

- Now, launch LibreOffice in Safe mode and select Reset to factory settings > Reset entire user profile.

- Click on Apply changes and restart.
Ubuntu
Here’s how you can reset the user profile on Ubuntu:
- Open the File Browser and press CTRL + H to view hidden files.
- Navigate to
/home/username/.config/.
- Copy the LibreOffice folder from here and save it elsewhere as a backup.
- Launch LibreOffice in Safe mode and select Reset to factory settings > Reset entire user profile.

- Click on Apply changes and restart.
Modify LibreOffice Installation
Outdated programs are generally more prone to bugs and crashes, and the same is true with LibreOffice as well. Many users have reported that after none of the other fixes worked, they tried updating and were able to finally resolve the issue. Here’s how you can do the same:
- Launch LibreOffice and select Help > Check for updates.
- Download and install any updates found.

- If updating didn’t help either, reinstall the latest stable build of LibreOffice and check if the issue is resolved then.