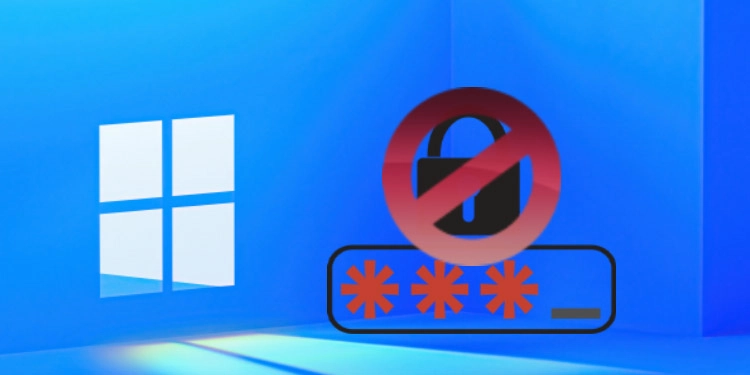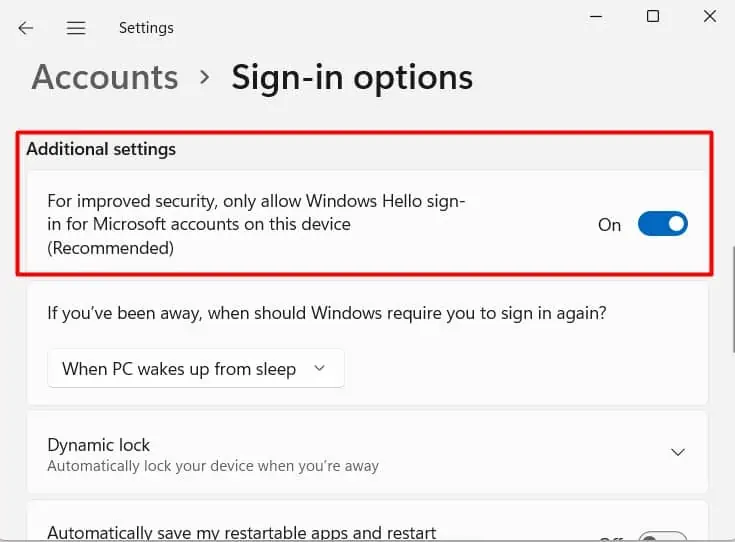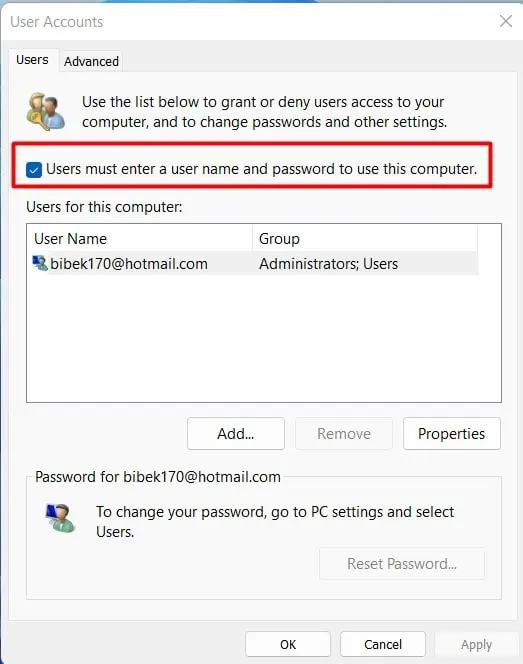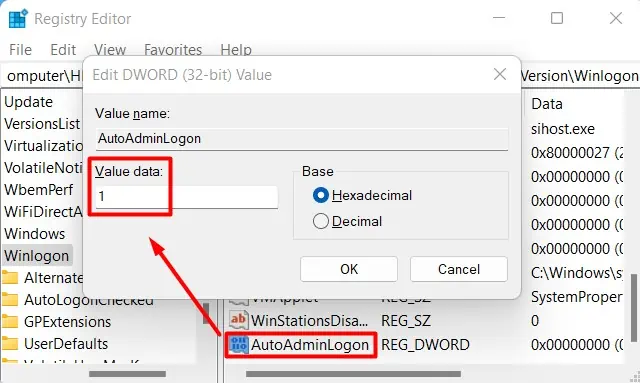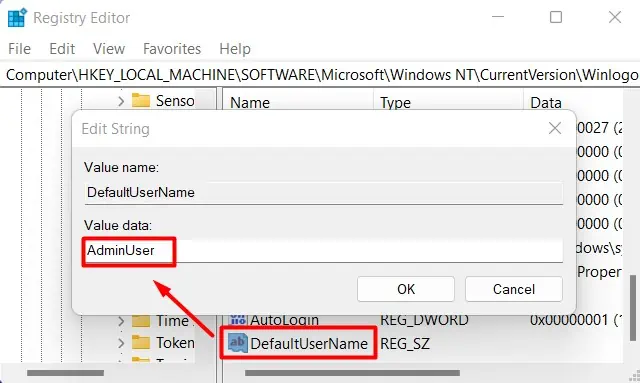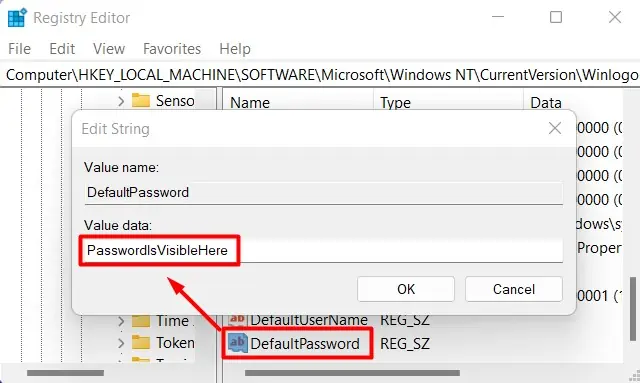Enabling auto login in Windows 11 lets you bypass the sign-in screen. You might want to enable auto-login to either save some precious seconds or save yourself the hassle of having to type in a password or pin every time you boot your device.
Using a password or a pin to login is recommended from a security point of view. However, if you are the sole user of your device and it cannot be physically accessed by anybody else, having auto-login enabled can be a desirable feature in windows.
So what exact steps you can take so that you don’t have to type in a password or a pin to log onto your Windows 11 machine? Well, we have the answer for you below. Please do read on.
Logging In Without a Password or Pin
If your pet peeve is merely having to type in a password or pin to login but you still want to prevent unauthorized access to your machine, then you might want to use Windows Hello.
Windows Hello is a secure login system that lets you log into the system by using facial recognition, or biometric scans (fingerprint, iris, palm vein). You will, however, need a device with hardware that supports facial recognition (with IR cameras), fingerprint or palm scanning.
If you don’t care about the sign-in screen at all then you will first have to disable Windows Hello.
Disable Windows Hello
To disable Windows Hello please follow these steps:
- Launch Settings (Shortcut: Win + I)
- Go to Accounts > Sign-in options
- Under Additional settings, turn off “For improved security, only allow Windows Hello sign-in for Microsoft accounts on this device (Recommended)”

Now you are ready to set up Auto Login in Windows 11.
Set Up Auto Login From Settings
You can configure your device to auto login by changing a few options in Windows Settings. Please follow the steps below:
- Press Win + R and type in
netplwiz - Uncheck “Users must enter a user name and password to use this computer” and click Apply

- Input your account password and confirm it.
- Restart your computer
Use the AutoLogon Tool to Enable Auto Login
Windows 11 provides an AutoLogon tool that lets you to easily configure Window’s autologin mechanism. The login credential are encrypted and stored in the registry which allows a specified user to log on automatically. To use the AutoLogon tool, please follow these steps:
- Download and install AutoLogon tool (AutoLogon is not installed by default).
- Launch Autologon64.exe and follow the on-screen instructions.
- Enter your user account password and click Enable
- Restart your computer
Tweak Registry to Enable Auto Login
Windows registry is a database that stores low-level settings for Windows. You can tweak registry values to enable auto login. However, if you accidentally change an unrelated registry entry, it might end up making Windows behave unusually. Therefore, it is recommended that you back-up the registry before attempting the steps below:
- Press Win + R and type in
regedit - Navigate to:
HKEY_LOCAL_MACHINE\SOFTWARE\Microsoft\Windows NT\CurrentVersion\Winlogon - Click Edit > New > DWORD (32 bit) Value. Rename the value to AutoAdminLogon
- Double click on it and set value data to 1

- Click Edit > New > String Value
- Rename the String value to DefaultUserName
- Double click on DefaultUserName and change the value to your account username

- Click Edit > New > String Value
- Rename the String value to DefaultPassword
- Double click on DefaultPassword and change the value to your account password. Note that the password is in plain text and not hidden.

- Click OK
HKEY_LOCAL_MACHINE\SOFTWARE\Microsoft\Windows NT\CurrentVersion\Winlogon and delete AutoAdminLogon, DefaultUserName, and DefaultPassword entries there.
Frequently Asked Questions
Windows 11 Sign in With Password Instead of Pin
If you want to sign-in using a password instead of a PIN code in Windows 11, please follow these steps:
- Launch settings (Win + I)
- Go to Accounts > Sign-in options
- Disable Windows Hello
- Click on PIN (Windows Hello) and click on Remove
- Click on Remove again and input your Microsoft account password
Now next time you sign-in, you will need to use the Microsoft account password that is associated with your user account.
Login Without Password Windows 10
- Press Win + R and type in
netplwiz - Uncheck the box labeled “Users must enter a user name and password to use this computer”
- Input your password and confirm it
- Restart your computer