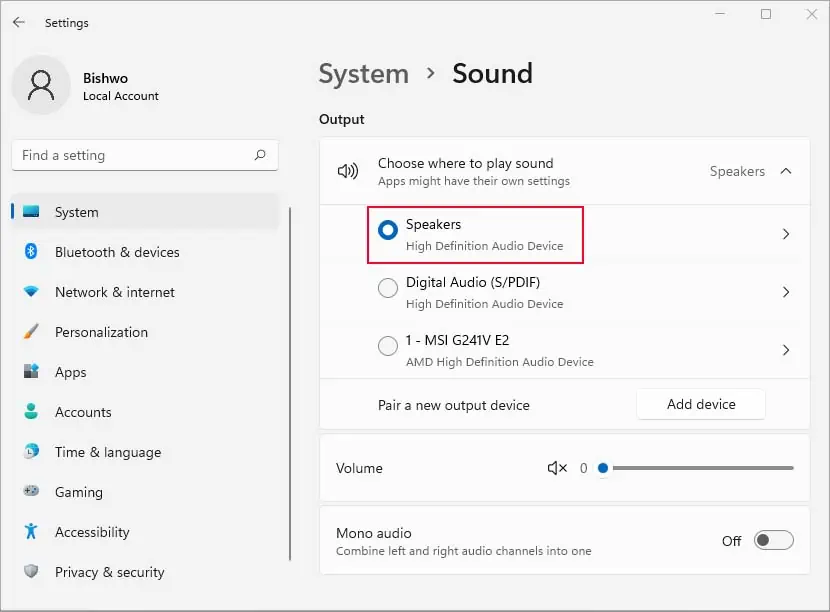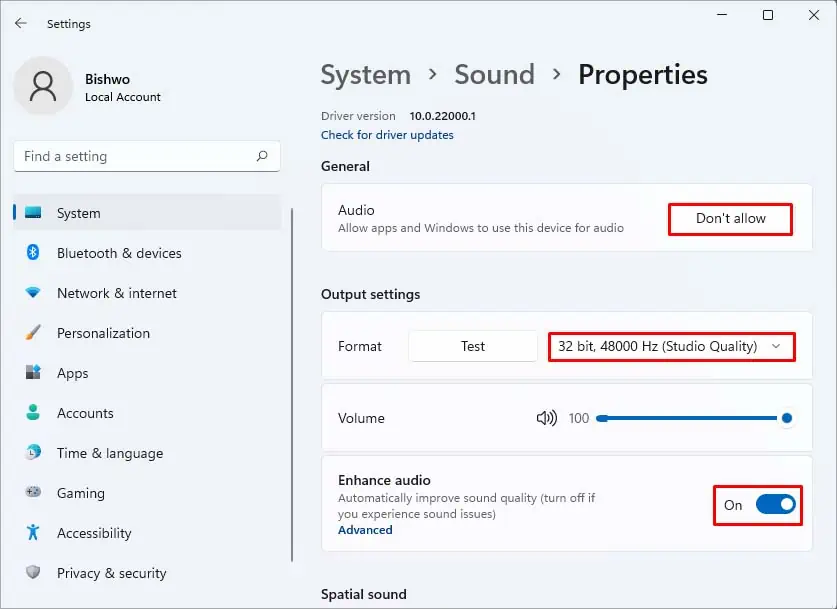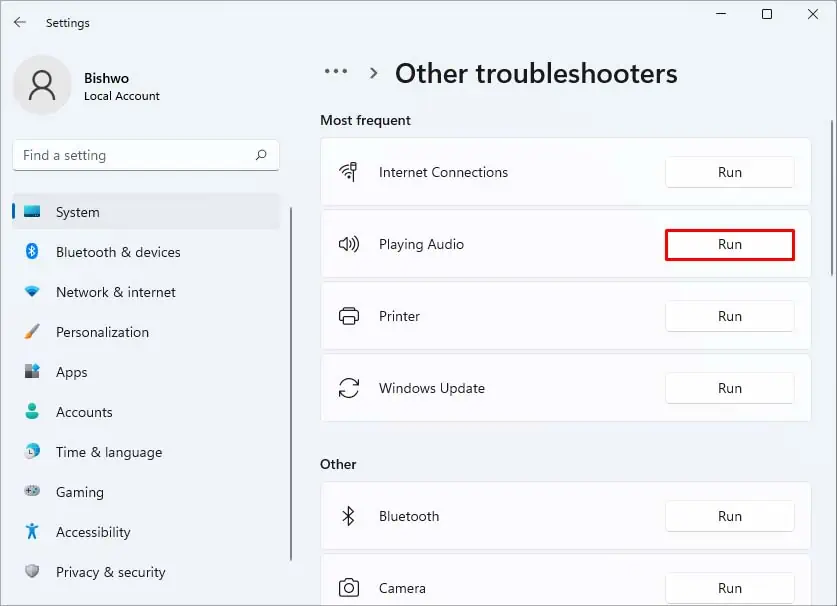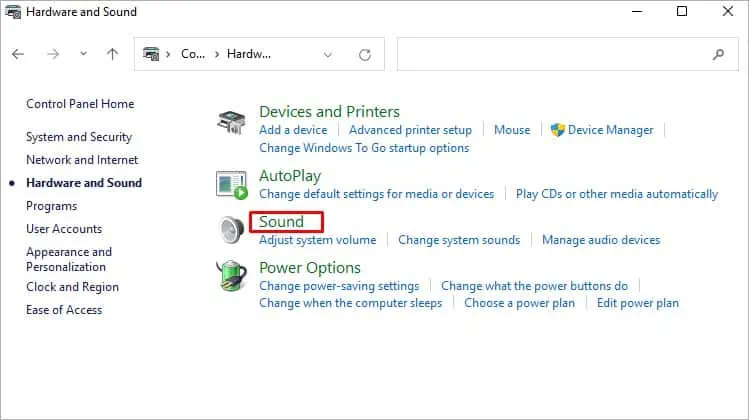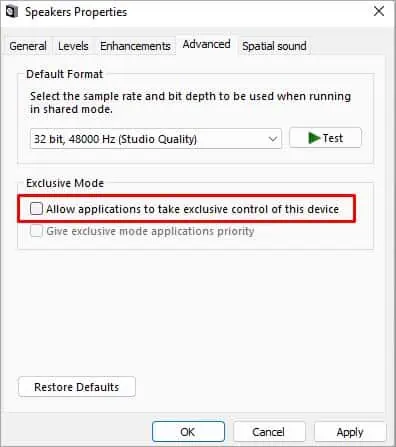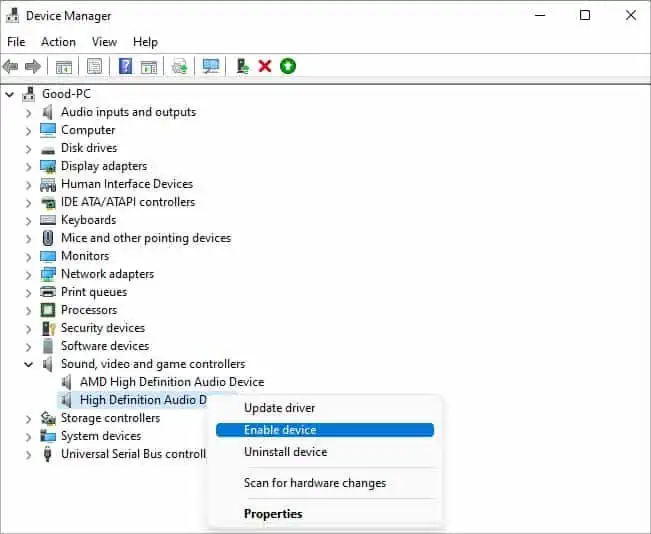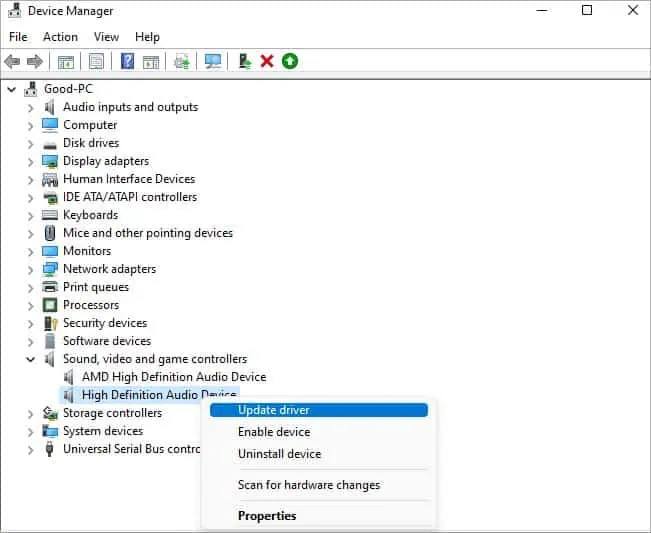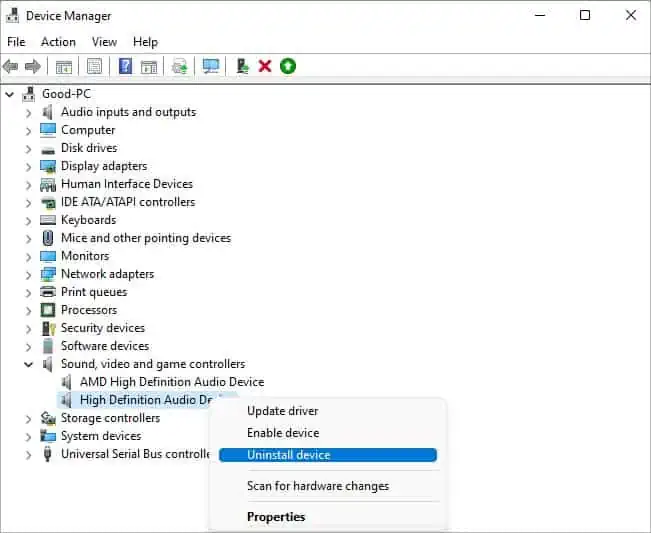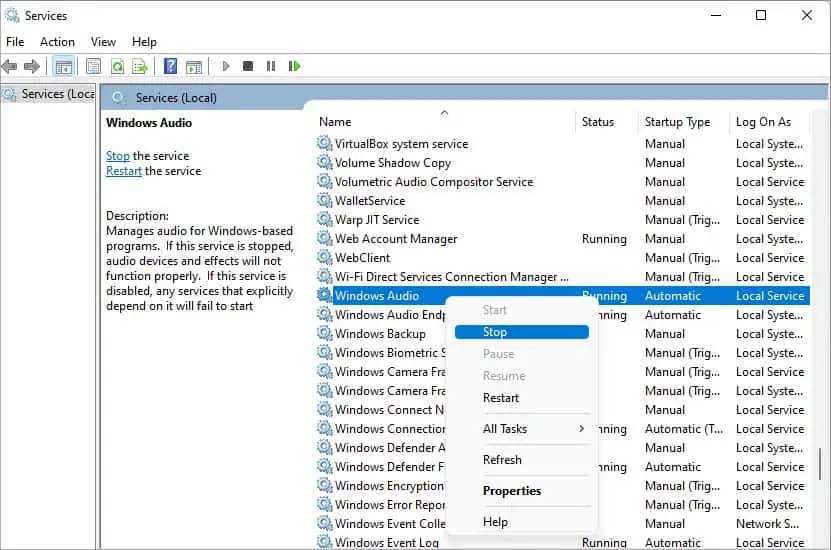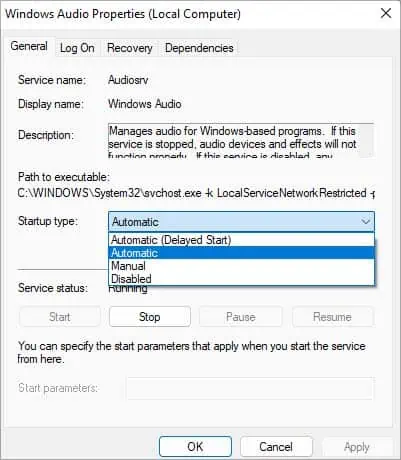Logitech produces some of the industry’s best computer peripheral devices, including speakers. While Logitech speakers are known for their quality and robust build, they are not without errors.
If your Logitech speakers are not working, it is generally due to software issues like problematic drivers or misconfigured settings, However, in some cases, your speaker hardware may also be malfunctioning. In case of hardware malfunction, you will need to visit a repair shop. On the other hand, if your speaker is not working due to software issues, you can solve them by yourself.
How to Fix Logitech Speakers Not Working?
There are many ways to fix your Logitech speakers not working, depending on the cause. Make sure you go through all the methods listed below to find a fix that works for you.
Check Your Hardware
The first thing you should do is to make sure your Logitech speakers are actually functional. To do so, plug the speakers into another computer to check if it works there.
If you have multiple audio ports, you can use alternate audio ports (or USB ports for speakers with USB connectors) to check if any one of your ports is damaged. Also, use other speakers to check if they work correctly on your PC.
In case of Bluetooth speakers, you should check your computer’s Bluetooth connection. You can also try connecting the Bluetooth speakers to another computer to see if they work.
If your speaker doesn’t work on any device, you will need to have a physical repair for hardware malfunction. If your speaker works only on some devices, you can move on to the software fixes listed below.
Properly Configure Your Sound Components
There are a lot of sound components and settings that affect the speakers and all audio output devices. You should ensure everything is set up properly, so your Logitech speaker works.
You should check your computer’s default output device, sound output, sample rate, and audio enhancements settings. Here’s how to do so:
- Press Windows + I shortcut key to launch settings.
- Navigate to System > Sound Properties.
- Make sure your Logitech speakers are selected.

- Click on the speaker.
- In General, make sure Audio is allowed. (The button says Don’t Allow when audio for that speaker is enabled.)

- In Format, you can set 32-bit, 48000 Hz (Studio Quality), which is Windows default.
- You can also set the sample rate to any other option of your choice, but a lower sample rate can cause issues with Logitech speakers.
- Toggle on Enhanced Audio for better sound quality. (Optional)
Run Playing Audio Troubleshooter
Playing Audio troubleshooter is a built-in troubleshooter in Windows that helps check for and solve any issues in your device audio. You can run the Playing Audio troubleshooter, and Windows will try to solve the problem by itself.
Here’s how to do so:
- Launch Settings from the start menu.
- Go to System > Troubleshoot > Other troubleshooters.

- Select Playing Audio and click Run.
- Follow the on-screen instructions.
Disallow Exclusive Speaker Control
Your Logitech speaker can also stop working if some applications have taken over exclusive control of the speaker. It causes other applications to be unable to access your speakers as the application with exclusive control gets higher priority.
You can try disabling this setting to see if it fixes the issue. Follow the steps below to do so:
- Launch Run box using the Windows + R hotkey.
- Enter
controlto open the Control Panel. - Go to Hardware and Sound, and click on Sound.

- Select your Logitech speakers and click on Properties.
- Go to the Advanced header and disable Allow applications to take exclusive control of this device option.

- Click Apply and OK.
Update or Reinstall Audio Drivers
Windows uses audio drivers to communicate and manage connected speakers. If the audio driver is disabled, corrupted, or outdated, your Logitech speakers can stop working.
To solve these errors, you can try updating the drivers or reinstalling them. However, before you begin, ensure that your audio driver is enabled.
- Access Run dialog box by pressing Windows + R key.
- Enter
devmgmt.mscto open Device Manager. - Go to Sound, video, and game controllers and right-click your audio driver.
- If it is disabled, you can click on Enable device to enable the audio driver.

To update your audio drivers, follow the steps given below:
- Follow the above method till step 3.
- To update the audio driver, click on Update driver.

- Click on Search automatically for drivers.
If updating the audio drivers didn’t fix the issue, the audio device driver is likely corrupted. To fix this, you should try reinstalling the driver.
- Open Device Manager and select your audio driver using the above method.
- Right-click the driver and select Uninstall device.

- Confirm Uninstall.
- Restart your computer.
- Make sure your Logitech speaker is plugged in.
- After Windows detects the speaker, it will automatically download drivers for it.
Restart Windows Audio Services
Windows Audio service manages audio for all Windows programs. If you have disabled this service, the audio will stop working.
However, even if this service is enabled, you can try restarting it to see if it fixes the issue. Restarting your Windows Audio services will refresh the device audio and start a clean new session.
Here’s how to restart your Windows Audio services:
- Type in
servicesin the search bar. - Open the Services application.
- Scroll down and locate Windows Audio.
- Right-click it and select Stop.

- After stopping the service, double-click on it.
- In Startup type, make sure Automatic is selected.

- Click on Apply and OK.
- Restart your PC.