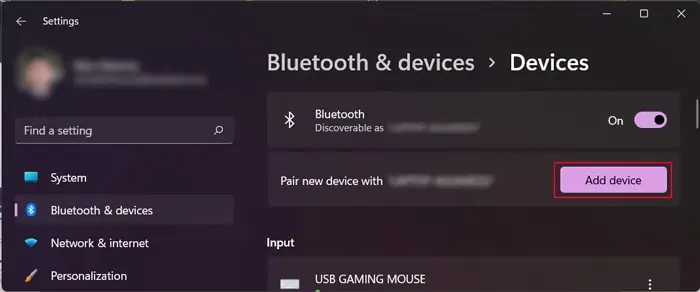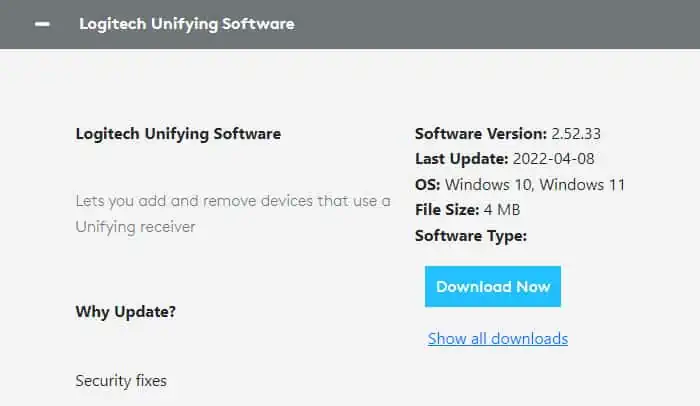As convenient as a Wireless mouse can get, they need to use a receiver to be able to communicate with a computer or another device. These receivers are very small and compact that you can lose them quite easily.
These receivers use a certain wireless frequency to connect with the mouse. And since the frequency is different for other mice, you can not simply establish the transmitter-receiver pairing.
If your mouse supports other communication media, you can switch to those instead. Similarly, if it works with a unifying receiver, you can buy this type of receiver and pair the mouse to it. But if your mouse doesn’t have such an option and you can’t find it, you will need to buy a new mouse.
Use Bluetooth or Wired Mode (if Applicable)
Some Wireless mice also support Bluetooth or wired connection modes. If it supports Bluetooth, it will have a separate switch with the Bluetooth icon. In such cases, you can toggle on this switch and try pairing the mouse with your computer. But the computer needs to have Bluetooth as well.
To pair and connect the mouse,
- After turning on the Bluetooth switch or pressing it for 5 seconds, the mouse should be in pairing mode.

- Now, on your Windows computer, open Settings by pressing the Windows key + I.
- Go to Bluetooth & devices.
- Toggle on Bluetooth and click Add device > Bluetooth.

- Select the mouse from the list to pair and connect the device.
- The next time, the mouse will show up on the Bluetooth and devices page and you can directly connect to it.
A Bluetooth mouse can only pair with a limited number of devices (usually only one) at the same time. So, if you are pairing it with your device, make sure other paired devices are not near or turned on. The mouse should also have a way of resetting the pairing, so try looking for such methods on the official websites if you can’t pair or connect it to your device.
If the Wireless mouse also supports wired mode, it usually comes with a USB or USB-C cable and has the corresponding port. But it is also possible that the port is for charging purposes only. So check and use the mouse through the wired connection mode if possible.
Use Unifying Receiver
Some brands such as Dell and Logitech provide a common receiver for most of their Wireless mouse or keyboard. This type of receiver is called the Unifying receiver and you can pair and connect all the supporting mice to this transceiver/receiver.
The dongle shows a certain icon depending on the manufacturer, so it’s easy to recognize. Also, you can connect more than one device with the same manufacturer to this receiver. So, if you lost your old mouse and its manufacturer provides Unifying receivers, you can buy and use this device.

The exact way to connect your mouse to the receiver is slightly different depending on the manufacturer. Here, we use the Logitech Unifying Receiver as an example.
- Buy a Unifying Receiver if you don’t have one already. Then, connect it to your computer.
- Open a web browser and go to the Unifying Software download page.
- Click on Download Now and after downloading, run the program to install the Unifying Receiver software. Follow all the on-screen instructions.

- Restart the Wireless mouse by turning it off and on again so that the application detects the device. Then, you can use it on your computer.
The process for other unifying receivers should be very similar. But you may need to manually add the device by following the instructions on the software to pair the receiver and the mouse.
Replace the Mouse
If your mouse doesn’t work with a unifying receiver and doesn’t support any other communication media, your only solution is to replace the mouse.
You could ask the manufacturer to create a duplicate receiver after providing the mouse’s serial number. But even if they agree to do so (which won’t happen in most cases), reprogramming the receiver for the same frequency along with the shipping costs would make it more expensive than just buying a new mouse.
You can also buy a wired or a Bluetooth mouse as they don’t need other additional parts that are easy to lose.