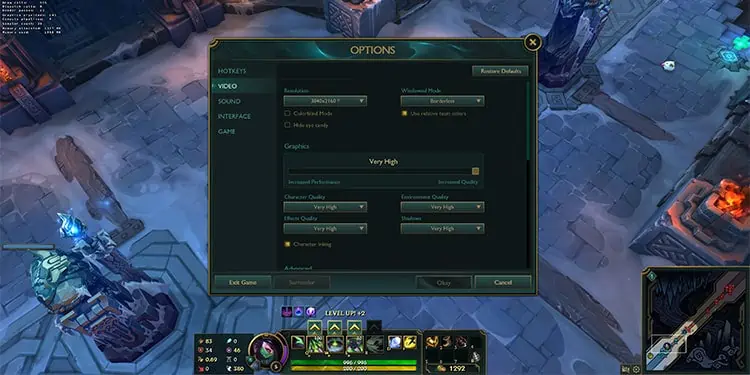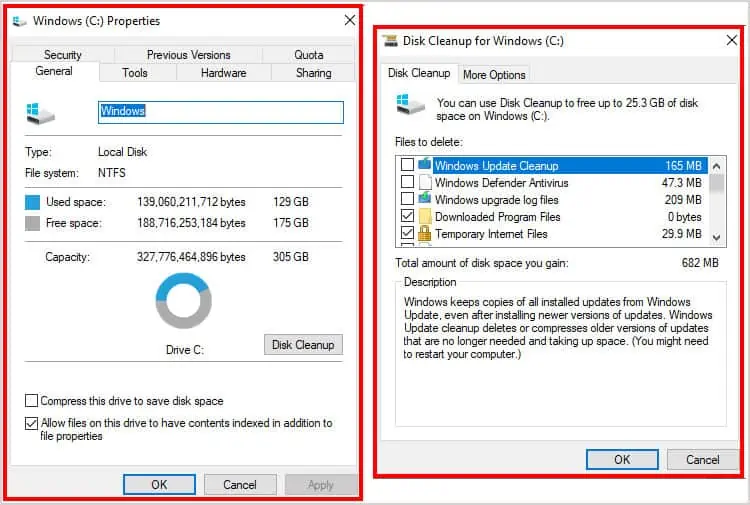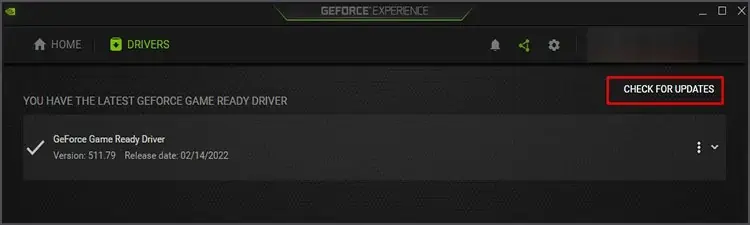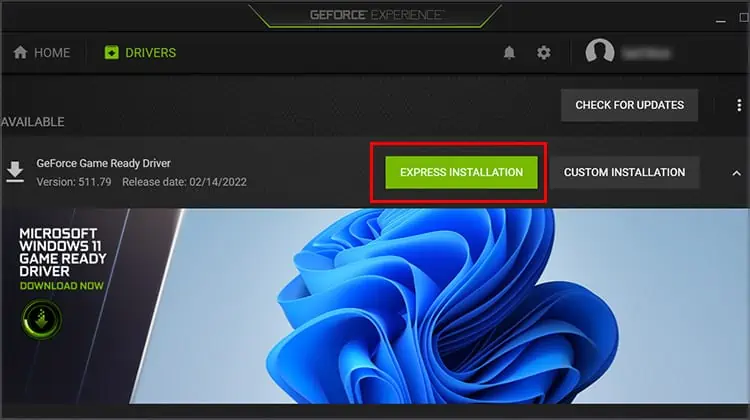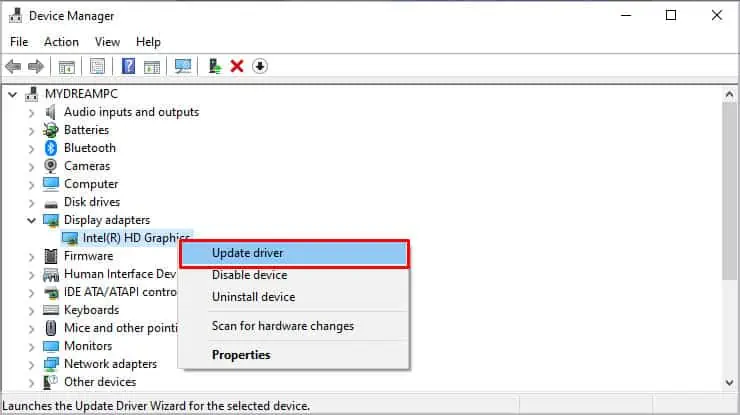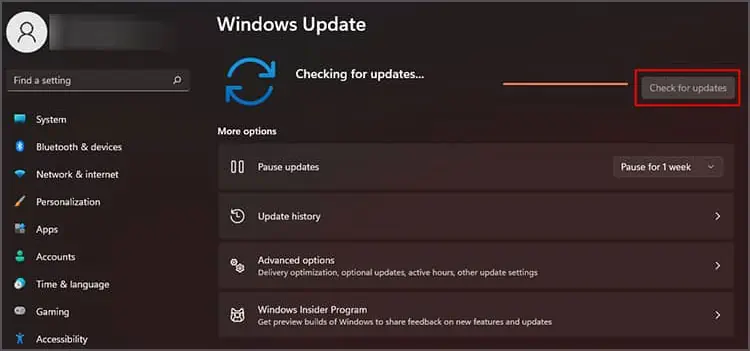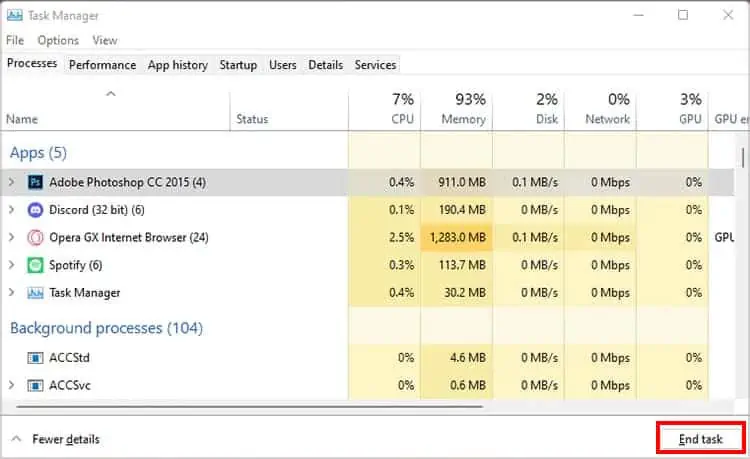League of Legends is one of the most popular games in the world. Although it seems like only a high-end PC can run, the MOBA game surprisingly runs on almost any low spec setup. However, recently, gamers with different sorts of PC complained about the FPS drop in LoL.
If you are facing the same issue, then you don’t have to worry. We did the hard work of researching the causes and fixes to low FPS in League of Legends, described below.
Reasons You Get Low FPS on League of Legends
There are a few minor reasons why you get low FPS on LoL, such as an outdated game or graphics driver, apps running in the background, or a corrupt installation of the game. Below is a list of reasons you might not be getting the FPS you used to get.
- Outdated Graphics Driver and Windows
- Game not updated
- Unused apps running in the background
- High-end video settings in the game
- Overclocking
- Corrupted game
- Too many caches files on your PC
Apart from all the issues above, it is best to make sure whether your system can run League of Legends as well or not. You can compare your setup with the minimum required specs for LoL.
- OS: Windows XP (Service Pack 3 ONLY), Windows Vista, Windows 7, Windows 8, or Windows 10
- Processor: 2 GHz processor (supporting SSE2 instruction set or higher)
- RAM: 1 GB RAM (2 GB of RAM for Windows Vista and newer)
- Storage: 8 GB available hard disk space
- Graphics Card: Shader version 2.0 capable video card
- DirectX: Support for DirectX v9.0c or better
Once you make sure your PC can run League but are still getting low FPS, then let’s move on to tackling the issues you are facing with the fixes below.
Fixing Low FPS on League of Legends
Since we know the probable causes of the issue, we can proceed to solve them one at a time.
Reinstall Your Game
There is a possibility your game did not install properly, which results in you getting low FPS, or the game even becomes unplayable. If such is the case, you can try uninstalling the game using the following steps.
- Open Control Panel.
- Go to Programs > Uninstall a Program.
- Find and select League of Legends and press Uninstall.

- Wait until the process is fully complete.
- Now, Open your Riot client and reinstall the game. Wait until the game is fully installed and run the game.
Perform a Registry Cleanup
Using different apps on your system accumulates cache and other unnecessary files. Hence, it is advisable to clean up such files so that it does not take up space on your drive and lag your game.
- Open File Explorer and go to This PC.
- Right-click a drive and select properties.
- Under General tab choose Disc Cleanup.

- Select the files you want to remove. You can usually delete all of the files, including the downloaded files, if you wish to do so.
- Finally, click Ok.
Likewise, you can also delete any applications you are not currently using to free up some space. Having more space also sometimes helps in increasing the FPS of your game.
Turn Off Overclocking
Although overclocking gives you more power and speed on your CPU, it may cause some issues to your League of Legends. It can also overheat your PC, so you might need to keep an eye out for such issues as well.
If you have overclocked your device, try reverting the changes you made and check if your FPS issue persists.
Change Game Settings
Usually, the high graphics settings can take a toll on your graphics card and CPU, causing your FPS to drop. If that is the case, you can run the game and go to Video Settings and change your visuals to low., along with decreasing resolutions, game textures, and turning off V-sync.
Changing some settings, such as resolutions, may take effect only after restarting the game. Hence, it is best to restart your game after saving the changes in settings.
Update Graphics Driver and Windows
If you have dedicated graphics such as Nvidia or AMD hardware, you can use their companion app to update your graphics driver. Let’s look at updating the graphics driver using Nvidia’s companion app, GeForce Experience.
- Go to Search, type in GeForce Experience, and hit Enter.
- Open the Drivers tab from the top right.
- Hit the Check for updates button.

- GeForce Experience will automatically check and download updates.
- After the download is complete, hit Express Installation to let the app install the update.

- Restart your PC.
It is best to remember that each companion app’s update process can be different. Hence you can refer to your dedicated graphic card’s companion software and update your drivers.
Additionally, you can also update your graphics driver through the Device Manager.
- Right-click on the Start menu and select Disk Manager to open it.
- Then open Display adapters and right-click on the graphics you use.
- Now, select update drivers and follow the prompts on the popup window. Restart your PC once the update is fully complete.

To update your Windows, you can:
- Open Search, type Windows Update Settings, and press Enter.
- Press Check for updates.

- Please wait until it downloads and installs the updates automatically.
- Restart the system if the settings prompt you.
Update Your Game
Usually, the patcher of League of Legends updates your game and client automatically. However, if the patcher is not up-to-date, then it may not necessarily update the client you need for the game, giving you a low FPS in turn.
Close Background Apps
Apps running in the background can result in high CPU usage, which can severely affect your FPS in League of Legends. You can follow the steps below to kill the backgrounds apps using the task manager:
- Press Ctrl+Shift+Esc on your laptop to open Task Manager.
- Select the app you want to close.

- Hit the End Task button located at the bottom right.
Additional Fixes
If none of the fixes worked for you, you can also try the following minor fixes and check if it solves your issue at hand.
Disable All in-game Sounds:
There are instances where you can get higher FPS when you disable all sounds. Although it can feel a little empty, it might just fix your problem.
Check if Your PC Has Heating Issues:
If your PC is heating up while playing the game, it means the CPU or GPU is getting too hot to function. You can turn off the PC and clean the fans if you feel your PC is overheating. You can also call the PC services to perform maintenance if you do not know about cleaning the fans.
Perform Defragmentation:
Usually, when we keep adding and removing files from our drives, it tends to get disorganized. Performing Defragmentation sorts them all and makes your PC and game run a bit faster.
- Type in Defragmentation on Search and hit Enter.
- Select the drive you want to defragment and hit the Optimize button.

Reinstall Graphics Drivers:
Usually, reinstalling graphics cards can also be a great way to get FPS on League of Legends. You can follow the steps below to reinstall your graphics card:
- Right-click on the Start menu and select Device Manager.
- Expand Display adapters and select the graphics card you use.
- Right-click on it and choose Uninstall.

- Select Uninstall on the popup menu and wait until the process is fully complete.
- Restart your device. Windows will automatically detect your graphics card and install the latest drivers for it.
You can then open the game and see if your game gets more FPS.
Disable Discord Overlay:
If you have an overlay on, it might also affect your FPS. You can try going to Discord settings, game overlay, and turn off the overlay option. However, it may not work for everyone so you can enable overlay again if it does not make a difference.
Turn On V-Sync:
Although you may have turned V-Sync off while changing the game settings, you can still turn it back on. V-sync locks your fps based on your monitor’s refresh rate and your hardware components.
Furthermore, it also helps balance textures on your game so that you do not get any tears in the frames while playing.