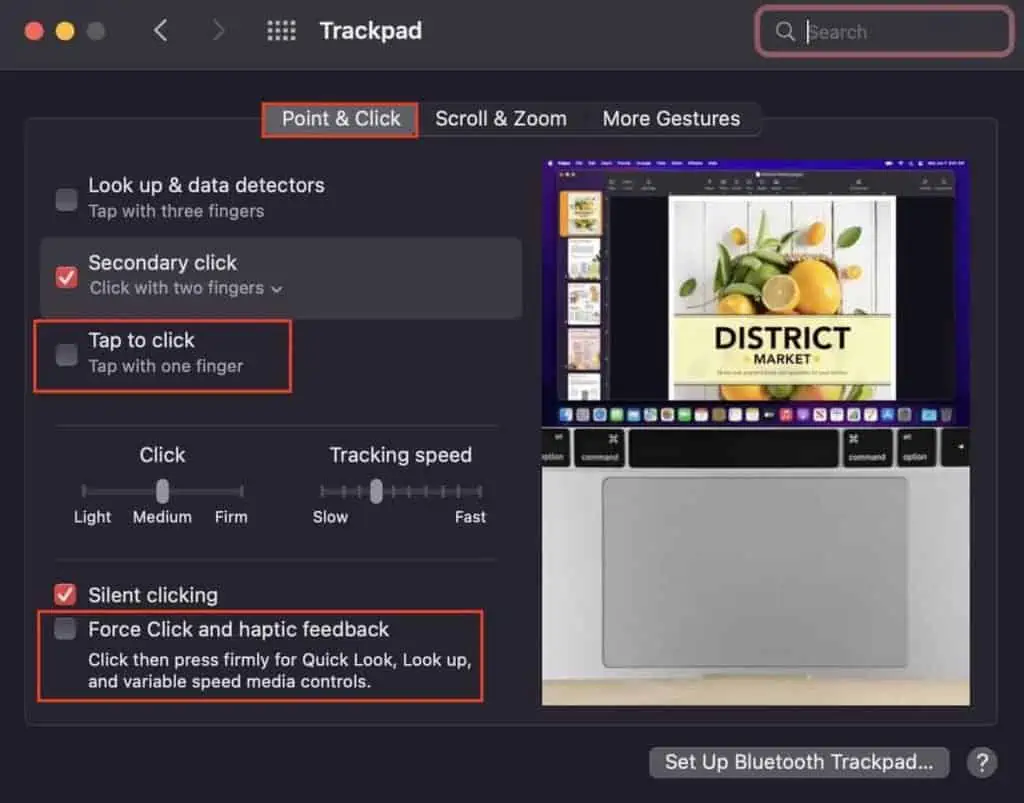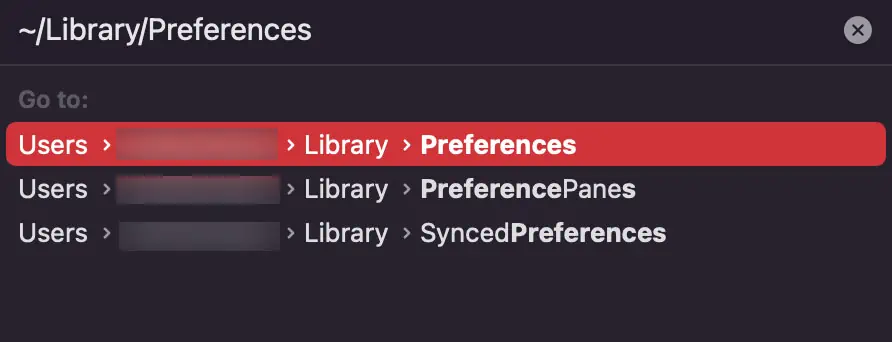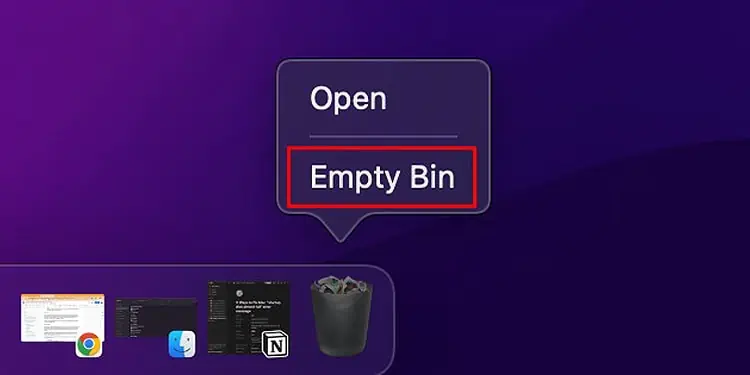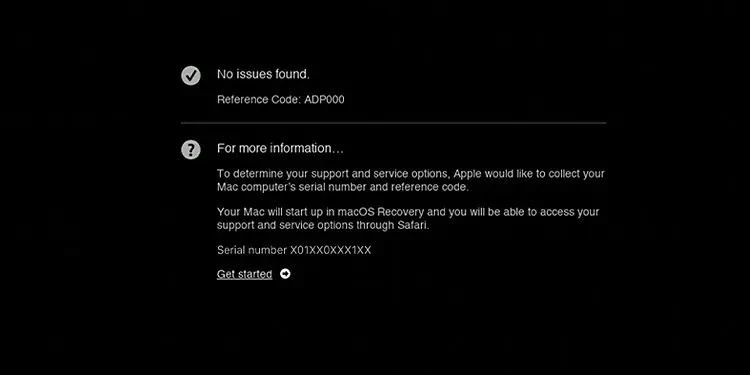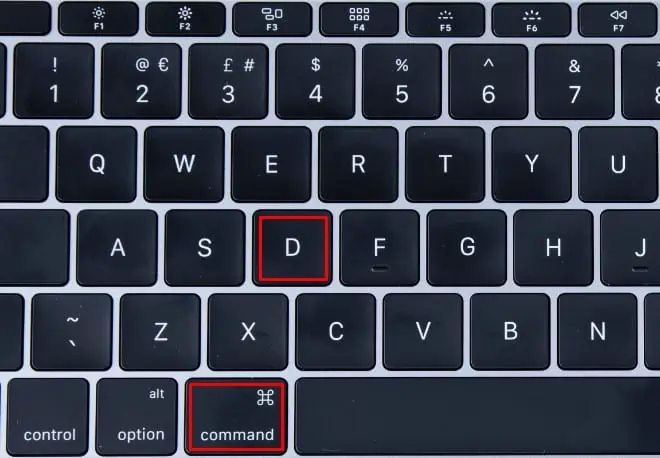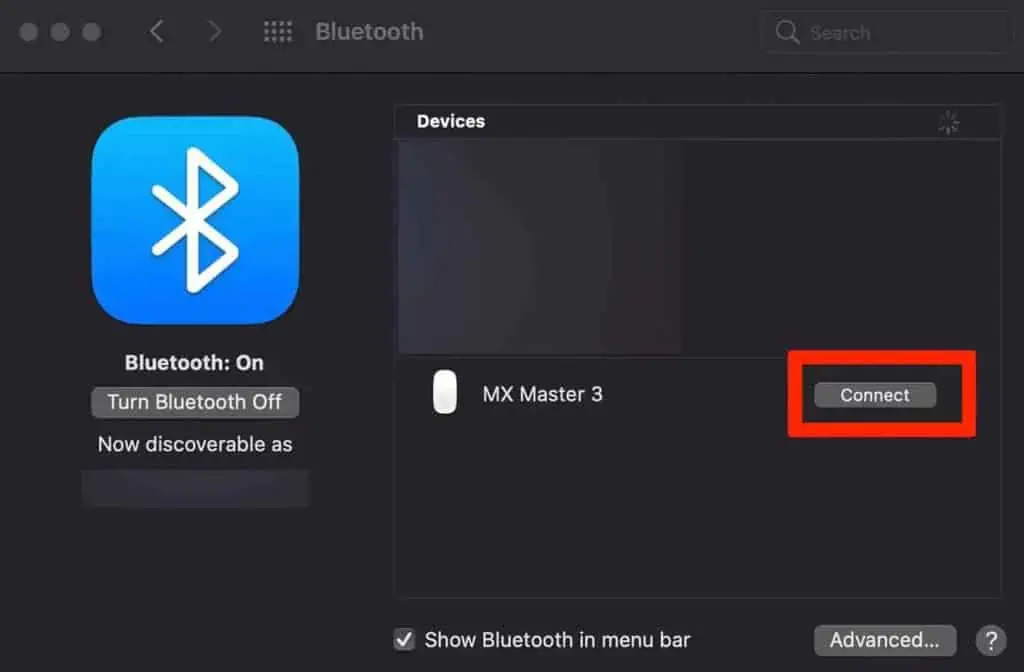Your Laptop’s trackpad offers you an efficient way to control the cursor pointer. You can navigate the entire OS and access all the files and folders using the trackpad. But, sometimes, it could abruptly fail to point, click and carry out its basic function.
This problem is usually caused by misconfigured trackpad settings and corrupted trackpad data. Additionally, hardware issues can also result in your trackpad failing to click. Besides, here are the other reasons why your MacBook trackpad is not clicking:
- You have an external mouse connected to the system
- Corrupted trackpad plist files
- Corrupted NVRAM/SMC data
- Outdated OS
How to Fix MacBook Trackpad Not Clicking?
Whenever your MacBook trackpad is not working, restart your computer to get OS-related glitches out of the way. Then, try wiping the dirt off of the trackpad using a piece of microfibre cloth. If possible, use a can of compressed air to blow the dust from the corners as well. Then, follow all the methods shown below.
Unplug Connected Peripherals
Non-Apple external peripherals usually give rise to compatibility issues on a MacBook. This can create conflicts in your system workflow and cause a plethora of issues on your computer, including the one you’re facing right now.
More importantly, if you have an external mouse connected to your system, the trackpad is automatically disabled. So, unplug all peripherals from your computer and check if its fixes your trackpad. Then, if your trackpad starts to work well, reconnect all the mandatory peripherals.
Check Your Point & Click Settings
As we mentioned above, macOS offers you two different ways to use your trackpad; ‘press to click’ and ‘tap to click.’ If you enable the latter option, you can simply tap on your trackpad to register a button click. However, if you disable this, you have to firmly press the trackpad to register a click. You can modify this setting from the System Configuration window, and here’s how you do so:
- Open Finder.
- From the finder menu bar, click on Apple > System Preferences.

- Select Trackpad.
- Either enable or disable Tap to click as per your interest.
- Then, disable the Force click and haptic feedback option.

Check Your Accessibility Settings
macOS accessibility settings let you tweak certain small features on your system. Similarly, through the trackpad accessibility setting, you can set your trackpad double-click speed. A slow double-click speed means that your clicks get registered at a slower rate. This might make it seem like your trackpad is not clicking at all.
- Open Finder.
- From the finder menu bar, click on Apple > System Preferences.

- Select Accessibility.
- Choose Pointer Control from the sidebar.
- Drag the slider towards Fast to set an optimal Double-click speed.
- Also, uncheck the Ignore built-in trackpad when mouse or wireless trackpad is present option.

Delete Your Trackpad Properties Files
Your trackpad’s properties file stores user-configuration settings and profile information. However, these files can get corrupted and raise certain trackpad issues.
Nevertheless, you can get rid of this corruption and, ultimately, your problem by deleting the properties files altogether. And after you do so, new copies of these files are automatically set up on your system.
- Open Finder.
- From the finder menu bar, click on Go > Go to Folder.
- Enter
~/Library/Preferences.
- Delete these files:
com.apple.preference.track.plistcom.apple.AppleMultitouchTrackpad.plist - Now, hover over the dock, right-click on your Trash can and select Empty Bin.

- Restart your computer.
Reset NVRAM/SMC
The NVRAM and SMC are two important parts of your MacBook. The NVRAM ensures that your system software and its interfaces are working up to par. Whereas the SMC manages the physical and hardware components of your system.
Both the NVRAM and SMC have to operate efficiently to make sure that there are no stability and compatibility issues on your system. So, whenever your trackpad is acting differently, you can reset the NVRAM and SMC to fix the ongoing issue.
However, the steps to do so vary depending on your MacBook’s chipset characteristics. That is, the process to reset the NVRAM/SMC are different for T2 and Apple Silicon Macs. So, we have decided to dedicate a separate article to help you understand and reset the NVRAM and SMC on your MacBook. Feel free to check it out.
Run the Apple Diagnostics Tool
Apple Diagnostics is a macOS troubleshooting utility tool that scans for underlying hardware issues that might be present on the system. If any issues are found, this tool returns a list of errors seen on your system, along with their dedicated reference codes. The Apple diagnostics tool has to be accessed as soon as your system starts up, and here are the steps to do so:
On Intel MacBook
- Shut down your computer.
- Unplug all external peripherals.
- Then, press Power and turn it on.
- As soon as it starts up, hold the D button.
- After you reach the language selection menu, choose a language suitable for you.
- Apple Diagnostics will now automatically start to scan the system for signs of hardware issues.

On Apple Silicon MacBook
- Shut down your computer.
- Unplug all external peripherals.
- Then, hold Power and turn it on.
- Keep holding Power until you see the startup Options.
- Then, press Command + D.

- Apple Diagnostics will now automatically start to scan the system for signs of hardware issues.
Update macOS
Developers release system updates to patch your computer with new features and fixes. A firmware update usually sets up system stability and compatibility patches to fix any OS-related issues and shortcomings.
So, if you have these updates piled up on your system or if a new update is available, we recommend you upgrade the firmware as soon as possible. Here are the steps to do so:
- Open Finder.
- From the finder menu bar, click on Apple > About This Mac.

- Select Software Update.
- Wait until your system completely scans the servers for new updates available.
- If any updates are found, click on Update Now to upgrade macOS.

Use an External Mouse Instead
If none of the aforementioned methods works, you can use a mouse instead of a trackpad. Even if the traditional USB ports are absent, you can invest in a USB-C hub adapter for your MacBook. You can then use a wired mouse on your computer. Either that or you can pair a wireless mouse with the system, and here are the steps to do so:
- Open Finder.
- From the finder menu bar, click on Apple > System Preferences.

- Select Bluetooth.
- Now, Turn Bluetooth On.

- Turn on Bluetooth on your mouse as well.
- When your mouse appears as a discovered device on your MacBook Bluetooth window, click on Connect beside it to connect it to the system.