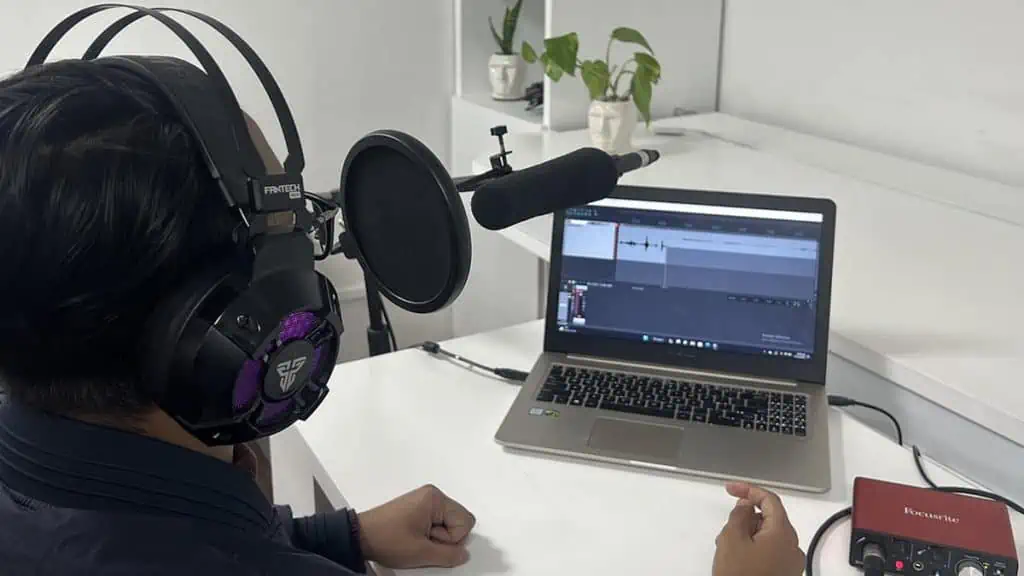You don’t need to upgrade to a more expensive mic to sound better. With the proper acoustic treatment, tools like a pop filter, a boom arm, and my expert tips, you’ll be able to create a professional recording at home in no time.
These tips will cover everything from how to position your microphone to using tools like equalizer and compressor for the final mixing.
Let’s discuss!
Record in a Quiet Room with Proper Acoustics
You obviously need a quiet room that doesn’t get much disturbance from the outside. But you also have to treat it for a proper acoustic environment.
As the subject of Acoustic Treatment is very vague, I’ll just talk about the basics. But if you want to learn more, you’ll find tons of resources on the internet.
The walls and corners of the room reflect your voice to the microphone. Since there’s a delay between your original sound and the sound from the reflections, the echoes will mess up your recording.
So, you’ll be using sound absorbers or diffusers to restrict echo and reverberation in your recording. Here’s what you need to know:
- The cheapest option is to use acoustic foam panels on your walls to absorb the sound. However, it’ll mostly only absorb high-frequency sounds. Your recording may still get affected due to low-frequency noises.
- It is more effective to use panels made of fiberglass, rock wool, etc., instead.
- You can also get diffuser panels, but they’ll be more expensive. Unlike absorbers that dampen the sound, diffusers spread it around in all directions to create a more natural sound.
- As for where you need to place the panels, it’s okay only to address the corners and the first reflection points.
- The corners where the walls meet with each other and the ceiling/floor are actually the greatest source of low-frequency noise. Purchase and use bass traps on the corners. You can also create DIY panels and place those there while leaving behind an air gap.
- The air gaps also help dampen the sound. So you’ll find most studios use thick wood panels to create an acoustic false ceiling that has an air gap with the real ceiling.

- The first reflection points are the areas on the side walls, floors, and ceiling where the sound reflected from your voice directly goes to the microphone. Use acoustic panels in these locations, as discussed above.
- To look for these points, place a mirror on the walls, ceiling, or floors, and wherever the mirror directly reflects, the mic is the reflection point.
- If you need to place furniture like sofas or beds in the studio, you can use them instead of the panels. Mattresses are actually pretty good sound absorbers.
- Use diffusers on the rear wall for a more natural recording. But you can use absorbers as well. You may need to work more on the mixing or post-processing in such cases, though.
It’s also best to use directional mics to eliminate high-frequency sounds like keyboard and mic clicks.
However, these mics will capture low-frequency noises from all directions anyway. So you’ll have to rely on your room acoustics, and the post-processing to account for them.
Understand the Type of Your Mic
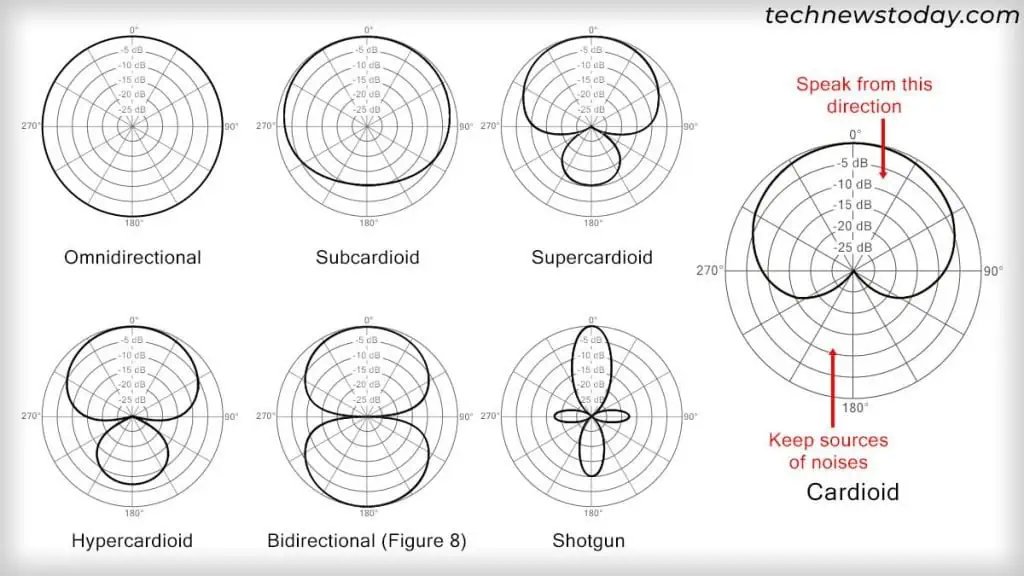
Different types of mics are suited for different positioning while recording. One of the most important aspects you need to pay attention to is the polar pattern (directivity) of your microphone.
This pattern describes the directions from where the mic picks up the sound. Some common examples are:
- A cardioid mic picks up sound from the front but suppresses sound from the back.
- A Figure 8 mic picks up sound from the front and the back but suppresses sound from the sides.
- An omnidirectional mic picks up sound equally from all sides.
You should always speak or record from the proper side. Also, make sure to keep all unmanageable sources of background noises on the suppressed side.
Other than the polar pattern, different mics have different address types. Top-address mics are more sensitive to the direction they are pointed at, and side-address mics are more sensitive to the sound from the sides.
You can find out the polar pattern and address type of mic from its official source. If not, test out your microphone by recording at different orientations and directions accordingly.
Speak at a Proper Distance

Each microphone has an ideal range to speak to.
If you speak too close, it will end up exaggerating the low-frequency sounds due to a phenomenon called the proximity effect. So, the low-frequency sounds will appear louder compared to the high-frequency sounds.
This may be a good thing in specific scenarios. But for the most part, you want the mic to capture high-frequency sounds better or capture both frequencies more evenly.
On the other hand, speaking at a farther distance will make the recorded sound too soft without boosting it a lot. And all the indecipherable noises may actually become more noticeable during the boost.
So, before actually using your mic for recording or streaming, make sure to experiment with the proper speaking distance.
Start at a foot or 12 inches (30 cm) and keep coming slightly closer after each test. If you have a loud voice, you can start at 14 inches instead.
I’ve got some good results at the following distances for different types of mics:
- Cardioid Mics – 4 – 12 inches
- Dynamic Mics – 2 – 6 inches
- Figure 8 Mics – 4 – 12 inches
- Omnidirectional Mics – 2 – 12 inches
Apart from the type of mic, the ideal distance depends on the acoustics and reflectivity of the room and the type of your voice.
It’s better to get closer to a more sound-reflective room and farther away from a sound-absorbing one.
Similarly, stay further away for a low deep voice and closer for a high thin voice. And as you’d expect, a soft speaker should always get closer compared to a loud one.
Also, for most mics, it’s better not to move around too while recording. Doing so can cause weird fluctuations in volume and sound quality.
You’ll notice this effect more on low-quality, cheaper mics, but it’s always better to speak at a consistent distance and direction.
Control the Microphone’s Gain, Input Levels and Format
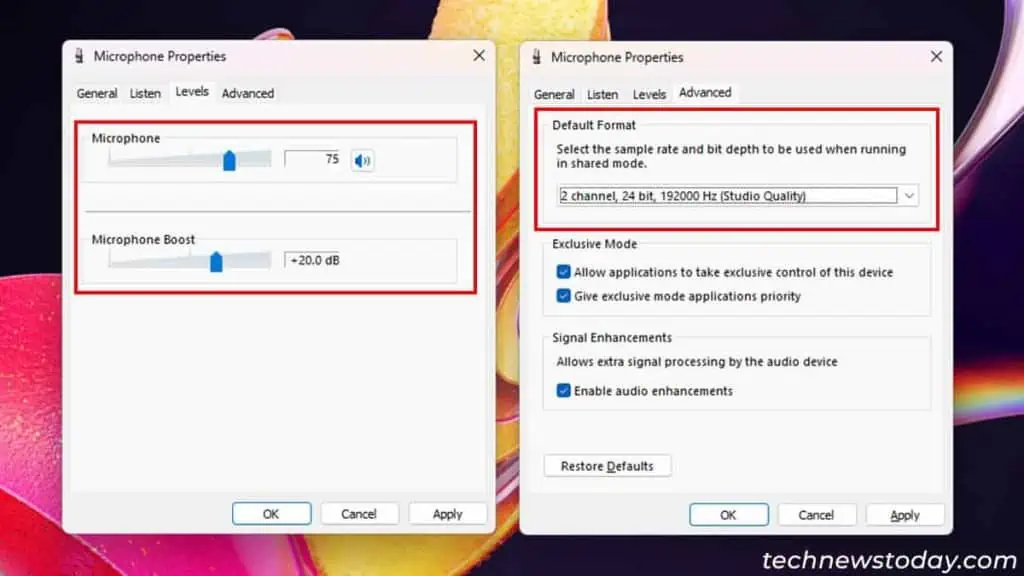
The microphone’s gain, input level, and format also affect the quality of the recording.
The input level and gain represent the mic’s sensitivity, and it’s best to set it relatively low (about 70 – 80%) to reduce background noises.
The format is basically the quality of the recording, so always set it to the highest possible value.
Here’s how to change these settings on Windows:
- Open Run.
- Type
mmsys.cpland press Enter. - Go to the Recording tab and double-click on the microphone device.
- Go to the Advanced tab and set the Default Format to the highest quality. Click Apply.
- Now, go to the Levels tab.
- Start by setting the Microphone input level to 75 and click Apply.
- Test out the effect by recording an audio.
- Increase or decrease this level and check the effect. Finally, set the optimal input level for your setup.
- If your Microphone comes with a Microphone Boost option, change it accordingly as well.
You should also test out and specify a proper gain level on the microphone, your audio interface, and your recording app.
Use Pop Filter

As I’ve explained above, most mics sound better at a closer distance. However, it also means that the mic will be picking up popping noise as the air through your mouth hits the microphone.
You can reduce undesirable noise by using windshields like dead cats or pop filters. I personally prefer using a pop filter as it also prevents our saliva from hitting the microphone.
Use Boom Arm and Shock Mount

Using a mic with a tripod may not allow for the best positioning. You’ll have to lean forward or move the actual stand much closer.
Instead, just use a boom arm, as it allows you to get the ideal placement for your mic.
If you use a shock mount with the boom arm, it will also help eliminate noise due to vibrations on the mounting surface.
Your other actions while recording, like placing your arm or other objects on the desk, clicking on your keyboard and mouse, etc., cause slight vibration on the desk.
The shock mount will prevent such vibrations from traveling up to the microphone.
Use Other Tools like an Equalizer or Compressor
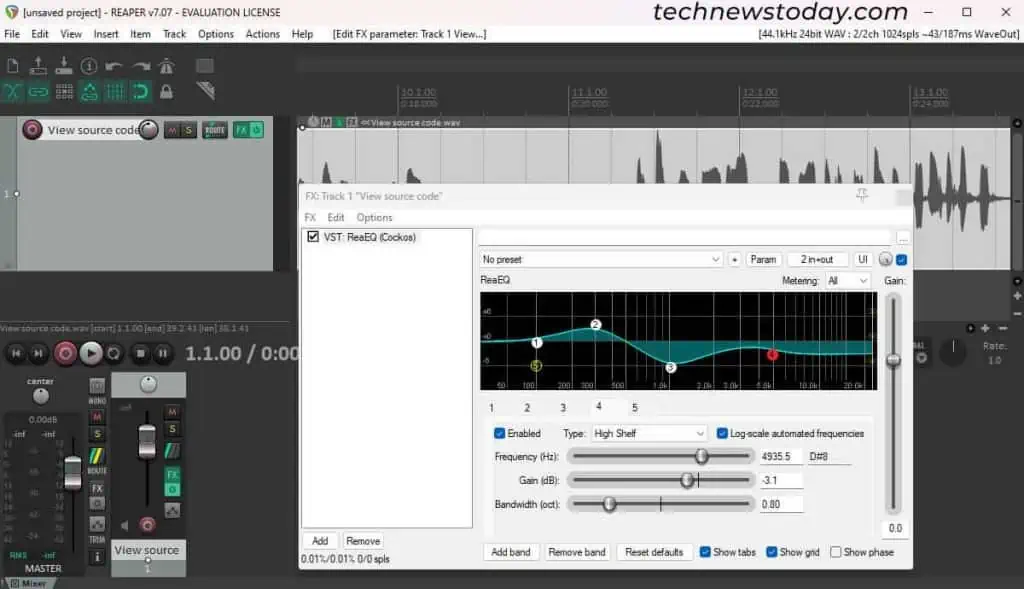
Now that I’ve explained all the pre-mixing tweaks and methods you can use, let’s move on to the mixing.
Even with the best setup, your voice may not be clear or consistent, and there may be slight background noises in the recording.
This is why it’s always recommended to use different tools like compressor, equalizer, noise gate, reverb, etc., to get the best recording possible. Here’s what these tools can do:
- Equalization: It boosts or cuts a certain frequency range and is the most important tool you’ll need. You should use it to suppress certain types of sounds in the recording and boost the sounds you want. I usually just cut around 2500 – 3500 Hz to get a more fuller sound.
- Preamplification: It boosts the sound picked up by the microphone to usable levels. Most audio interfaces or mixers have built-in preamps, so you may not need a separate one.
- Compression: It suppresses the loud sounds and raises the softer low-frequency sounds. It compensates for volume fluctuations in the recording and produces an even, more natural audio.
- Noise Gate: It eliminates all sounds below a certain frequency. You can use it to remove room reverb, breaths, and other types of noises. You can also use separate noise cancellation software if you are streaming, but it may not create a consistent sound.
- Reverb: Artificially adding reverb makes the sound source appear far away. It can also mask slight imperfections in the recording. Whether you need to use it or not depends on your recording.
You can use dedicated hardware tools for this purpose. If not, many recording and mixing applications come with such tools.
Even for other apps, you may be able to download additional plugins to add these functionalities.
The steps you need to perform will differ depending on the device and the app. I recommend checking tutorials for your own device/app to get better at it.
However, it’s just a matter of playing around with these tools, experimenting with an audio clip and finalizing a well produced recording.
You can even use AI sound fixers available on the internet. But keep in mind that you won’t have much control over the output and it may not satisfy your needs.