If you try to initialize a new SSD on Disk Management, it will ask you to choose between the MBR and GPT partition styles. In short, GPT was introduced to overcome the limitations of the MBR partition scheme.
While older and current systems are all compatible with MBR, all newer systems will be GPT-based. So it’s best you always choose MBR unless your computer does not support it.
Let’s get into the details!
What is a Master Boot Record (MBR)?
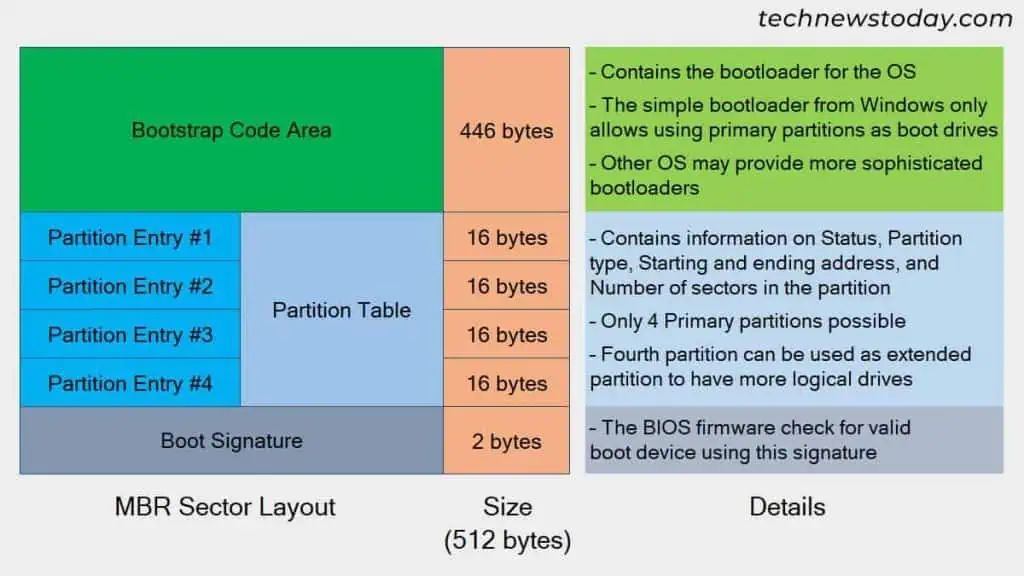
Master Boot Record (MBR) is the partitioning scheme used in traditional hard disks. It was introduced with PC DOS 2.0 in 1983.
In this scheme, the disk uses its first 512-byte sector to store partition and boot information. This sector is called the MBR sector and consists of three main parts,
- Bootstrap Code Area
- Partition Table for Primary Partitions
- Boot Signature
MBR contains a partition table with four entries that use 32-bit logical block addressing. It means that the entries use 32 bits to store the partition addresses and sizes.
Such addressing affects the maximum possible size for MBR-based partitions. I will discuss this in detail later in the article.
What is a GUID Partition Table (GPT)?
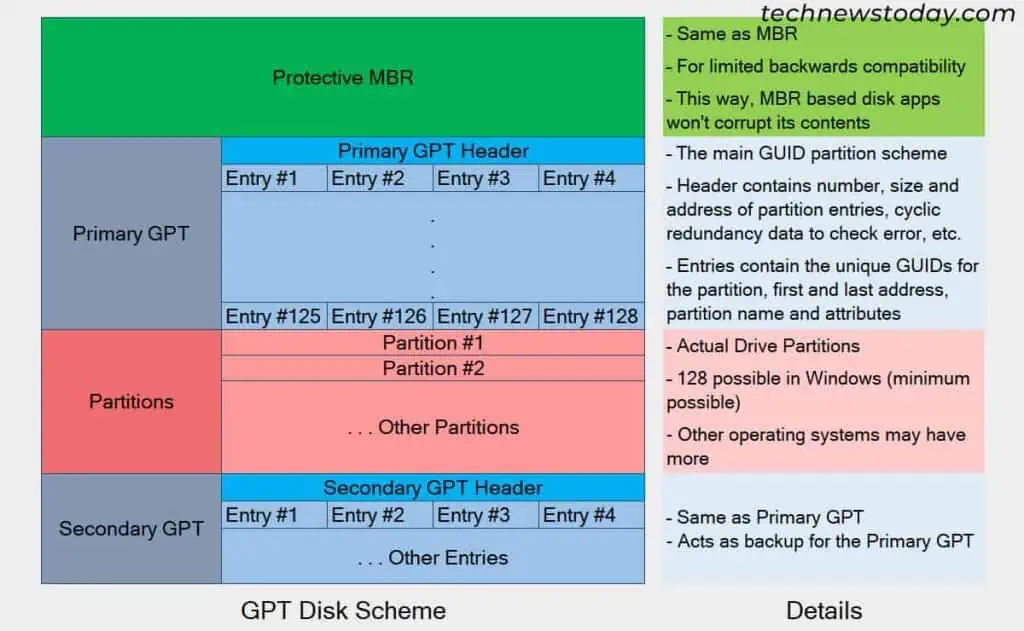
Globally Unique Identifier (GUID) Partition Table (GPT) partition scheme was introduced by Intel in the late 1990s as a part of the EFI, later called the Unified Extensible Firmware Interface (UEFI) specification.
GPT uses 64 bits for logical block addressing, so it can support much larger capacity disks compared to MBR. As I’ve shown in the figure above, the complete GPT-based disk consists of four sections:
- Protective MBR
- Primary GPT
- Partitions
- Secondary GPT
It is only possible to use a GPT disk as a boot device with UEFI firmware. If you have legacy BIOS systems, it only supports booting from MBR-based disks.
Differences between MBR and GPT
Now that I’ve talked about the basics of MBR and GPT partition schemes, let’s look at the individual differences.
Also, GPT is associated with UEFI, and MBR is associated with legacy BIOS. So, I highly recommend checking out my article on UEFI vs Legacy BIOS as well.
Partition/Disk Capacity
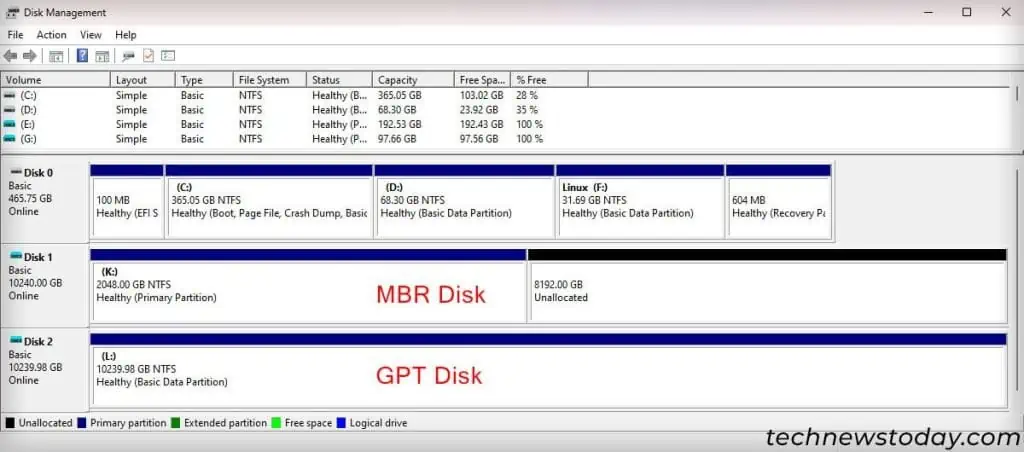
MBR uses 32-bit addressing to store partition addresses and sizes in the partition table.
With a single sector being 512 bytes in size, the theoretical maximum size an MBR disk or partition can have comes down to, (232-1) x 512 bytes = 2 TiB (2.19 TB)
Note: 1 tebibyte (TiB) = 1024 gibibytes (GiB) = 240 bytes, and 1 terabyte (TB) = 1000 gigabytes (GB) = 1012 bytes.
Microsoft used the decimal representation (GB/TB) for the in place of the binary values (in GiB/TiB). So if you see 2 TB in Disk Management, it is actually 2 TiB.
If you initialize a larger disk as an MBR disk, only the initial 2 TiB will be available for use.
It is possible to increase this limit by using the Advanced Formatting system. This system uses eight 512 byte sectors logically in place of the physical 512 byte sector, to bring the practical sector size to 4096.
So, the MBR disk or partition size can become as much as (232-1) x 4096 = 16 TiB (17.6 TB). However, you need to use third-party tools or systems to have a larger or partition as MBR.
Windows does not officially support such sizes for MBR disks, although you may be able to use them as data drives.
A GPT disk, however, uses 64-bit logical block addressing. So, its theoretical maximum is,
- For disks with 512 byte sectors —
(264-1) x 512 = 8 ZiB (9.44 ZB) - For disks with 4096 byte sectors (all disks manufactured since 2011) —
(264-1) x 4096 = 64 ZiB (75.55 ZB)
Number of Partitions
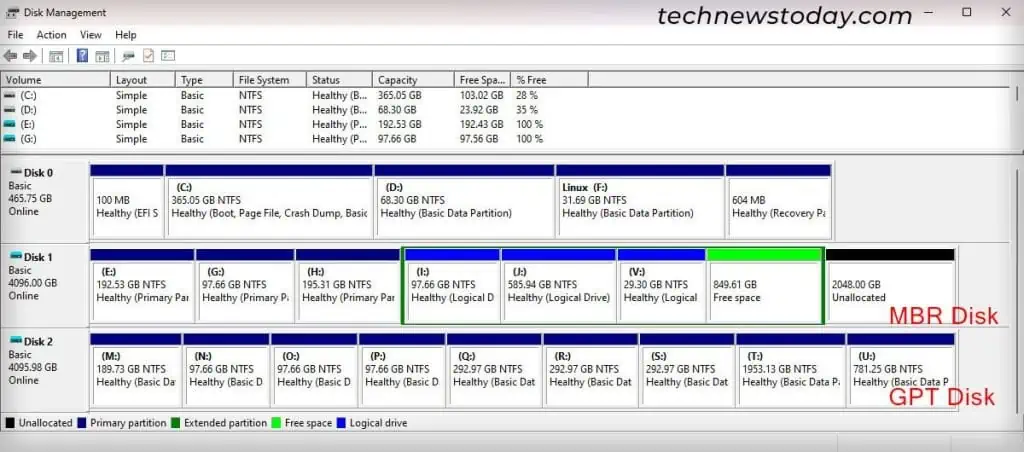
Both MBR and GPT allow as many partitions as you need. For an MBR, while you can only have 4 primary partitions, you can use unlimited logical drives in the extended partition.
Even if Windows only allows 128 partitions for a GPT disk, 128 is far beyond the number of partitions anyone would want.
However, keep in mind that an MBR disk needs to chain load the extended partition– first from the partition table in the MBR and then from the Volume Boot Record (VBR) in the extended partition.
So, you may experience performance impacts if you have a lot of extended partitions. But for normal use, it shouldn’t show any noticeable impact.
Compatibility
Most operating systems support MBR disks. While Windows 11 is not designed to run on an MBR disk, you can bypass this restriction through third-party tools like Rufus.
Since GPT is a newer standard, it needs newer operating systems. Here’s a table that shows the support for MBR and GPT on various Windows systems:
| Windows | GPT Support | MBR Support | |||
| Windows Version | CPU architecture | Boot Drive | Data Drive | Boot Drive | Data Drive |
| 11 | Only 64 bit | Yes | Yes | Yes (unofficially) | Yes |
| 10-8 | 64-bit | Yes | Yes | Yes | Yes |
| 32-bit | Yes | Yes | Yes | Yes | |
| 7/Vista | 64-bit | Yes | Yes | Yes | Yes |
| 32-bit | No | Yes | Yes | Yes | |
| XP | 64-bit | No | Yes | Yes | Yes |
| 32-bit | No | No | Yes | Yes | |
| Earlier versions | Only 16-bit or 32-bit | No | No | Yes | Yes |
All current Linux OS support GPT and MBR as boot and data drives.
Also, since GPT requires UEFI firmware, you can’t use GPT disks with motherboards that only support legacy BIOS.
However, everything in the future is going to use GPT. So, unless you have an old computer or operating system, GPT disks are always recommended.
Boot Speed
Since MBR and GPT are simply the means to record the partitioning information on a disk, the operation speeds of both disks are the same.
The only difference in performance occurs due to the boot time of UEFI and legacy BIOS.
UEFI offers a much faster boot speed compared to legacy BIOS. So, if you have a GPT-disk-based system, you will have better boot time and startup performance.
UEFI also offers methods like fast startup or fast boot to further quicken this process.
Data Security
An MBR disk is a simple aggregation of partition information, bootloader, and the actual partition data. It does not contain any security or data protection features.
A GPT disk, however, keeps a secondary GPT as a backup in case the primary GPT fails or gets corrupted. It also uses Cyclic Redundancy Check (CRC) to detect errors.
The UEFI firmware that is associated with GPT also comes with security features such as Secure Boot.
Which is the Better Partition Scheme?
GPT is undoubtedly the better partition scheme for all modern storage drives. So if you have an MBR disk inside a GPT-compatible system, convert it to GPT while changing the BIOS mode to UEFI as soon as possible.
However, there are some situations where you need to partition your SSD in an MBR format, such as:
- Your PC or device does not support UEFI firmware.
- You are creating a boot disk for 32-bit Windows 7 or earlier, and 64-bit Windows XP
- You are trying to initialize a data drive for 32-bit Windows XP or earlier.
