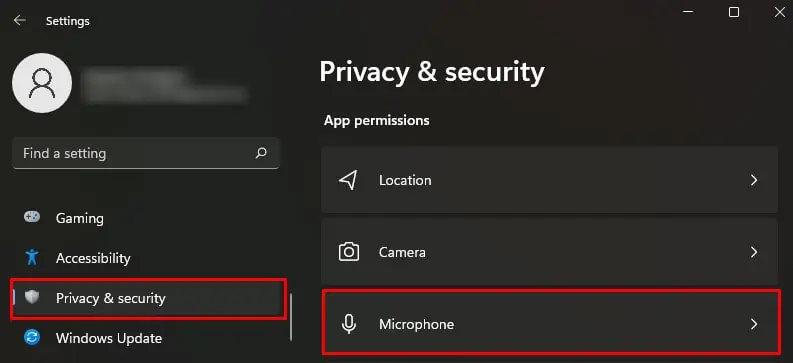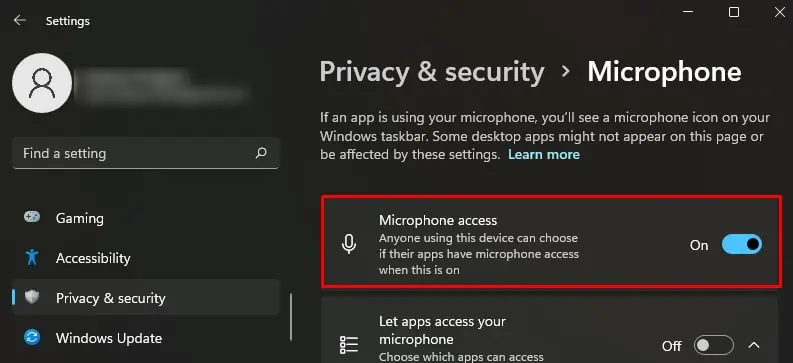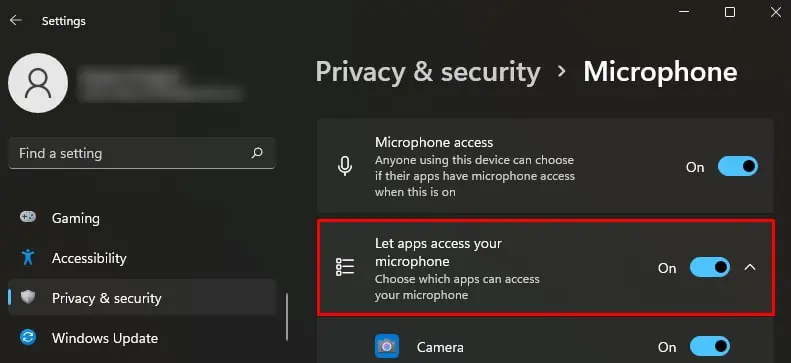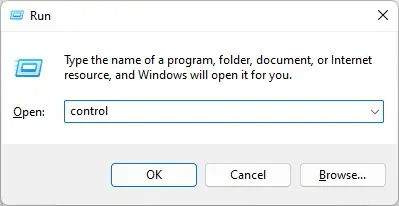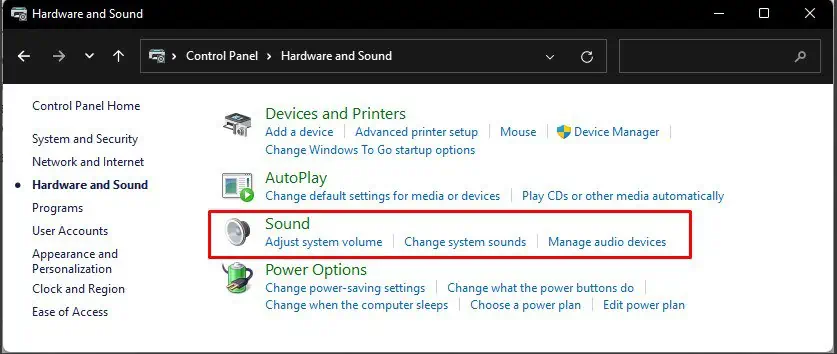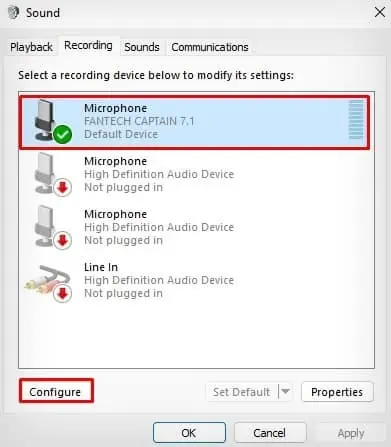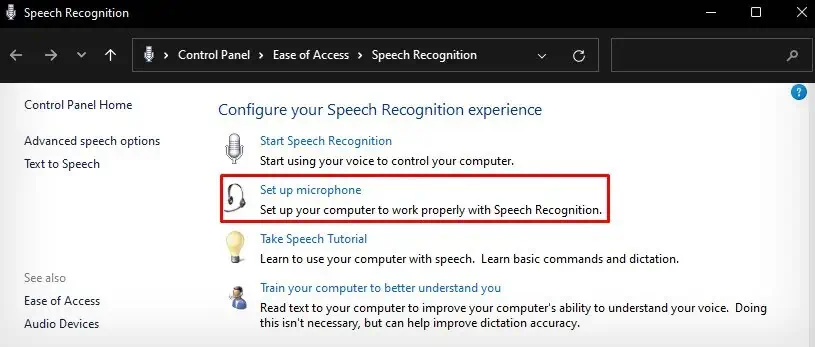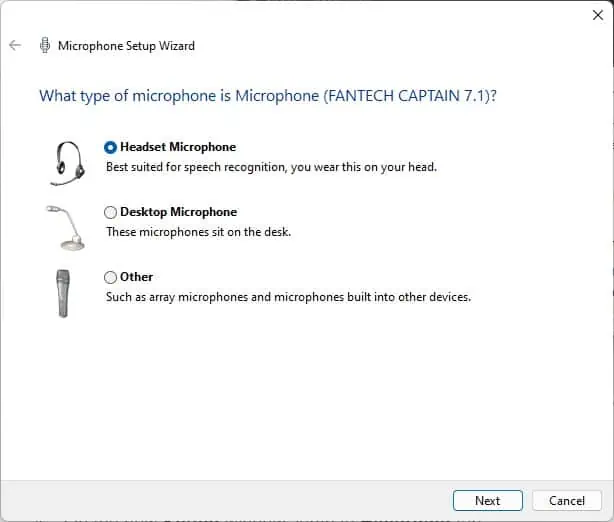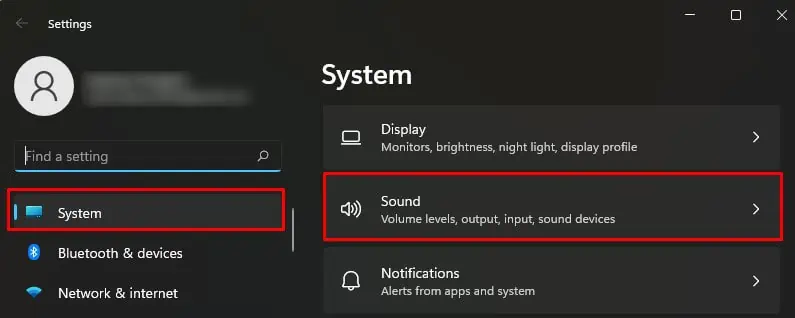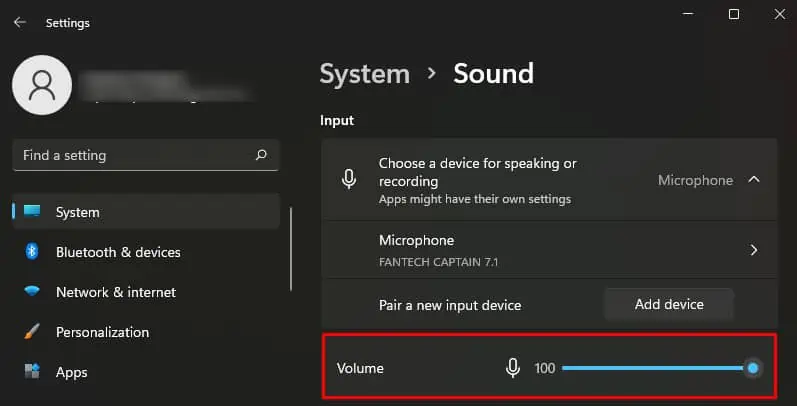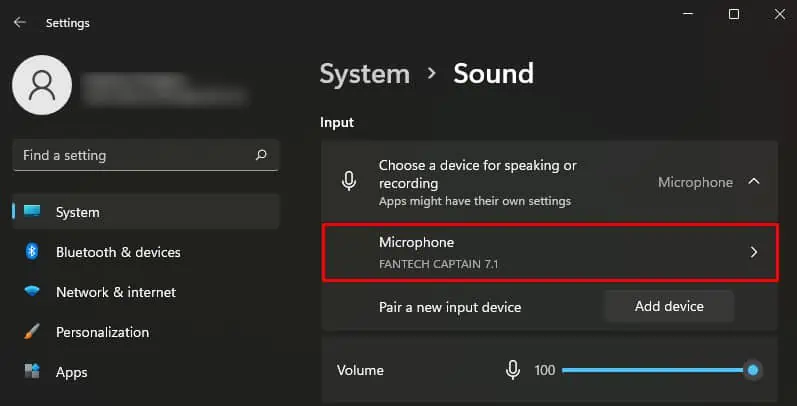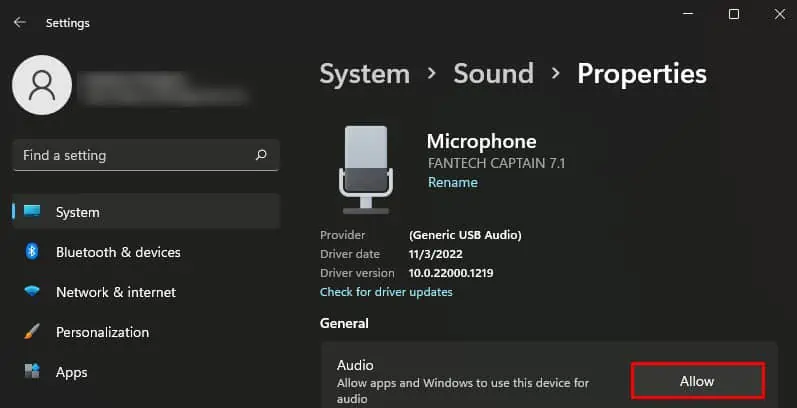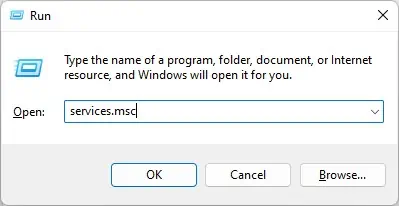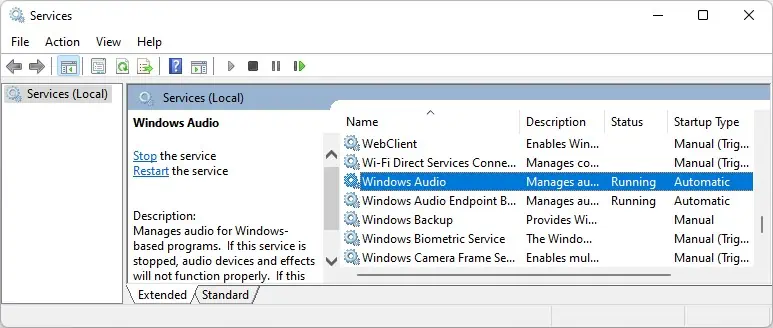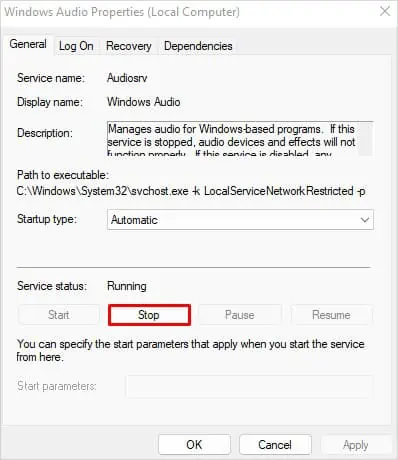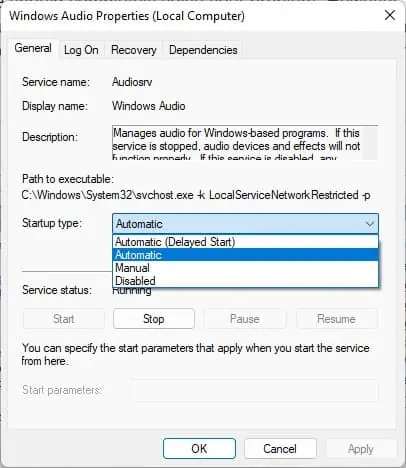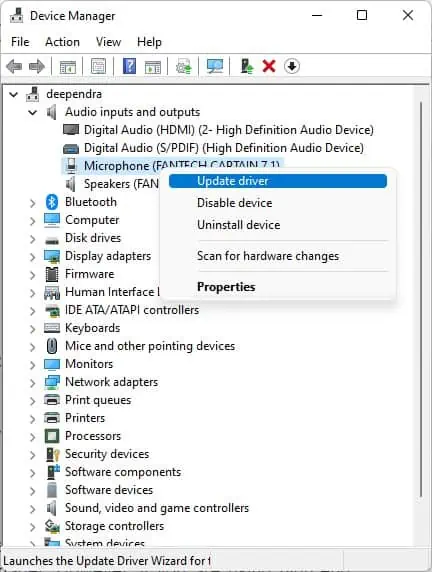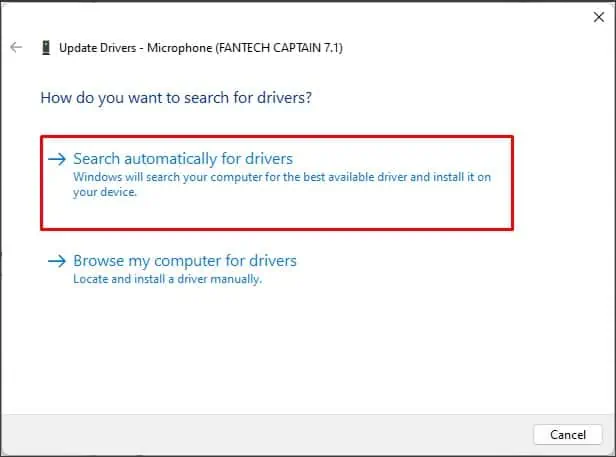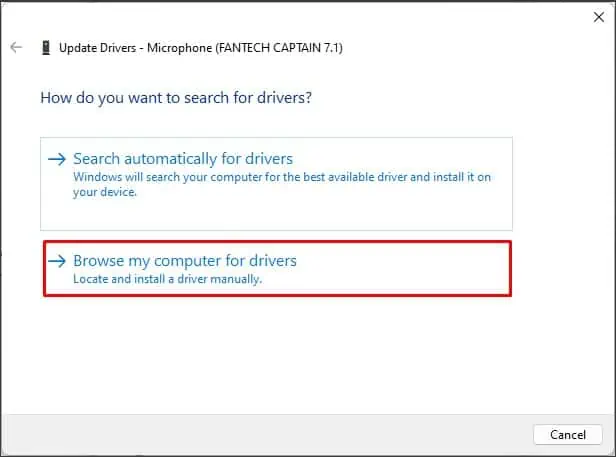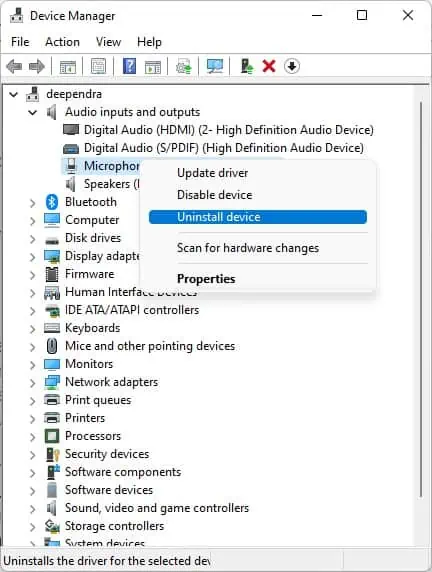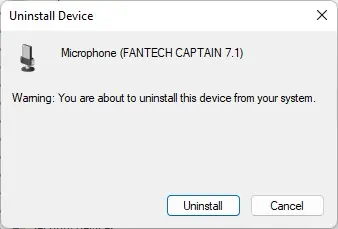Microphones are essential for recording audio, playing games, or using speech recognition on Windows. But, it can be a hurdle if it stops working. When it malfunctions, it is often a microphone configuration error or a hardware failure.
While the issue primarily arises due to incorrect privacy settings of the microphone, it also occurs due to the use of improper audio drivers. Or, there might be cases when the cable connection or microphone itself is faulty.
Luckily, you can do a few things, like bypassing the microphone’s privacy and configuring a few settings to get it back to work again.
How to Fix Microphone Not Working on Windows?
You need to perform certain physical tests when the microphone is not working on your computer. First, you must check if the cables are connected to the correct ports. Then, make sure the physical switch to mute the microphones is not toggled on if it has one.

There might be cases when the microphone is damaged, and you are having issues. To verify if that’s the case, you can use microphones with your smartphone and see if the problem persists. Since using microphones with a smartphone does not require any configuration, you can quickly know if the microphone is damaged.
Allow Microphone Access
Once you verify that the microphone is good, you should first allow the microphone to bypass the privacy settings of Windows. Else, you won’t be able to use it across any apps or settings on Windows. Changing the microphone’s privacy settings often works without further hassles.
- Open Settings on your Windows computer. You can do this by hitting Windows + I keys at the same time.
- Select Privacy & security from the left section.
- Scroll down and click Microphone under App permissions.

- Toggle on Microphone access option.

- Toggle on Let apps access your microphone.

- Then toggle on the apps where you wish to use the microphone.
Use Audio Splitters
There are mainly two kinds of headphones available on the market. One with a single jack that works for both speakers as well as microphones. The other one has two separate jacks, one for the speaker and one for the microphone.

Laptops are provided with a single audio port, while desktops have two of them. So, if you want to use a microphone with two jacks on a laptop, you need an audio splitter with two female audio ports and one male jack. Similarly, using a single jack microphone on desktop computers needs an audio splitter with one female audio port and two male jacks.
Configure Microphone Correctly
You won’t be able to use the microphone without proper configuration. So, once you set up the microphone on your computer, you first need to configure it from the Control Panel.
- Hit Windows + R to open Run.
- Type
control. Then hit Enter key.
- Now navigate to Hardware and Sound > Sound.

- On the new Sound window, jump to Recording tab.
- Select your microphone and click Configure.

- Choose Set up microphone in the new control panel window.

- Follow on-screen instructions on Microphone setup wizard to set it up correctly.

Change App-specific Audio Settings
If you have VOIP applications like Skype or games installed on your PC, they can access the microphone in the background. Therefore it would be helpful if you terminate all the apps running in the background and only open the app you are currently working on. It will help prevent any conflict between the apps accessing the microphone.
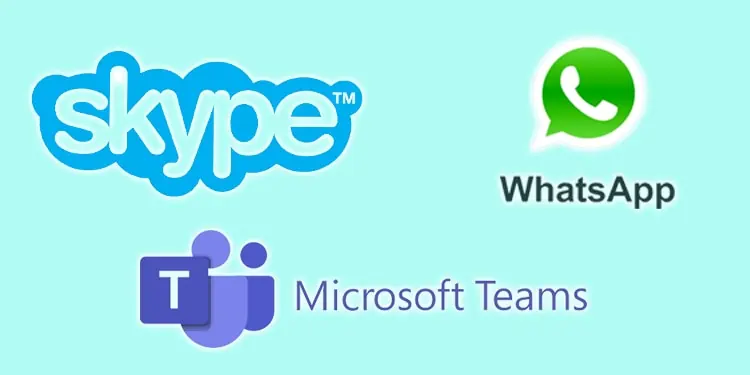
Meanwhile, if you are facing audio problems only on specific apps, there might be a separate audio setting for that particular app. Consider changing the microphone settings in that app as well.
Change the Input Volume Levels
Next, you need to adjust the proper volume intensity for microphones to detect and record your audio. A microphone volume set at a lower level won’t be able to detect the audio. So, make sure you have set the volume level to the fullest.
- Hit Windows + I keys to open Settings.
- Choose System from the left pane and select Sound on the right.

- Go to Input section and drag the microphone Volume slider to full.

- Then click Microphone just above the volume slider.

- Click Allow beside Audio.

Configure Audio Service
Windows Audio Service is responsible for carrying out audio processing for different apps on your computer. However, if this service stops or crashes, you may have a hard time using audio functionality on Windows. In such cases, you need to reconfigure the service.
- Press Windows + R keys.
- Type
services.mscand hit Enter key.
- Find Windows Audio service from the list and open it.

- Stop the service.

- Click Start after a while.
- In the Startup type drop-down, choose Automatic.

- Click Apply > OK.
Use Proper Audio Drivers
Corrupted or outdated drivers are another reason the microphone stops working. You can easily update or reinstall the drivers from the Device Manager. However, if you are using high-end microphones, they may require a separate driver from their manufacturer. So, consider downloading the driver from the respective manufacturer and installing it.
- Open Device Manager. You can simply open it from the Run dialog box. Hit Windows + R. Then type
devmgmt.mscand press Enter. - Now, expand the Audio inputs and outputs menu.
- Right-click over the microphone profile and choose Update driver.

- Select Search automatically for drivers.

- If you have downloaded the driver from the respective manufacturer, proceed with Browse my computer for drivers.

- Locate the driver file and proceed with installation.
Likewise, if updating the driver did not work, try uninstalling the driver.
- For this, right-click the microphone profile in the Device Manager and choose Uninstall device.

- Click Uninstall in the popup.

- Restart your computer. Your computer will install a fresh copy of the driver and fix issues with the corrupted drivers.