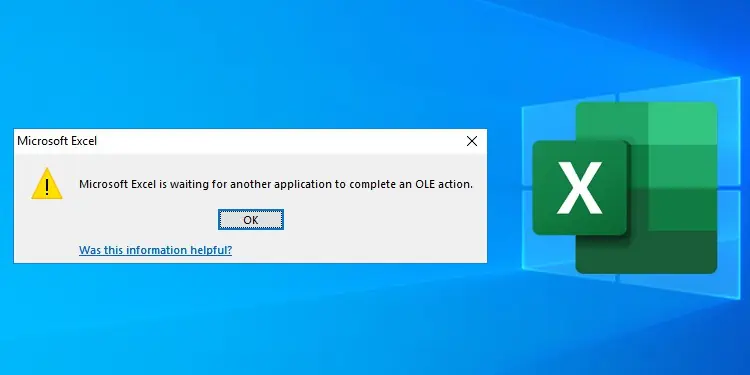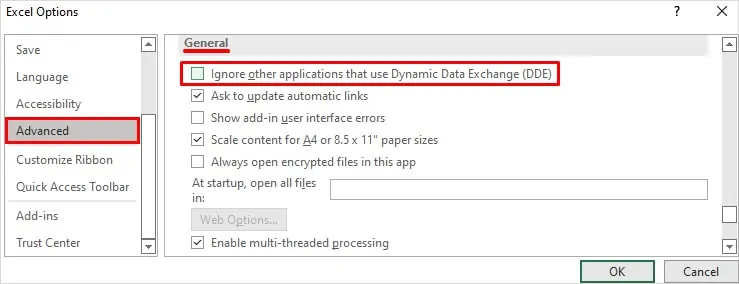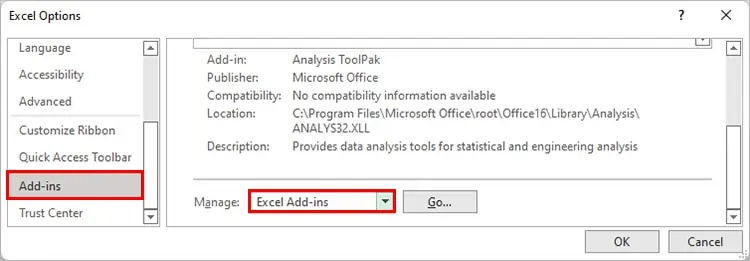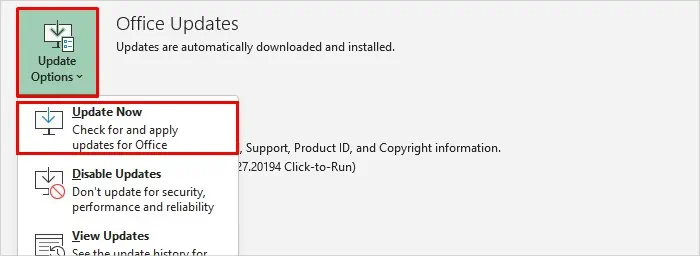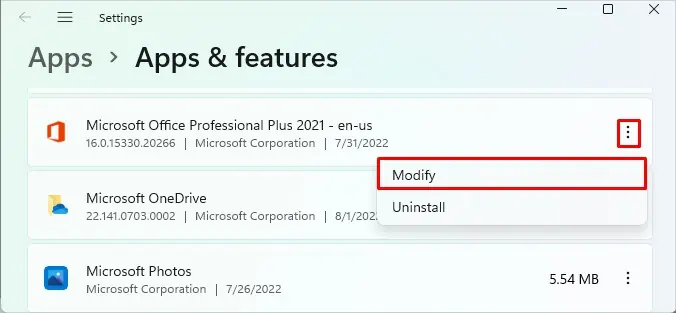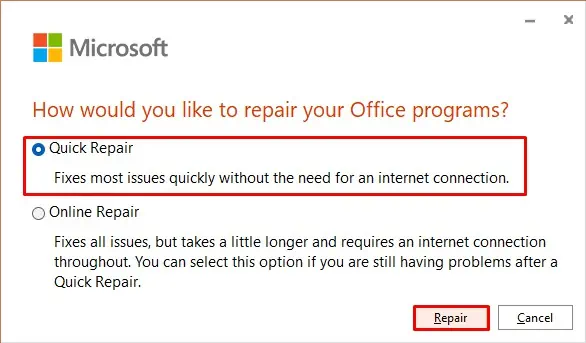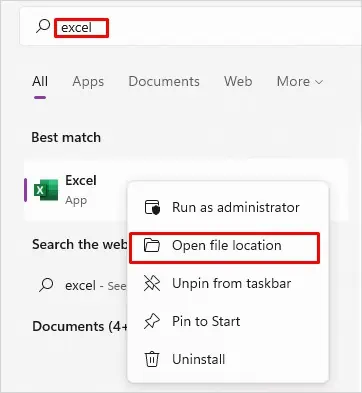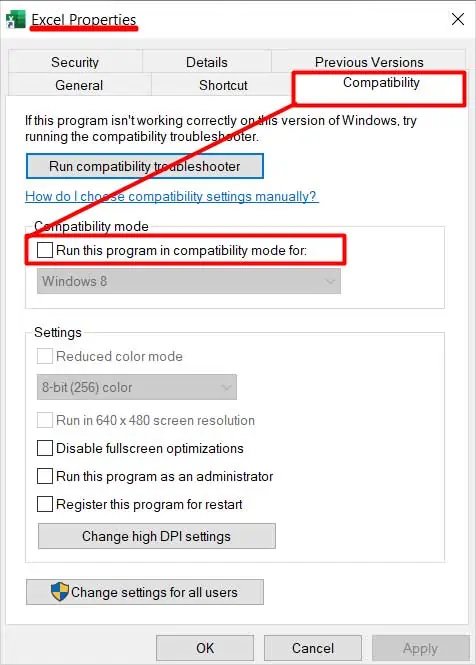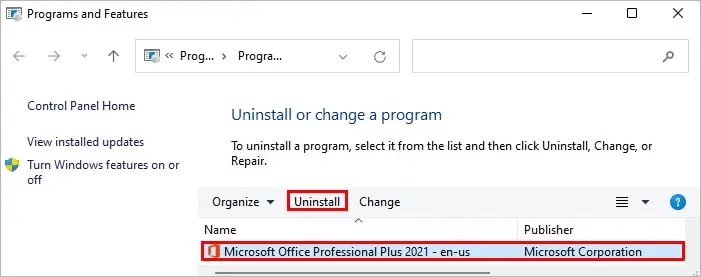You can come across the “Microsoft excel is waiting for another application to complete an ole action” error message while working with other applications such as Word or other in Excel.
Generally, this happens when Excel doesn’t receive the required data from the other app it is interacting within the expected time period. And, it gets stuck waiting for the other application.
Sometimes it may be a glitch, so restarting the app/system is worth a shot. Otherwise, you may require further troubleshooting.
We have compiled a list of applicable solutions to solve the above error message in Excel.
How to Solve the “Microsoft Excel is Waiting For Another Application to Complete an Ole Action” Error
While you can temporarily close the error message, it repeatedly reappears in Excel.
So, you can go through the various solutions mentioned below to eliminate the error message completely.
Disable the DDE
You can disable the DDE(Dynamic Data Exchange) option in Excel to stop other applications from interacting with it. By doing this, Excel doesn’t need to wait for other applications for it’s process. And thus, resolves the above error message.
- Launch the Excel app.
- Navigate to File > Options. If you aren’t using Excel in full screen, you can find Options inside More.
- Then, select the Advanced tab.
- Now, under the General section, enable the Ignore other applications that use Dynamic Data Exchange (DDE) checkbox.

- Click OK to save changes and check if your problem has been solved after a restart.
Disable the Add-Ins
If you have multiple add-ins installed on Excel, one of them is most likely corrupted or interfering with the Excel app. As a result, you face the above error message.
Therefore, you can disable the add-ins to resolve the error as follows.
- Open an Excel file.
- Navigate to File > Options.
- Then, click the Add-ins option from the sidebar.
- Now, next to the Manage field, choose Excel Add-ins and click the Go button.

- Uncheck all the available add-ins checkboxes and click OK. Additionally, select COM Add-ins and disable its add-ins.
Alternatively, you can also launch Excel in safe. Just press and hold the Ctrl key while opening the app. Or, you can also press Windows + R and enter excel /safe to open Excel in safe mode.
Update the Office App
Using an outdated version of Office could sometimes result in the above issue. Therefore, you can update it to solve your problem.
- Open the Excel app.
- Click File from the top menu.
- Next, click Account in the bottom left corner.
- Now, click Update Options next to the Office Updates and select the Update Now option.

- Download and install the available update.
- Restart the app and see if your problem has been solved.
Repair the Office App
Sometimes the Microsoft Office package can experience issues, including the Excel app. So, you can repair it to resolve the above error message.
While you cannot repair the Excel app separately, repair the whole Office package as follows.
- Press Windows + X and choose the Apps and features option.
- Click the three vertical dots next to your Microsoft Office package and Modify. If you are a Windows 10 user, just select Microsoft Office and click Modify.

- On the How would you like to repair your Office programs prompt, select the Quick Repair option and click the Repair button.

- Additionally, you can also choose the Online Repair option.
- Check if you face the error message while opening the Excel app.
Run Without Compatibility Mode
Some people have found the Excel app running in compatibility mode, possibly causing the error message.
Therefore, you can run the app without compatibility mode and resolve your problem.
- Press Windows + S and type “excel” on the search bar.
- Now, right-click on it and select the Open File Location option.

- Next, right-click on the Excel shortcut and click Properties.
- Then, under the Compatibility tab, uncheck the Run this program in compatibility mode for checkbox.

- Click Apply and OK to save changes.
- Relaunch the Excel app and see if you face the error message.
Reinstall the App
As a last resort, you can reinstall the Excel application to get rid of the error message. However, you need to uninstall the whole office package to remove Excel on Windows.
On Windows
- Press Windows + R and type
appwiz.cpl. - Then, select your Microsoft Office package.
- Now, click Uninstall from the top bar.

- Follow the on-screen informations and complete the uninstallation process.
If you face uninstallation issues, download and install the Office uninstall support tool. Then, choose your Excel version and follow the on-screen instructions to continue further.
On Mac
- Open the Finder app from the bottom dock.
- Click Applications from the sidebar.
- Next, drag and drop the Microsoft Excel folder into the Trash. Additionally, you can empty the trash.
After completing the uninstallation process, you can download the Office pack from its official site. First, sign in to your Microsoft account and install it.