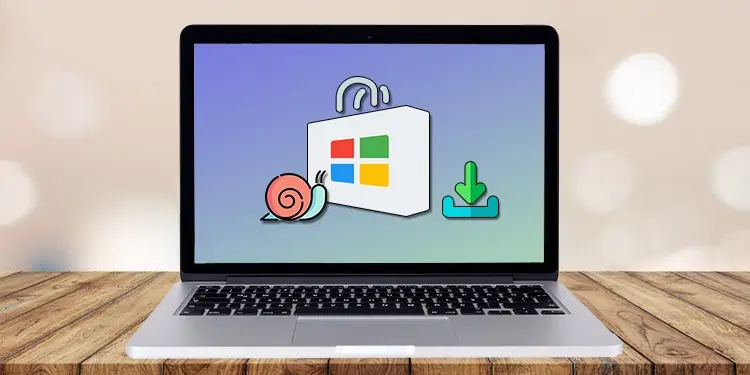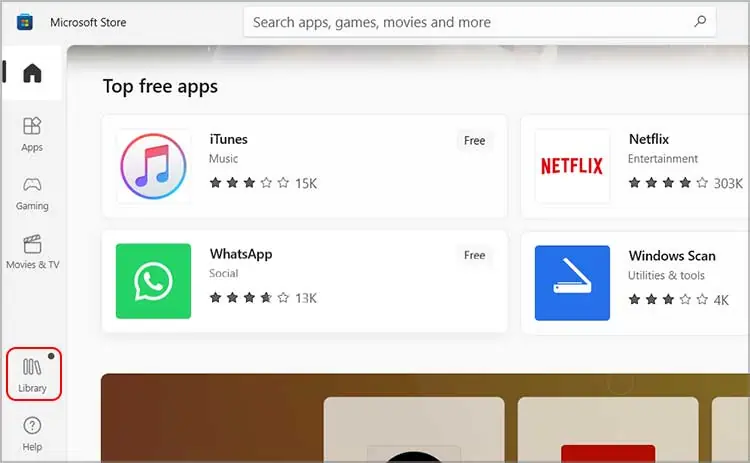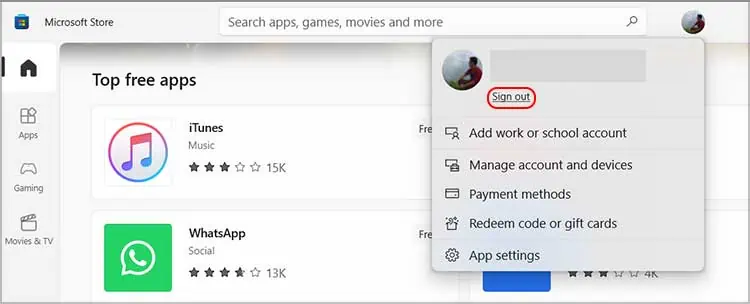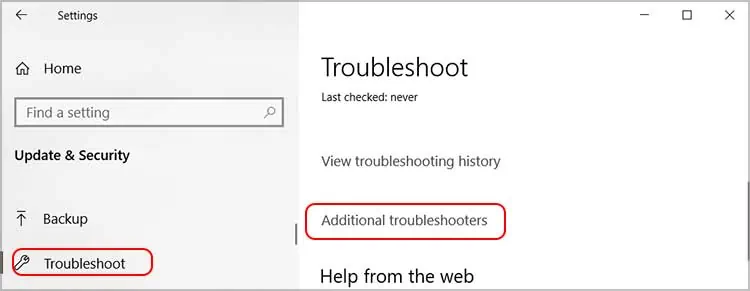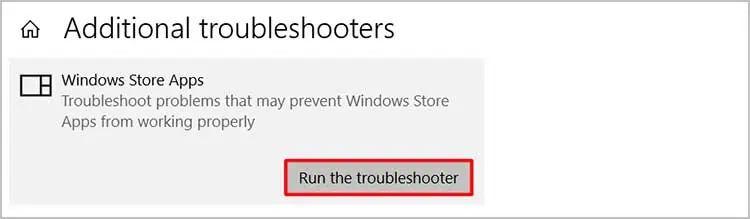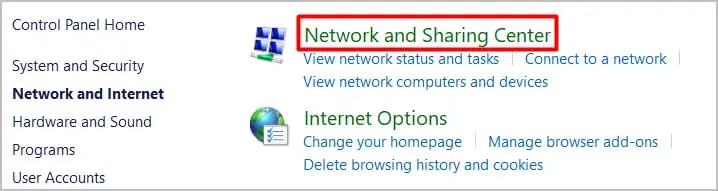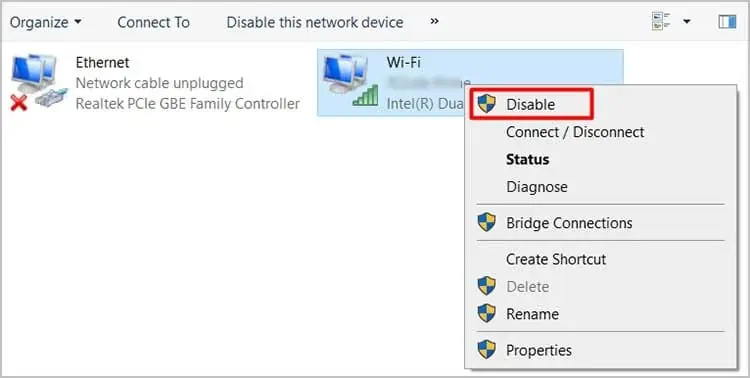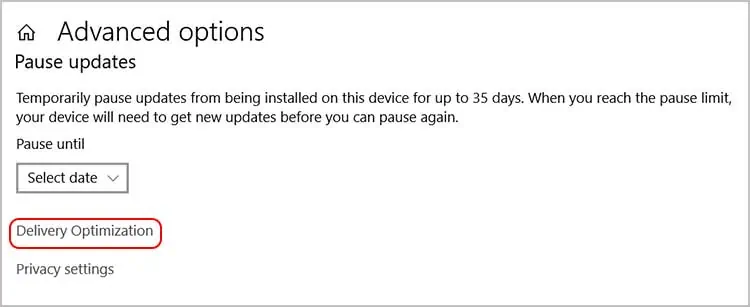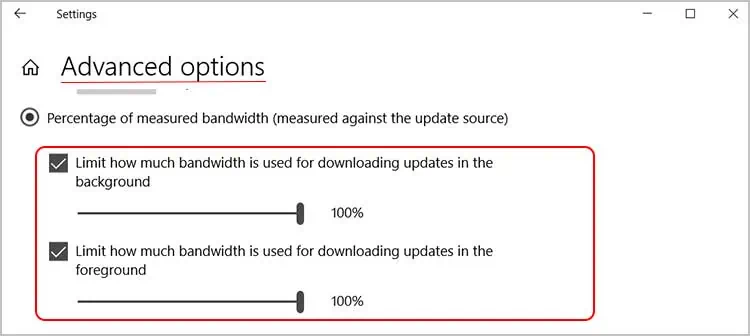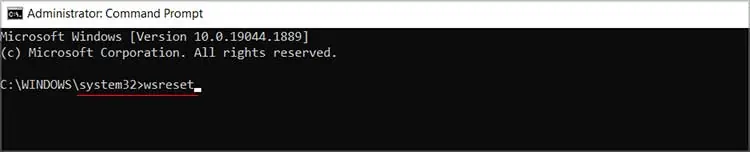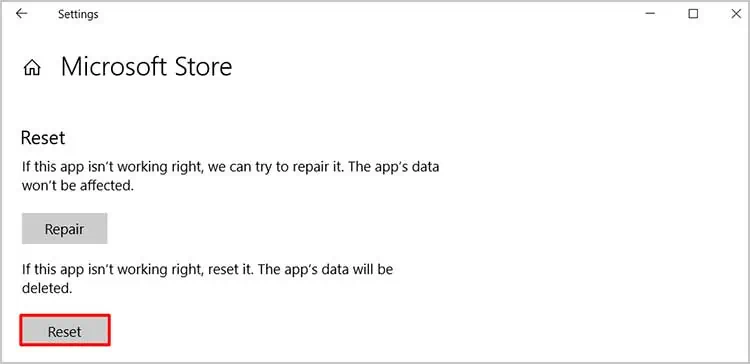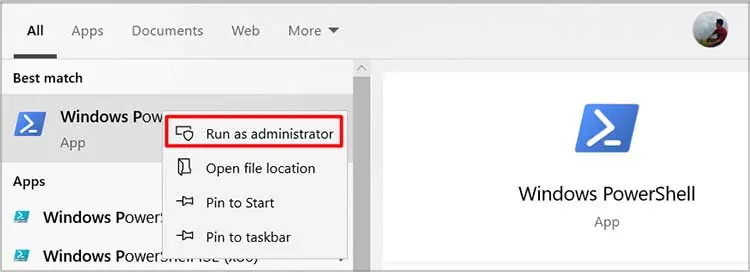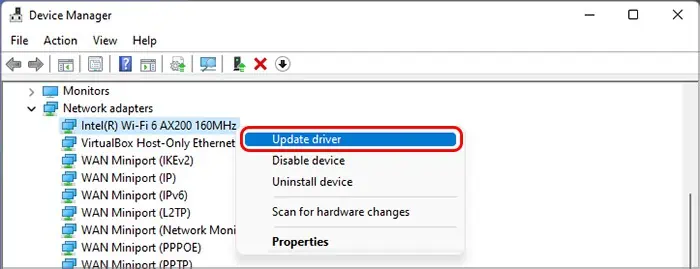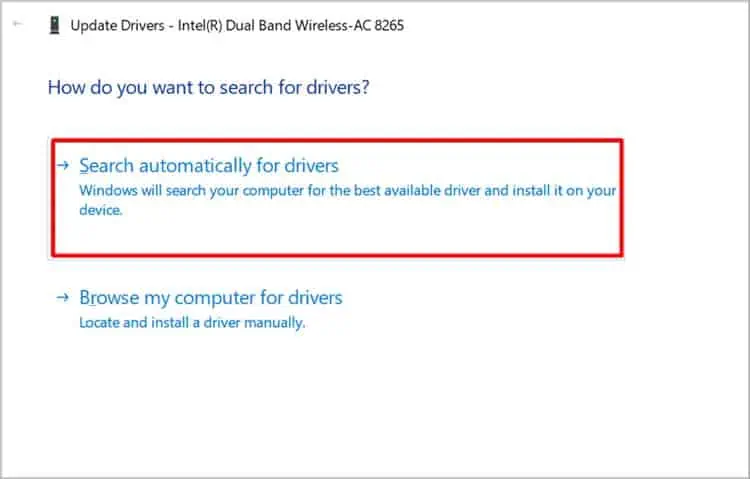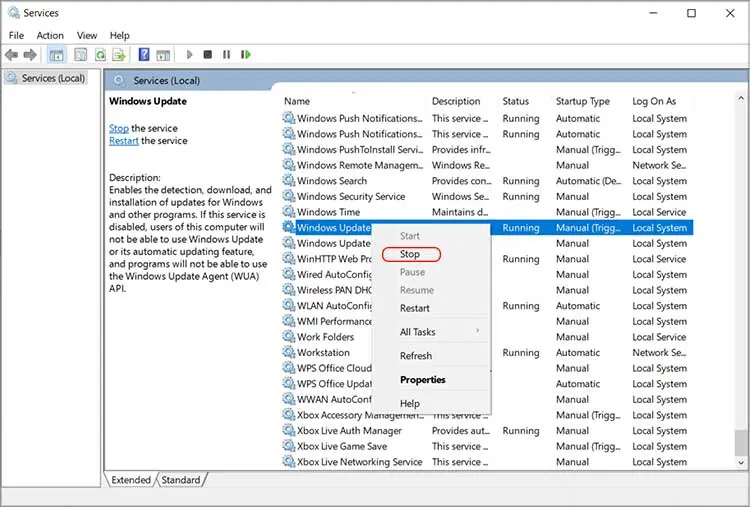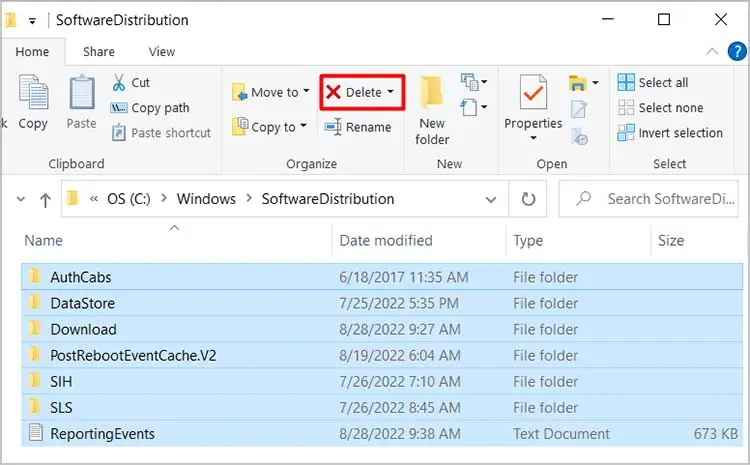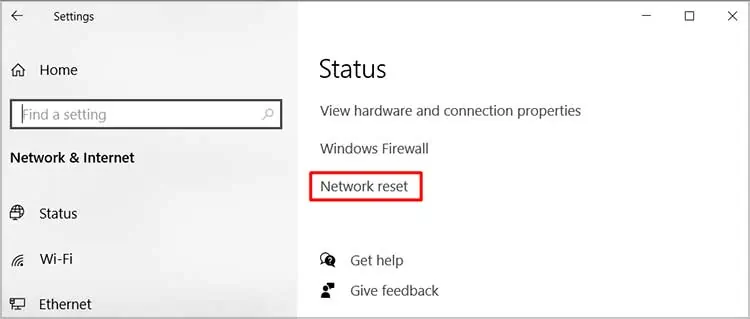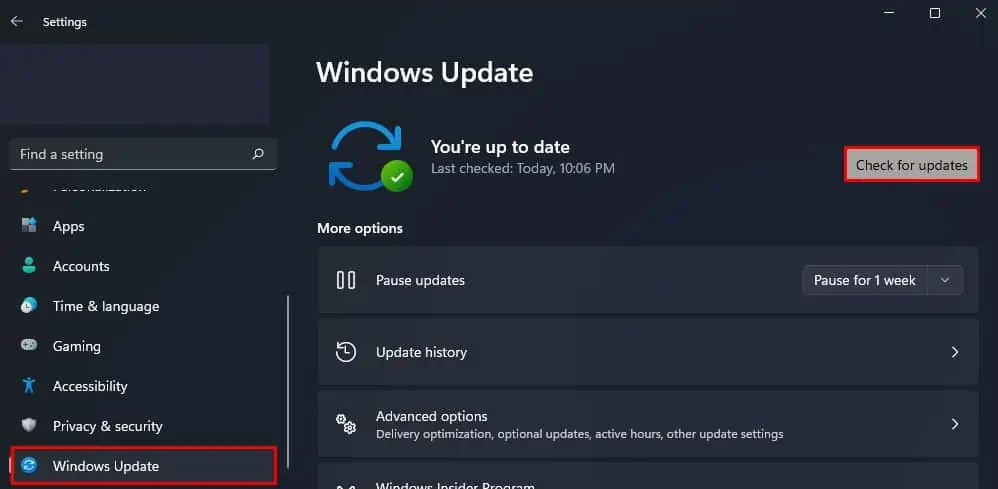Microsoft Store is an authentic store that hosts millions of software applications. However, during downloading process, it is possible that you may end up getting stuck in the download queue. Or, the apps download very slowly.
Most of the time the download slows down due to a poor internet connection. Likewise, the problem can occur due to damaged cache files. So, without any delay, let’s check out the causes and explore the methods to solve the Microsoft store slow download issue.
Why is Microsoft Store Downloading so Slow?
Some of the reasons causing the slow download speed on Microsoft Store are:
- Outdated computer’s Windows
- Longer download and update queue
- Poor network connection
- The issue with the Router
- Malicious Cache file
- Damaged SoftwareDistribution folder
- Microsoft servers are down
How to Fix Microsoft Store Downloading so slow?
You may try restarting your computer when you come across a slow download speed on the Microsoft Store. It will close all the running apps, clears the RAM, and gives your computer a fresh start.
Likely, an incorrectly set date and time also cause the issue. In such a case, head to the system settings and amend your date and time.
In other scenarios, you can check out the fixes listed below to gain momentum on downloading apps from the Microsoft Store.
Check if Microsoft Store is Facing a Service Outage
It is possible that you are encountering the issue because the Microsoft services may be down. It usually happens when the servers are facing some technical issue, or the developers are making some adjustments in the system.
You can check out Downdetector and see if the Microsoft services are operating or not. If the services are down, you give yourself and the computer some rest and let the developers bring the servers back online.
Check the Updates and Downloads Queue
The problem of Microsoft Store slow download can be due to a long queue of apps and programs on the Updates and downloads queue.
- Open the Microsoft Store
- Click on the Library option.

If the computer has a long list of apps on the queue, it tends to make the download speed slow. In such a scenario, you can cancel some updates and download that seems unnecessary. Or, you can wait patiently to download and update everything until the queue clears out.
Log Out and Re-login
Another easy solution you can try is logging out and re-logging in your Microsoft Account on the store. To do so,
- Open Microsoft Store.
- Click the miniature Profile photo icon on the top panel.
- Choose Sign out.

- We recommend you close the Microsoft Store and open it after a while.
- Now, again choose the miniature Profile photo icon.
- Then, click the Sign in option and input your Microsoft Account details.
Troubleshoot the Windows Store Apps
You can also try the in-built troubleshooter option from the system settings to resolve the problem. You can try the steps below to troubleshoot the Microsoft Store.
- Open the Start menu by hitting the Windows key and head to Settings.
- Choose the Update & Security menu.
- Then, select Troubleshoot from the left menu.
- Now, click Additional troubleshooters.

- Scroll down and click Windows Store Apps.
- Next, press Run the troubleshooter.

- The system will check for the available fix, and on the new window, choose Apply this fix.
Stop and Start the Internet Connection
When the device does not receive a stable internet connection, it will hamper the download process. So, in such a case, you can disconnect the PC’s network connection and connect it back. For that,
- Open Control Panel by typing control panel and selecting the app on the Start menu.
- Click Network and Internet.
- Then, select the Network and Sharing Center option.

- From the left sidebar, choose Change adapter settings.
- Based on your internet preference, choose either Ethernet or Wi-Fi.
- Right-click Ethernet / Wi-Fi and select Disable.

- After some time, repeat the same step and choose the Enable option.
Likewise, if the issue is from the Wi-Fi router, you can power off the router and unplug the power adapter. After a minute or two, plug it in again and power on the router.
Increase the Download Bandwidth
Another possible way to speed up your download speed for Microsoft Store is to increase the background download bandwidth. You can carry out the steps below to increase the bandwidth.
- Open the Run prompt by pressing the Windows and R keys collectively.
- Now, input
ms-settings:windowsupdateand press OK, - Select the Advanced options.
- Then, hit the Delivery Optimization option.

- You need to choose Advanced options.
- Then, check the Limit how much bandwidth is used for downloading updates in the background option, and drag the slide underneath it to 100%.
- Likely, do the same for the Limit how much bandwidth is used for downloading updates in the foreground.

Clear the Cache Data of the Store
When cache data gets corrupted, it also obstructs the download speed, among other things. So, clearing them out can be handy to restore the download speed in Microsoft Store.
- On the Windows start menu, type Command.
- With the Command prompt highlighted, choose Run as administrator.
- Click Yes when you see the confirmation message on the screen.
- Type wsreset and hit the Enter key.

Reset the Store App
If you are getting nowhere with other fixes, you can opt to reset the Store application. Doing so will set the app to its default situation and help remove the technical glitches.
- On the computer’s settings window, select Apps.
- Navigate and select Microsoft Store.
- Click the Advanced option.
- Locate the Reset section and hit the Reset option.

- You will be asked to confirm your choice; select Reset.
Re-register the Store App via Powershell
You can also re-register the store app using Windows Powershell to resolve the slow download speed problem. The method may sound tricky but requires only one command to execute. You can follow the steps below to complete the process.
- Open the Windows Start menu and type Windows Powershell.
- Right-click on the app and choose Run as administrator.

- Upon seeing the dialog box, click Yes.
- Now type:
Get-AppXPackage *WindowsStore* -AllUsers | Foreach {Add-AppxPackage -DisableDevelopmentMode -Register "$($_.InstallLocation)\AppXManifest.xml"} - Close the Powershell once the command completes.
Update the PC’s Network Adapters
When the computer’s network adapters are not updated, they are prone to cause network issues. It can lead to slow download speed. So, you can update the network adapters of the PC and check if the issue is solved.
- Press Windows key + X keys and select Device Manager.
- Double-click Network adapters to expand the menu.
- Right-click the adapter that you are using.
- Hit the Update Drivers option.

- Choose the Search automatically for drivers option.

- You need to select Update Driver if there is any update available.
- Once the update is complete, reboot the PC.
Remove SoftwareDistribution folder
The Microsoft Store slow download can exit due to an issue with the SoftwareDistribution folder. You can eliminate the threat by deleting the folder. Doing so will clear the temporarily created files, which are created back again with a quick reboot of the PC.
- First, you need to stop the Windows Update.
- For that on Run, type
services.mscand press Enter - Right-click on Windows Update and select Stop.

- Then, press the Windows and X keys and select File Explorer.
- Now, open C: > Windows > SoftwareDistribution.
- Press CTRL + A to select all the folders and press the Delete key.

- After that, repeat Step 1, but this time choose Start to start the Windows Update.
Execute a Network Reset
In case you are still experiencing the slow download speed on Microsoft Store, it may be due to networking issues. With a network reset, the network settings will be set back to the default states and clear the connectivity issue. So, you can try resetting the network of the PC using the method below.
- Head to the Windows Settings.
- Choose the Network & Internet option.
- Next, scroll down and select the Network reset option.

- After that, you need to click Reset now.
- When asked for confirmation, press Yes.
Download the Pending Update for Windows
With the Windows update pending for your system, you are missing out on important bug fixes and other updates for the computer. Updating Windows provides a much-needed upgrade in network connectivity and other technical aspects. It can help get a better download speed as well.
- On the Settings menu, choose Updates & Security.
- Then, click the Check for updates option.

- The system will scan and download the pending updates.
- Once the update is complete, restart the computer.