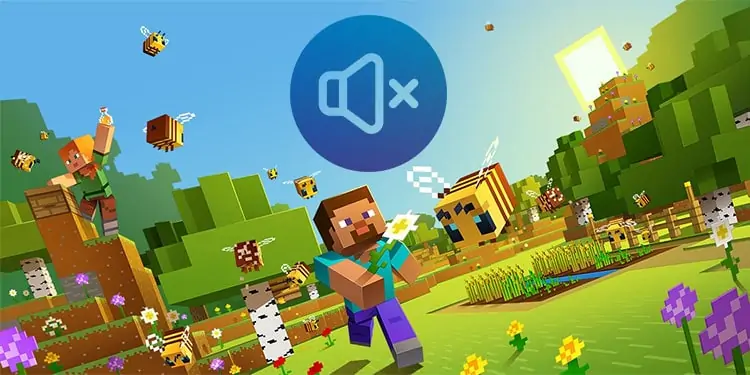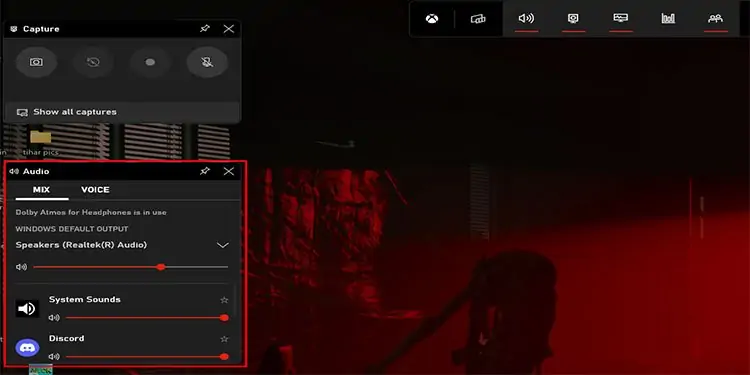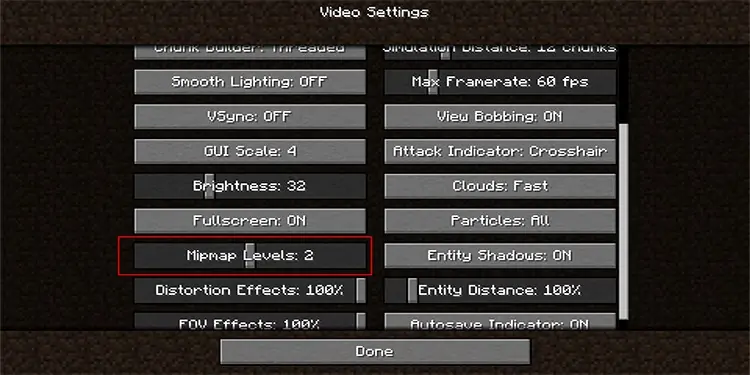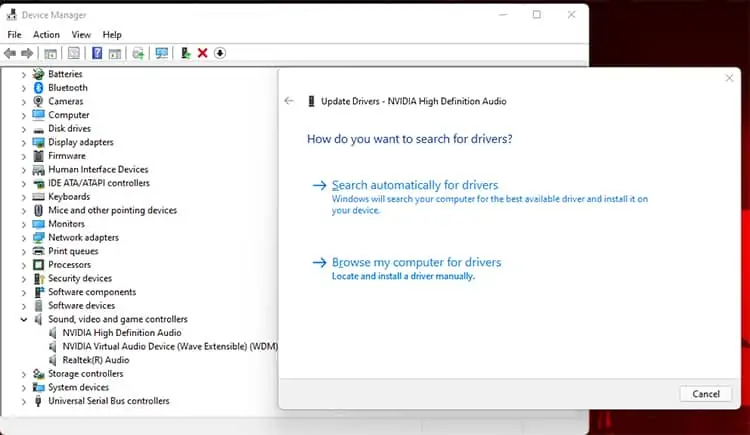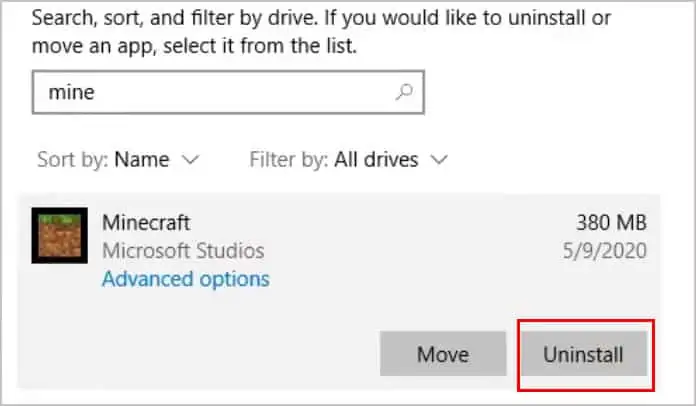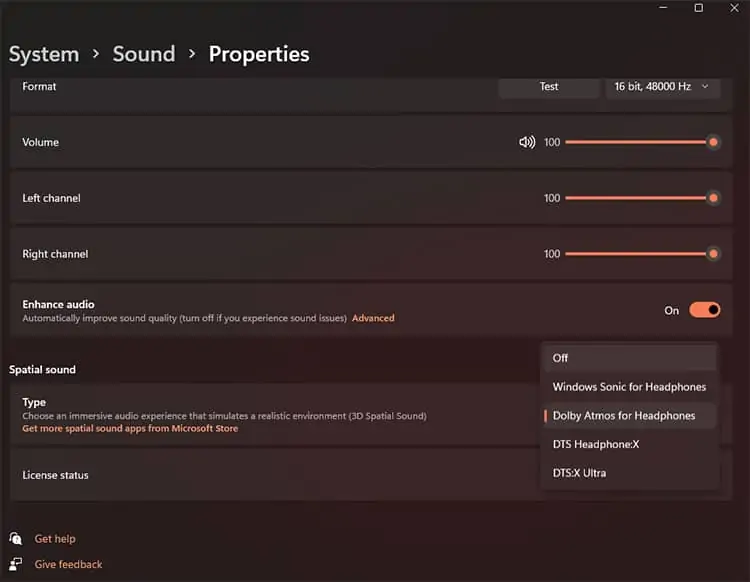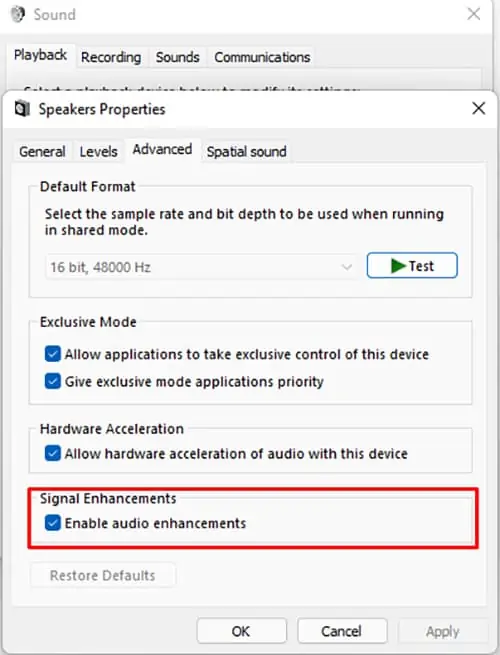Minecraft has a beautiful soundtrack. Even while playing, you need to listen to the sounds to know what is happening around you. But, it is an absolute frustration if the sound suddenly stops working.
If your sound is not working in Minecraft either, you can check the causes and how to fix them below.
What Causes Sound to Not Work in Minecraft?
There are various reasons for sound not working in the game. Some of the most common causes include:
- Minecraft is on mute.
- Minor game bugs.
- Changed Minecraft audio settings.
- Changed Mipmap levels in Minecraft.
- Sound driver malfunction.
How to Fix Minecraft Sound Not Working?
Now that we know what factors can cause these errors, we can look at the fixes below and tackle the problems.
Unmute Minecraft
Your computer or another user might have accidentally muted your game. You can follow the steps below to check and unmute your game.
- Open Minecraft Launcher and launch the game.
- Press Windows Key + G.
- There should be an audio tab on the left. If you cannot find the audio tab, press the speaker icon on the top bar.

- Scroll to find Minecraft.
- Increase the volume if it is low.
Force Reload the Game
Minecraft allows you to force reload the game easily. You can press the F3 + S and reload the game forcefully. If the hotkey combination does not work, you can press F3 and T simultaneously to reload the game’s textures and sound.
Fixing Minecraft Sound Settings
You can check Minecraft’s sound settings and determine if you have it set on optimal settings.
- Launch Minecraft.
- Click Options.
- Go to Audio and Sounds.

- Now, see if Music and Master Volume is turned off, then turn them up.
- Check other sound options and make sure they are on and balance it according to your preference.
Alter Mipmap Level Settings
Mipmap leveling is a feature in Minecraft that lets you choose a certain level of video textures according to your desire. However, changing the mipmap level may cause some bugs in your game.
- Launch Minecraft and open Options.
- Select Video Settings.
- Find the option Mipmap Level with a slider.

- Change the value by sliding it, and reload the game.
- If your sound is still missing, change the level and try again.
- Repeat the same process until everything is running smoothly.
Updating Sound Drivers
Sometimes, your system may not have updated the sound drivers. You can manually update Drivers using Device Manager.
- Right-click on Start Button.
- Select Device Manager and open it.
- Look for Sound, video, and game controllers. Expand the option by double-clicking it or pressing the arrow on its left.
- Select the audio device and right-click.
- Select Update Driver.

- A new pop-up window appears.
- Select Search automatically for drivers.
- Your system will automatically search and install the latest audio drivers for your device.
Bonus Solutions
If the above-mentioned quick fixes did not work for you, you might want to try the steps below to fix the sound in Minecraft.
Reinstall Minecraft
You can always try reinstalling Minecraft to ensure everything runs smoothly and you do not face any bugs. Reinstalling Minecraft also updates your game to the latest version.
- Open Control Panel > Programs.
- Then, go to Programs and features.
- Find Minecraft on the list of programs installed on your device.
- Select Minecraft and hit the Uninstall button located at the top.

- Once your device uninstalls Minecraft, restarting your system is advisable (also optional).
- Go to Minecraft’s official website and download the installation file for Minecraft.
- Open the downloaded file and run the installation.
- Launch the game and check if your problem is fixed.
Turn Off Spatial Audio
Sometimes, changing or turning off the spatial audio can also fix the issue at hand.
- Right-click on the volume icon on the taskbar. Select sound settings.
- Scroll to the bottom and find the option called Spatial Sound.

- Open the drop-down menu and select Off.
- Alternatively, if you have multiple types of spatial sound engines, you can try switching them. Then, check to see if your Minecraft has sound.
Configure Your Speaker Sound
If your speakers have both surround and stereo sound features, switching from surround to stereo may do the trick and solve the issue.
- Select Change system sounds.
- Open the playback tab located at the top left on the pop-up settings window.
- Select the speakers you use and press Configure, situated at the bottom left.

- Open the drop-down menu under Audio channels.
- Change to stereo if it is on surround, and surround if the default is stereo.
- Save the changes and check if the sound problem does not appear again.
Change Audio Enhancements
Sometimes, the Audio Enhancement feature on Windows may not be compatible with Minecraft, which can lead to sound issues. So, you can try disabling/enabling audio enhancements of your speakers. Here’s how you can do it.
- Go to Change system sounds > the Playback.
- Double-click the speaker you are using.
- Go to the Advanced tab.

- Find the Signal Enhancements option.
- If the Enable audio enhancement is checked, uncheck the box to disable it and vice versa.
- Save the changes and launch Minecraft to see if the sound is back.