Before getting a monitor, you should consider many things – its size, resolution, refresh rate, and, most importantly, the connection types it supports.
Whether you’re tech proficient or not, you’ve likely peeked into the back panel of a monitor and noticed a number of ports. Basically, each of them has a different function – one provides power to the monitor, while others are responsible for audio and video connections.
Although most modern monitors come with HDMI, Displayport, USB Type-C, and other interfaces, this can vary depending on the models. Regarding the same, this article guides you through the twelve different monitor connection types.
What are the Different Types of Monitor Connections?
Indeed, choosing the right type of monitor connection is vital. Whether setting up a desktop or using an external display for your laptop, a suitable interface ensures proper video/audio transmission and improves the display quality.
These days, most monitors have HDMI and DisplayPort connections, while some models also have legacy options, like VGA and DVI. Interestingly, even if your screen doesn’t feature such interfaces, you can use converters like HDMI-to-VGA, DisplayPort-to-DVI, etc.
But why should you adopt the proper monitor connection? Well, the short answer is that each of the interfaces differs in terms of maximum bandwidth, security, maximum refresh rate, forward or backward compatibility, cost, etc.
So, without further delay, let’s jump right into the different monitor connection types available on today’s date.
Power Connection
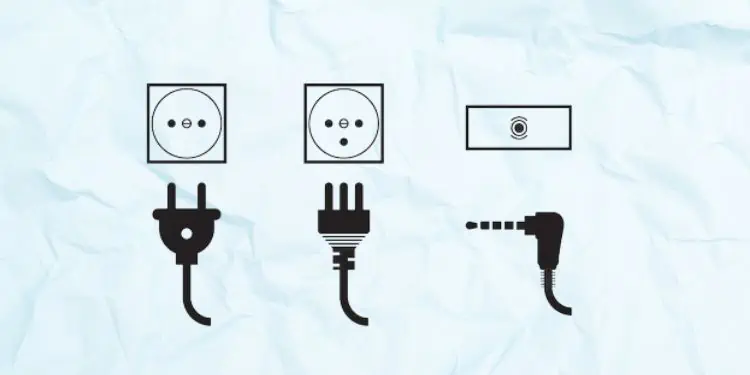
First and foremost, every monitor requires power, and this is done using a dedicated power cable that comes with it. While some models have power ports for manual connection, others have a cable attached to them.
Undoubtedly, a monitor won’t work if the power cable or cord is broken. Hence, you might want to check the power connection if your monitor isn’t turning on.
Moving on, the power cords for different monitors vary in terms of size and type of current. Although most modern displays use DC power, some can even run on AC voltage.
HDMI

High-Definition Multimedia Interface (HDMI) is, without a doubt, one of the most popular interfaces for transmitting high-quality audio and video signals between compatible devices.
Well, the HDMI male connectors have 19 pins, and these pins have different channels for data, voltage, clock signals, and CEC (Consumer Electronics Channel). Basically, it works using the transition-minimized differential signaling (TDMS) technology, which prevents data degradation.
Since the introduction of HDMI in 2002, several revisions have been made, with the latest one being 2.1 (in 2017). However, you do not have to worry about an older HDMI, as both the cables and ports are backward compatible.
This means that you can easily use 1.0 with 2.0 or 2.1 and vice versa. Nonetheless, the HDMI connection won’t run the latest features and will only be limited to the working of 1.0.
Moreover, the latest version of HDMI supports 4k resolution at 144 Hz and has a maximum bandwidth of 48 Gbps.
- Standard HDMI: This is the most command HDMI interface, also known as Type-A. Here, the male connectors are 13.9 mm × 4.45 mm, while those of the female has a dimension of 14 mm × 4.55 mm.
- Dual-Link HDMI: Well, the Dual-link or the Type-B HDMI connectors are slightly larger than the standard ones (21.2 mm × 4.45 mm). Moreover, they have a 29-pin configuration for the display of higher resolution. Nonetheless, such HDMI connectors were replaced after the 1.3 revision and are pretty rare these days.
- Mini-HDMI: Compared to the standard version, Mini-HDMI or the Type-C connectors are relatively smaller (10.42 mm × 2.42 mm). Well, these ports are available on some monitors for establishing connections with portable devices, like tablets, cameras, camcorders, etc.
- Micro-HDMI: Type-D or Micro-HDMI connectors are smaller than the Mini-HDMIs and look similar to micro-USBs. Thus, if you find this port on your monitor, you can easily connect smartphones that support HDMI.
- Automotive HDMI: This is the latest HDMI and is also referred to as the HDMI Type-E. Basically, this was introduced to add security using the Automotive Connection System, which was lacking in version 1.3 and earlier.
DisplayPort
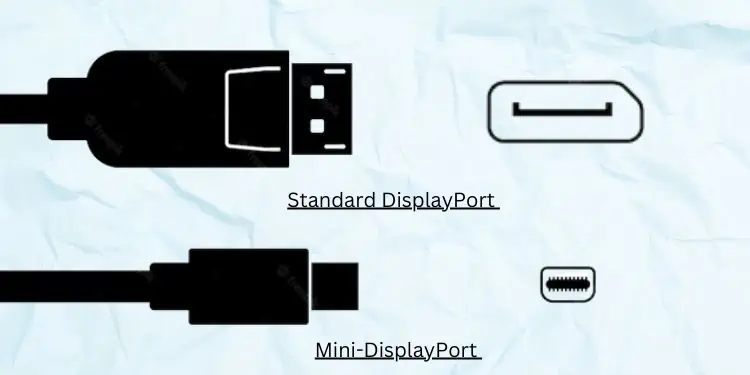
DisplayPort is another digital interface present on monitors that help transfer audio/video signals using clock signals and color.
Although both DisplayPort and HDMIs are digital standards (pixels on a screen are represented as 0s and 1s), there are still many differences between them. Kindly go through our other article to learn more about DisplayPort vs. HDMI.
Reportedly, the latest DisplayPort available today is 2.0, which supports 10K resolution even if your monitor supports a 60 Hz refresh rate. Moreover, like HDMI, this interface is also backward and forward-compatible.
Since DisplayPort was introduced in 2006, some older monitors might not have a dedicated port for it. However, modern models can have the following two types of DisplayPort connectors.
Standard DisplayPort
The Standard Displayport, or the Full-Size DisplayPort connectors, have a dimension of 16.10 mm × 4.76 mm × 8.88 mm. Indeed, they look very similar to the standard HDMI cables.
Well, the difference is that you can find latches on the DisplayPorts for a secure connection, which is absent on HDMI. Moreover, these interfaces have a 20-pin configuration and are primarily available on modern monitors.
Mini-DisplayPort
Unlike the standard DisplayPort connectors, the Mini-DisplayPort has a dimension of 7.50 mm × 4.60 mm × 4.99 mm. Although smaller than the former, they also have the same 20-pin configuration.
Initially, these interfaces were introduced by Apple for their own products. However, you can find such ports on most monitors today.
VGA
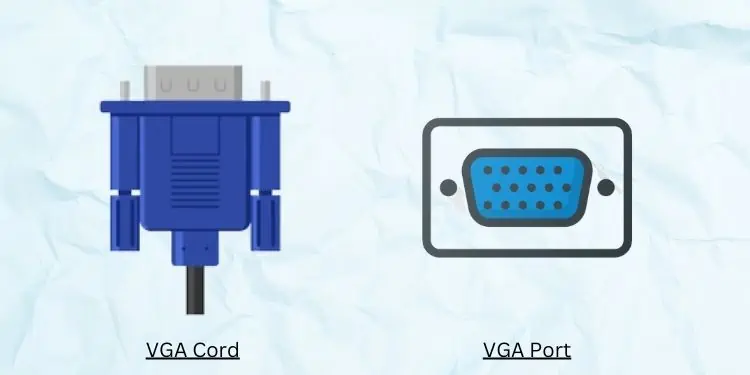
Unlike HDMI and DisplayPort, Video Graphics Array (VGA) is an analog interface that transmits only video signals. This means that any audio signal sent from a CPU to a monitor is discarded.
Although VGA is an older technology, most devices, including TVs and monitors, can have these ports. Thus, if you have an older display, you’ll very likely encounter the analog connector. However, if you do not have a dedicated cable, you can get a VGA-to-HDMI or VGA-to-DisplayPort adapter.
Moving on, the connection of VGA is a bit complex compared to other monitor connections, as they have two screws for stability. Please follow the below instructions on how you can properly connect a VGA cable to your monitor:
- Firstly, align the 15 pins (arranged in three rows) of the male and female VGA connectors.
- Then, tighten the first screw such that the connection doesn’t break.
- Repeat the second step with the other screw.
- Now, ensure that the male VGA connector can’t be easily detached from the monitor’s female connector.
- Repeat the same process for the CPU or other devices.
- Finally, check whether the monitor displays your desired content.
Interestingly, some monitors also come with a mini-VGA port which can be used to connect laptops, iBooks, and other compatible devices. Although the working mechanism is the same, this interface has 15 pins arranged in two rows, unlike three like the standard VGAs.
Lastly, VGA supports a maximum bandwidth of 3.96 Gbps. Moreover, the interface can provide up to 2048×1536 maximum resolution at a refresh rate of 85 Hz.
DVI
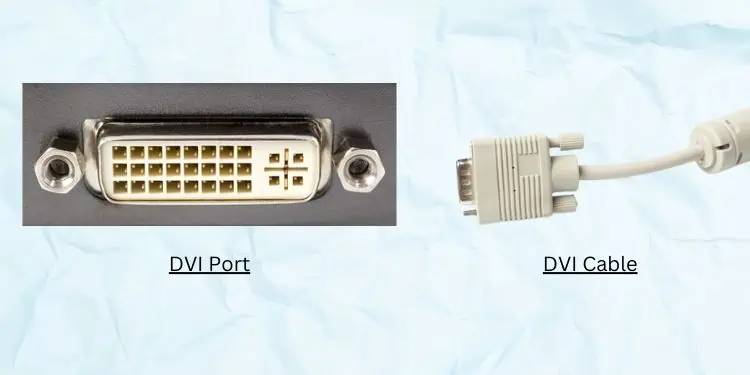
The Digital Visual Interface (DVI) is a digital interface that transmits video signals from a display controller (CPU) to a display device (monitor). Moreover, it also supports analog modes and is even compatible with VGA.
Unfortunately, DVIs were quickly replaced by the HDMI interface. This is mainly because the former only supports video signals, while the latter supports both audio and video.
- DVI-A: Here, A stands for Analog, which means that the DVI-A connectors only support analog signals. They have a 17-pin configuration, and you may only find this on a few older monitors.
- DVI-D: Here, D stands for Digital, which means that the DVI-D connectors only support digital signals. DVI-A can be single-link with 19 pins or dual-link with 25 pins.
- DVI-I: The ‘I’ in DVI-I stands for ‘Integrated’. This means that such connectors support both analog and digital video signals. However, only a single mode is supported at a time. Like DVI-D, they can be single-like (23 pins) and dual-link (29 pins).
Note that DVI-I can work with both DVI-A and DVI-D. However, DVI-A and DVI-D are incompatible with one another.
Furthermore, the DVI interface can support a maximum resolution of 1920 x 1200 (single-link) and 2560 x 1600 (dual-link). Likewise, the single-link DVI can provide a maximum bandwidth of 4.59 Gbps, and the dual-link can have 9.9 Gbps.
Interestingly, some monitors can also provide Mini-DVI (32-pin configuration) and Micro-DVI (34-pin configuration) connections. Reportedly, both these connectors were introduced by Apple Incorporation as an alternative to Mini-VGA.
USB

The Universal Serial Bus (USB) on monitors is used for playing external media or daisy-chaining multiple displays. Likewise, they can also be used as USB hubs or for powering USB-compatible devices. Well, here’s a complete guide on how to use the USB ports on a monitor.
Indeed, USB ports are available in almost all modern monitors today. Interestingly, you can find three types of USBs, which we will discuss further in this section.
USB Type-A
USB Type-A is the most common USB port that can be found on both monitors and modern TVs. Generally, we use them to connect flash drives for transferring files or use them as a USB Hub.
USB Type-B
Some standalone monitors have a USB Type-B, mainly used as an upstream port. Since these ports carry both power and data, you can use them to display desktop or laptop content on monitors.
Furthermore, they can be easily identified as you’ll likely find them labeled USB UP (which identifies Upstream). Well, you can find a USB Type-B connector on one end that should be plugged into your monitor, while the other end is Type-A which needs to be plugged into your PC.
USB Type-C
USB Type-C connectors can carry data, power, audio, and video. Hence, this is an excellent alternative to other display interfaces, including HDMI and DisplayPort.
Reportedly, the latest USB-C cables can provide a maximum bandwidth of 10 to 20 Gbps. Likewise, they can handle Ultra-HD 4K video resolution at the refresh rate of 60 Hz. Interestingly, you can extend the rate to 144 Hz and higher using HDMI Alt Mode extension.
Since USB-C is reversible, you can use it to power type-C-compatible devices or transfer files directly to your smartphones or laptops. Similarly, you can use the connectors to set up multiple monitors by directly daisy-chaining one another.
Thunderbolt
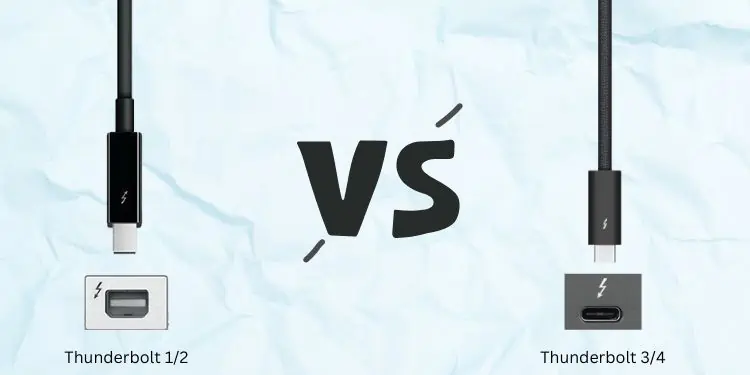
Thunderbolt is an interface combining PCIe and DisplayPort features along with DC power. Well, the latest thunderbolts 3 and 4 look identical to USB-C, and the only way to distinguish them is by checking the port label, which indicates a thunder symbol.
Likewise, the first two generations of the thunderbolt (1 and 2) are identical to Mini DisplayPort. However, they are comparatively faster and can support a maximum bandwidth of 20 Gbps.
Moving on, thunderbolts 3 and 4 support double the bandwidth compared to the second version (i.e., 40 Gbps). Recently, in October 2022, Intel confirmed the release of Thunderbolt 5, which will likely have a bandwidth of about 80 Gbps.
SDI

Well, the major disadvantage of several display interfaces is that they lose the video signal strength after a certain distance. For example, HDMIs start facing signal degradation at about 15 meters, and DisplayPorts will likely get the same problem after 1.8 meters.
However, the Serial Digital Interface (SDI) can transmit digital audio and video signals up to 300 meters without facing degradation. This is why they are majorly used in professional broadcasting applications.
These days, most monitors come with multiple SDI Out ports and just one or two input ports. However, they use BNC connectors and are far more expensive than other display cables.
Component Video

Component video is an analog display interface that uses three connectors (red, green, and blue). Here, the green cable, identified as ‘Y’, carries a colorless component called luma to provide brightness information. Likewise, the other two cables – blue (Pb) and red (Pr) carry color components to transmit picture colors in blue and red.
Generally, the component video ports are found on older monitors and can be used to connect DVD players, projectors, cable set-up boxes, etc. Interestingly, they can also be found on some HDTVs used today and can support a maximum resolution of 1080p.
Composite Video

Compared to component video, composite video interface is a much older interface designed in the mid-1950s. Well, they also carry analog video signals but do not support HD videos.
Often referred to as RCA, they use three colors (red, yellow, and white). Here, the yellow color is used for the composite video, while the other two are used for audio.
Generally, the composite video ports can be found on older monitors that support connection with outdated gaming consoles, VCRs, etc. Since this technology was prone to radio frequency interferences and the video quality often degraded, it was soon replaced by the component video interface.
Audio Connection
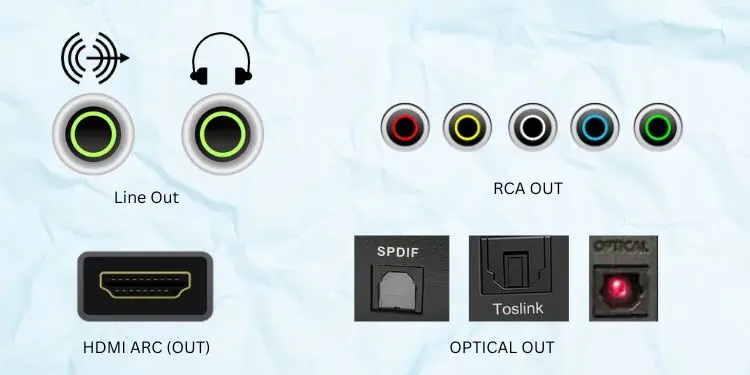
Some monitor models allow direct audio connection using the dedicated audio output ports. Using these, you can even set up external speakers and headphones by directly connecting them to the monitor.
Some common audio output ports found on most monitors include RCA OUT, Optical OUT ports (usually labeled S/PDIF, TOS-LINK, DIGITAL AUDIO OUT), HDMI Arc, Line Out, etc.
Ethernet or LAN Connection

Surprisingly, some monitors also come with an ethernet or LAN port. Well, you can use this as a docking station for those laptops that do not have an ethernet port.
Here’s a simple illustration of how it works – you can use either HDMI or USB cables (that carry an ethernet signal) to connect your monitor and laptop. Next, you can use a LAN cable to connect the dedicated port to a router. This way, you’ll be able to access the ethernet on your laptop.
Conclusion
Since the monitor connection types differ in terms of various factors, you can opt for the one that best suits you. Regarding the same, the following table features everything you should know about the different ports available on most monitors.
| Monitor Connection | Signal | Maximum Bandwidth | Security | Maximum Resolution |
| HDMI | Digital (both audio and video) | 48 Gbps (HDMI 2.1) | High-bandwidth Digital Content Protection (HDCP) | 4k at 120 Hz |
| DisplayPort | Digital (both audio and video) | 80 Gbps (DisplayPort 2.0) | HDCP, DisplayPort Content Protection (DPCP) | 8k at 60 Hz |
| VGA | Analog (only video) | 3.96 Gbps | No copy protection | 2048×1536 at 85 Hz |
| DVI | Hybrid (only video) | 4.59 Gbps (single-link), 9.9 Gbps (dual-link) | HDCP | 1920 x 1200 (single-link), 2560 x 1600 (dual-link) |
| USB | Digital (both audio and video) | 20 Gbps | USB control and encryption | 4K UHD at 60 Hz |
| Thunderbolt | Digital (both audio and video) | 40 Gbps (Thunderbolt 3 and 4) | VT-d and DMA-r-based protection | 4096×2304 at 120 Hz |
| SDI | Digital (both audio and video) | 360 Mbps | Doesn’t support HDCP or DPCP | 576i |
| Component Video | Analog (only video) | 100 MHz | Doesn’t support HDCP or DPCP | 576i |
| Composite Video | Analog (only video) | 6.0 MHz | Doesn’t support HDCP or DPCP | 1080p |

