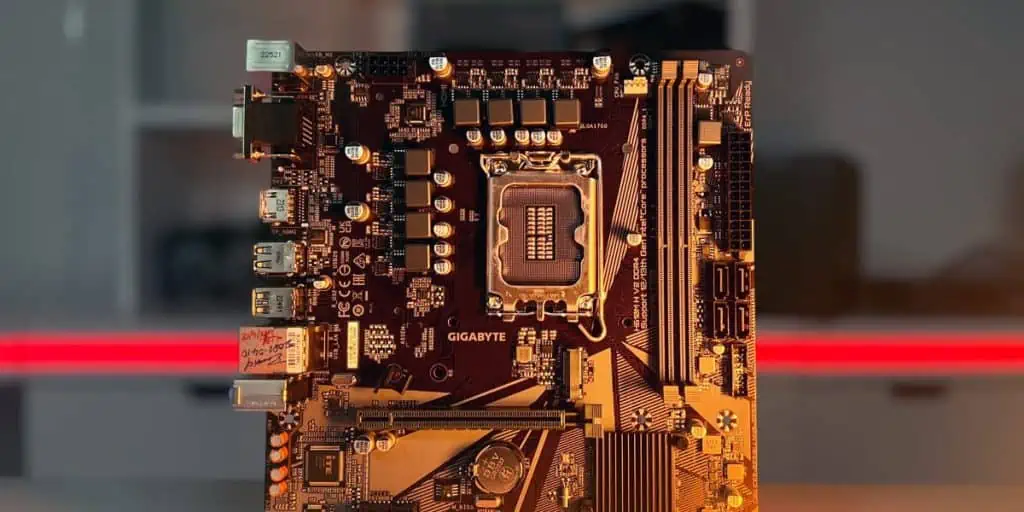Motherboard overheating can surface in the form of stuttering, or thermal throttling. You may also notice it via system monitoring tools, or due to the full-throttle fans.
In all cases, it’s best to resolve the heating problem quickly, as high temperatures are not good for your component’s lifespan.
This can mean cleaning the PC, ensuring optimal airflow, upgrading the fans, and ensuring your system cooling is sufficient.
To find the best solution for your setup, first try to understand and identify what’s making your motherboard overheat.
Why Is Your Motherboard Overheating
Motherboard overheating mainly happens due to airflow and cooling issues or faulty components. Other causes include:
- Dust Build-Up: Dust can create an insulation layer that traps heat. If enough dust is accumulated, it can even clog the vents and affect airflow.
- Fan/Case Problems: Cases that are closed off on most sides with no proper intake are known to have airflow issues. Airflow is also subpar in compact cases. Budget cases often come with one exhaust fan only. Some of the fans may not be working. Or they could be installed incorrectly. Essentially, if your case or fans aren’t fulfilling the cooling needs of your components, that can lead to overheating.
- Overclocking: The performance benefits of overclocking come at the cost of higher voltage (which results in higher temps). If the cooler and heatsinks can’t dissipate the increased heat well enough, that will lead to overheating.
- Faulty Components: Coolers are sometimes installed incorrectly. People forget to take off the sticker, or the heatsink doesn’t make proper contact with the IHS. Or, in some cases, the cooler might simply be defective. The same goes for other components like the PSU or even the board itself.
- Incorrect Sensor Readings: This one is surprisingly common. Faulty sensors can report incorrect data (you can check for this with an infrared thermometer). Or, the sensor might be good, but the program you’re using to view the data could be faulty.
How To Fix Motherboard Overheating
Monitor PC Temperature Properly
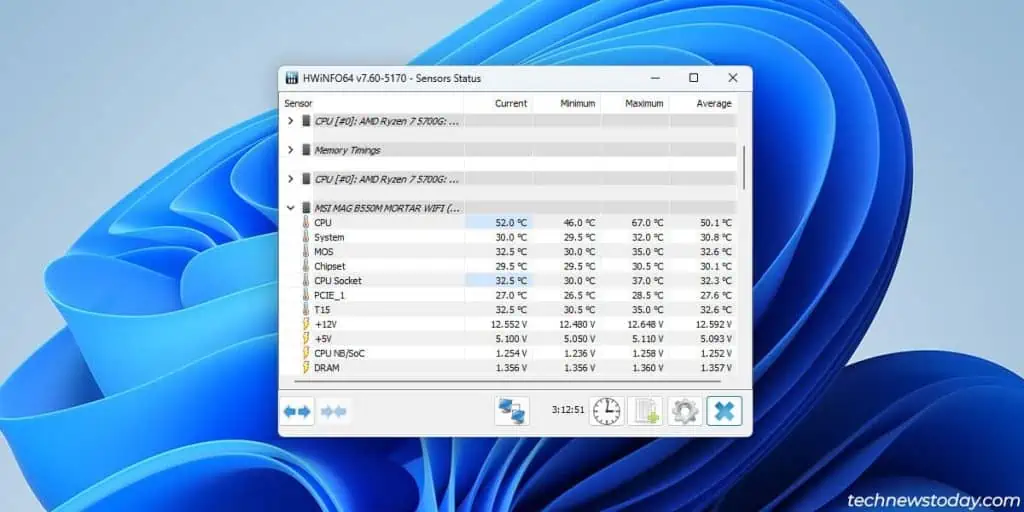
To start, use at least two different programs to monitor the temps. I use HWiNFO and an OEM utility (MSI Center on my work PC). This will ensure you’re working with accurate data, which is very important for a few reasons.
First, it minimizes the chances that an app is reporting wrong temps. I’ve seen a ton of users freak out because Speccy was incorrectly reporting absurd motherboard temps like 140°C.
Second, you can pinpoint exactly which sensors are reporting the highest temps.
- If specific components are overheating (CPU, GPU, etc), you should troubleshoot those.
- Only one of the sensors on the motherboard (mainboard, MOSFET, chipset, etc.) could be overheating. This could be due to a lack of a heatsink. Or, the board may simply be defective.
- Or, all of the sensors might report generally high temps. In that case, you should clean the PC and optimize the airflow.
Clean the PC
Removing accumulated dust is generally the goal when cleaning the PC. This means cleaning parts like the mainboard, heatsinks, CPU cooler, case fans, and dust filters.
Depending on which sensor is running hot, focusing on specific parts is also a good idea. For instance,
- The PCIE sensor reports the temperature near the PCIE slots. Cleaning the GPU and reapplying the thermal paste is a good way to cool this sensor down.

- To cool down the Chipset sensor, ensure the heatsink is dust-free. Replace the thermal interface material and clean the fan (if applicable).

- To lower the MOSFET temperature, clean the VRM heatsink and replace the thermal pad.

Optimize Airflow

If multiple sensors are running hot, your case may have an airflow problem. There are various ways to deal with this:
- The most obvious solution is to upgrade to a good airflow case. But this isn’t a viable option for everyone.
- It’s very important to have enough case fans according to your case size (e.g., 3-6 fans for ATX cases).
- Details matter. A similar amount of intake and exhaust fans will lead to neutral air pressure inside the case, which is generally ideal.
- If dust accumulation and room temperature aren’t obstacles, opening the side cover can lead to much lower temperatures.
- Cable management can also have a minor impact on the airflow.
Change the Components

There are two reasons to change your components. The first is to replace faulty ones that are causing overheating (normally the fans, PSU, or motherboard itself).
The second reason is to upgrade the cooling. This means adding more case fans, upgrading the CPU cooler, or liquid cooling your GPU, whatever is best for your setup.
What If the Motherboard Is Still Overheating
Taking overclocking too far will cause the CPU or RAM to overheat. Although indirectly, it’ll raise the motherboard temp as a result. So, if you’re overclocking, check if taking it down a notch or disabling it helps.
Undervolting is also a great idea. On my system, I’ve lowered the peak CPU and GPU temps by over 15°C with no reduction to the clock speeds (meaning no loss in performance).
Similarly, I’ve seen some BIOS bugs cause unintentionally high voltages to be supplied to the components. This is rare for sure, but it doesn’t hurt to research whether your current BIOS version has any such problems. Then, if required, update the BIOS.
If the motherboard is still overheating, you’re dealing with defective parts. Consider taking your system to a service center. The repair professionals there should be able to diagnose the faulty component and suggest the best solution for you.