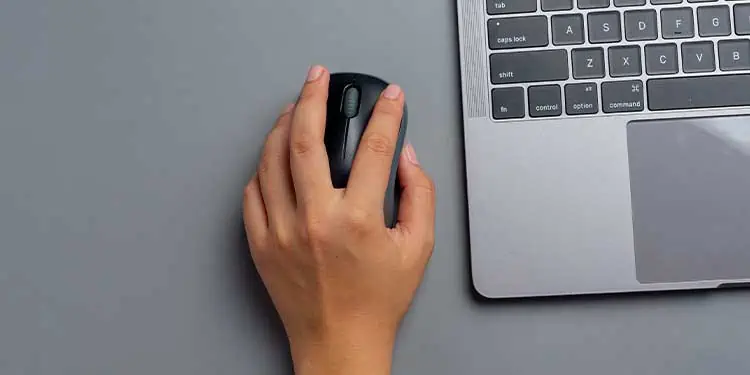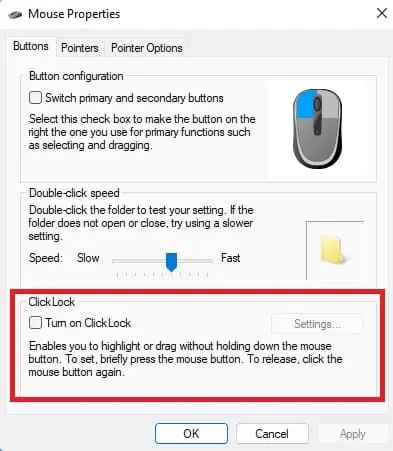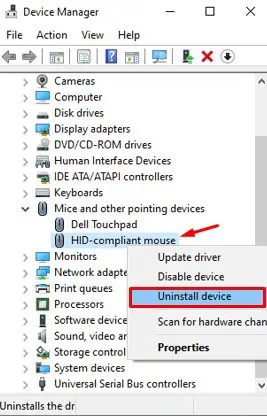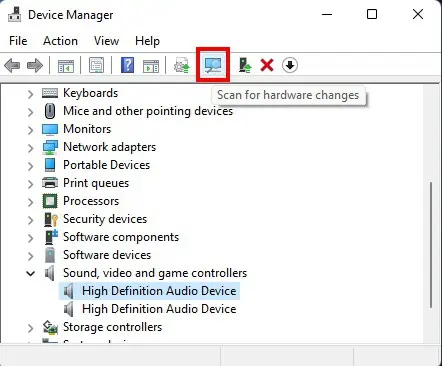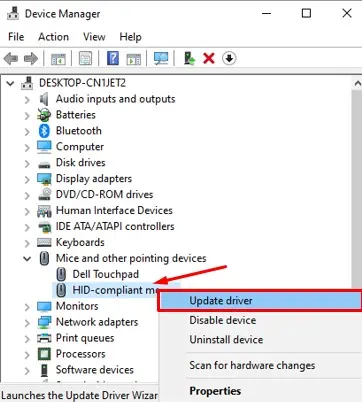Is your mouse moving or clicking on its own? Don’t worry, it’s not possessed. Your mouse can act abnormal and cause unintended selection & dragging due to several underlying reasons.
For instance, dirt particles inside the buttons, faulty cables, malfunctioning drivers, and potential malware can be responsible for this error.
Fortunately, there are some easy fixes for this. So, let’s check why your mouse is clicking on its own along with how to fix it.
Why Is My Mouse Clicking on Its Own?
- Dirt stuck in the mouse.
- Bad or damaged USB port.
- Bad or damaged cable.
- Corrupted drivers.
- Accidental actuation of touchpad or touchscreen.
- Misconfigured mouse settings.
- Malware or virus infection.
How Do I Fix My Mouse Clicking on Its Own?
A properly working mouse does not click on its own. However, if your mouse is doing so, there could be various fixes depending upon why your mouse is malfunctioning. Some of the reasons were listed in the section above.
We have presented an outline and fixes for the various causes that are inducing unwarranted mouse clicks below, please go through them and try to solve your issue.
Clean Dirt in Mouse

If your mouse has been sitting on your desk without use for a while, there might be dirt build-up that is causing your buttons to click without you intending to do so. Your mouse button has a panel outside that you interact with, and a switch inside that actually registers the click.
Usually there is an actuation distance that has to be passed through first for the click to register. However, if there is dirt build up, it is possible that this dirt is already somewhat pushing on the switch which can make your mouse clicks very sensitive. As a result you might get mouse clicks even by just resting your finger against the buttons.
Clean your mouse with a damp microfiber cloth. If possible, blow out the dirt with a can of compressed air. Make sure the mouse is clean all around and try again.
Check for Damaged USB Port

The USB port that you connect your mouse to could be damaged due to wear and tear. In this case, the signal might not be properly transferring between the mouse and your CPU.
To see if this is the case, visually inspect the ports in your mouse cable as well as the receiver end that goes into the computer. Try a different USB port, if possible. See if this fixed the issue.
Check for Damaged Cable
Similar to the damaged port, a damaged cable could also prevent proper communication between the mouse and the computer. Again, visually check for damages. The most common area where cables get frayed or disconnected is around the port end and the mouse end.
If you see any damages, then you probably need to use a different mouse. Thus, replace your mouse and try again.
Check Your Mouse Battery

Your mouse could behave strangely when running low on juice. Laggy or choppy mouse cursor response, as well as not responding for a few moments are common symptoms of your mouse running out of battery. While mouse clicking on it’s own is not as common of an occurrence, we cannot absolutely deny that this never happens.
Thus, check if your mouse is running out of battery and change them for fresh ones if that is the case.
Disable Your Device’s Touchpad and Touchscreen
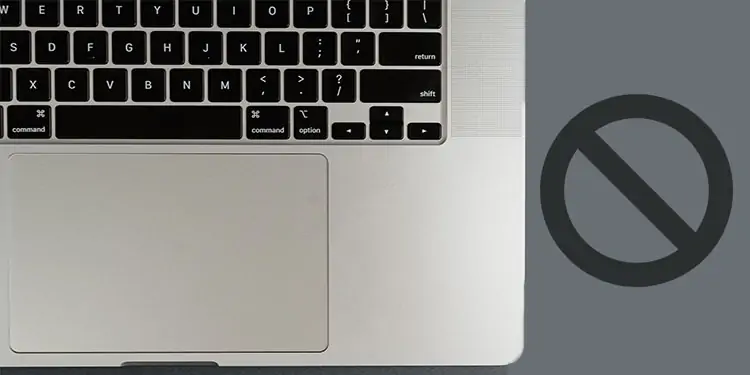
If you are using a laptop, it is possible that you are activating a mouse-click from the touchpad accidentally. You can temporarily disable the touchpad while using the mouse. You can do so with a keystroke from your keyboard. Refer to your device manual for more information.
Similarly, if your display supports touchscreen, it is possible that you are accidentally touching the screen, making it click. If the click is happening without you touching the screen, try cleaning the screen.
Did this fix the issue? If not, move on to the next fix below.
Scan for Malware and Viruses in the System
If the virus or malware has attached itself to an important system process and hijacked its function, the system process could be sending faulty instructions to the system causing random mouse clicks.
Run an anti-virus scan to see if this is the case, and fix it.
- Press Win + I to launch Settings.
- Navigate to Privacy & security > Virus & threat protection.
- Make sure that your Virus & threat protection updates are up-to-date.
- Click on Quick Scan and wait for the process to complete.

- If any virus or malware are detected by Windows Security, take remedial action. (quarantine or remove) and perform a Full Scan of your system.
Configure Your Mouse Settings
Check your mouse settings to see if there isn’t something that is making your mouse click unexpectedly. If the setting for your mouse double click speed is too low, two independent single clicks might register as a double click, even if that was not what you intended.
If you have ClickLock enabled, a single mouse click will simulate a mouse click-and-hold, which can throw you off if you were not aware that the feature was enabled.
Change the Double Click Speed
You can customize the speed at which your mouse registers a double click from the Settings.
- Press Win + R to launch Settings.
- Navigate to System > Bluetooth & devices > Mouse > Additional mouse settings.
- Under Double-click speed, you should see a slider. Drag to left for a slower double-click speed and towards the right for a faster double-click speed. You can test on the box to the right.

Turn Off ClickLock
ClickLock is a Windows feature that lets you highlight and drag-n-drop without having to hold your left mouse button. However, in some instances this can lead to random mouse clicks. Please follow the steps below to turn off ClickLock,
- Launch Settings and navigate to Additional mouse settings (see above).
- Under ClickLock, uncheck the box next to Turn on ClickLock.

- Click Apply, then OK to save changes.
Update Your Mouse Driver
Since the driver bridges the gap between your OS and the hardware, a corrupted or damaged driver might be telling your OS there is a mouse click happening when really there isn’t. To see if this is the case, try reinstalling or updating your mouse driver.
To Reinstall Mouse Driver:
- Press Win + R and type in devmgmt.msc to launch the Device Manager.
- Expand Mice and other pointing devices.
- Right-click on your mouse and click Uninstall device.

- Click on Scan for hardware changes and let Windows reinstall the mouse drivers.

To Update Mouse Driver:
- Press Win + R and type in devmgmt.msc to launch the Device Manager.
- Expand Mice and other pointing devices.
- Right-click on your mouse and click Update driver.

- Choose either Search automatically for drivers to let Windows automatically find and install updated drivers, or Browse my computer for drivers and point to the save folder where you have already downloaded an updated driver.
Check for Remote Connection Software
Check if a remote connection software such as Remote Desktop and TeamViewer is running in the background. If you have such a software running in the background and they are connected to another device, clicks originating in that device might be registering in your computer.
In such a case, terminate any remote connection software that you find still running on your computer.
- Press Win + R to launch Settings.
- Navigate to System > Privacy & security > For developers.
- Under Remote Desktop, click on Show settings next to Change settings to allow remote connections to this computer.
- Switch to the Remote tab. Make sure Allow remote assistance connection to this computer is unchecked.
- Click on the radio button next to Don’t allow remote connections to this computer.
- Click Apply, then OK.