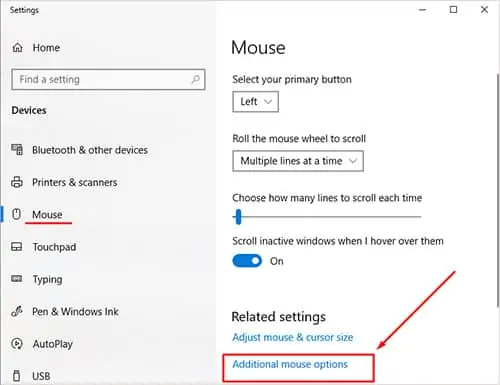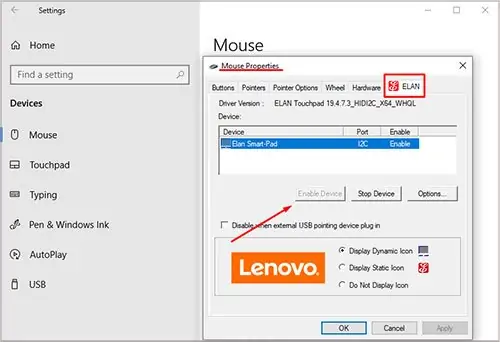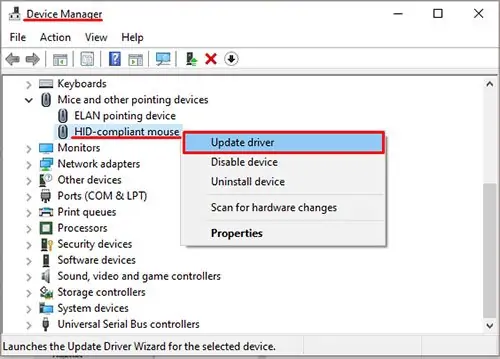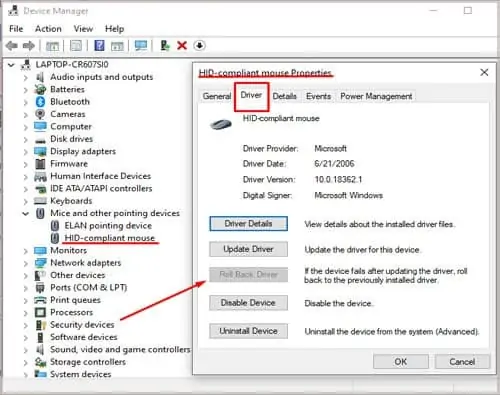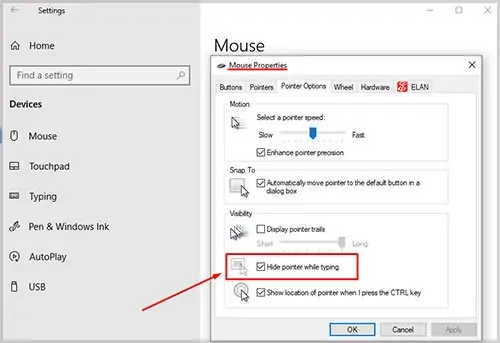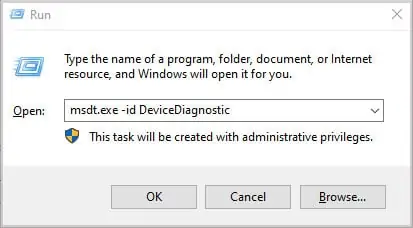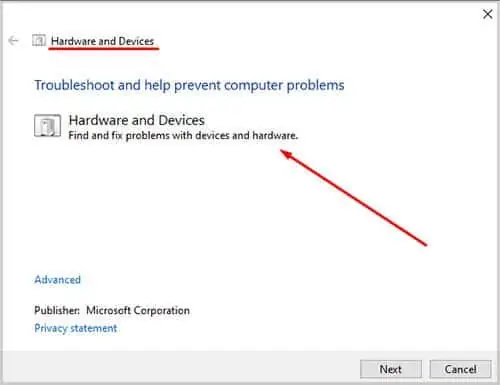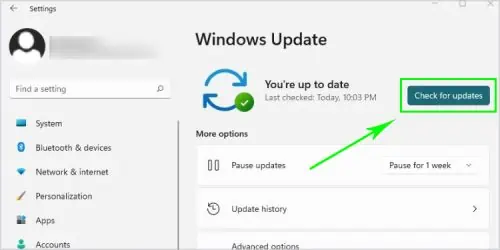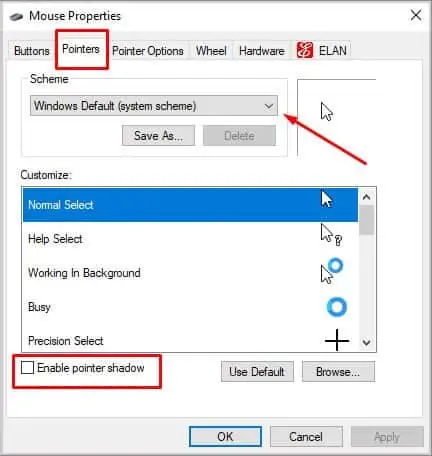You cannot do anything on your computer if your cursor doesn’t show up on your screen unless you know your keyboard shortcuts.
There are many reasons that your mouse cursor has disappeared from your screen. There may be some issue with the mouse itself; the mouse cable may be damaged. If you are on a laptop, your touchpad may not be functioning properly.
Why Does My Mouse Keep Disappearing
If you see the cursor but cannot move it, the problem is probably with the hardware. If you cannot see the cursor at all, then there is something wrong with the software/driver.
However, this may not always be the case, as the cursor can get hidden on the right side of your screen. So, you have to know where the problem is before you fix it.
- The problem with the mouse or the mouse cable may stop your mouse from moving.
- BIOS touchpad settings may be disabled.
- Problem with your mouse driver.
- The mouse cursor setting may disable your mouse while typing.
- In windows 10, the sleep mode bug can make your mouse invisible.
How To Fix a Disappearing Mouse Cursor?
Before we go through the causes and solutions to fix the problem, here is something you should keep in mind.
Since you cannot see your cursor, all these fixes are done with keyboard shortcuts.
Unplug and Re-plug Your Mouse
Remove the mouse’s USB cable connected to your computer, and reconnect it (try multiple USB ports if you can). If you’re using a wireless mouse, turn it off, remove the wireless dongle, wait for a minute, reinsert it and turn the mouse back on.
This should force a soft reset in the connection between your computer and your mouse, and, in turn, could bring back the cursor to life. Also check the battery of your wireless mouse as a dying battery/charge could be the culprit as well.
Check for Damages
Ensure that the mouse cable doesn’t show any visible signs of damage. If it’s stripped from either end, that could cause connection issues. If the USB port on the other end is corroded, or if the metal contacts/pins inside seem roughed-up, that would also constitute a connection problem.
If you have a mouse with a detachable cable, try using a different one to see if that works. Thoroughly inspect the cable before you move on to the next step.
Restart Your Computer
This is the next logical step and, perhaps the simplest thing you could do in hopes for a fix.
- Press Windows+D to get to the Desktop on Windows.
- Press Alt+F4 to open up the Shut Down menu.
- Then use the Tab key on your keyboard to navigate to the Restart option.
Otherwise, you can simply press the power button on a desktop computer to restart it.
For Mac users, simply press the following key combination to restart your device: Control + Command + Eject / Power.
This is an important step in the troubleshooting hierarchy, even if you don’t think it will work, give it a try just in case as you never know what miracles a simple restart can do.
Check the Mouse on Another Device
If you have access to a different computer, try plugging in your mouse in that. If the mouse cursor magically appears on the screen and is working flawlessly then we know for sure it isn’t a problem with your mouse, rather your computer. If it doesn’t work and the mouse cursor is still a no-show then we can assume your mouse is at fault here.
Enable the Mouse
As mentioned before, this is one of the two main reasons why your mouse isn’t functioning properly. And the other is driver miscommunication. If your mouse has been disabled by Windows, it won’t work at all and is pretty much as good as non-existent. Therefore, you need to re-enable it in mouse settings.
- Press the Windows key
- Type “Mouse settings” and hit Enter
- Use Tab to make your way down to the “Additional mouse options” – this will open the Mouse Properties

- Press Tab until the “Buttons” in the top right corner is highlighted with a dotted rectangle
- Press the right arrow key and navigate to the very last tab – usually it will say “Device Settings” but the exact wording could be different depending on the manufacturer
- Use Tab to navigate to the “Enable” option and hit Enter

If you’re using a touchpad on a laptop, search and open “Touchpad” in Windows Search and toggle the Touchpad on using the Tab key. Some laptops also have a physical button near the touchpad that enables or disables it, if that’s the case with your device make sure the touchpad is enabled that way, too.
You can also try hitting the Function keys—usually, Fn+F3, Fn+F5, Fn+F9, Fn+F11—as that has proven to enable the touchpad/mouse and bring back the cursor in some cases.
Check Your BIOS Settings
BIOS acts as a Graphical User Interface (GUI) to control your hardware. In the BIOS, there will be settings to enable or disable any piece of hardware connected to a computer. One reason your mouse cursor is invisible is because of the touchpad setting on your BIOS. If you have a new laptop or for some unknown reason, this setting might be disabled in your BIOS.
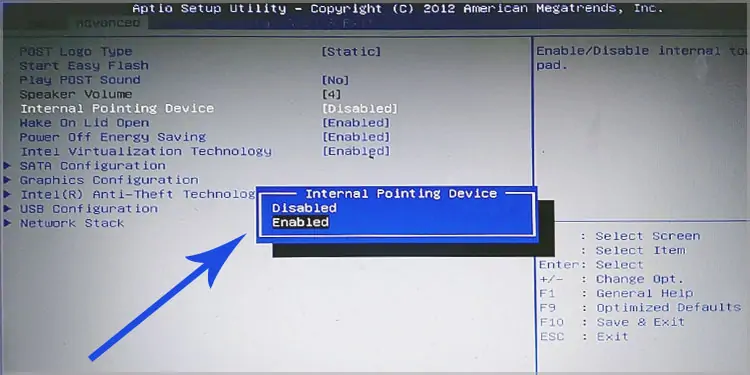
To enter the BIOS, you will need to press the Del key repeatedly (Read the user manual or search the web to get into the BIOS on your laptop). After you have entered the BIOS, you will need to search for an option called Internal Pointing Device. Make sure that you enable the Internal Pointing Device setting. Save your changes and exit.
Update Your Driver
Your driver also determines whether your device works. If you have a PC with an outdated driver, the device may not perform as it is supposed to.
You can try to update your mouse driver to fix the issue if you have not updated it. You can use the following steps using the keyboard only to update your driver.
- Press the Windows key + X and use the up or down arrow key to select the “Device Manager” and press enter.
- Press the tab key until you highlight the first item on the list and use the up/down arrow key to select “Mice and other pointing device“.
- Press the right arrow key to open the drop-down.
- Select your mouse driver and press Shift+F10 and use the up/down arrow to select “update driver” and press enter.

- Press enter on “Search automatically for drivers” and wait for the driver to update.
- Once you have updated your driver, you should be able to see your cursor.
Rollback Your Driver
Your driver update can also mess with your device. If the mouse cursor disappeared after you have updated your driver, you can roll back your driver to the previous version in which the device worked perfectly. You can follow these steps to roll back your driver.
You can follow the “Update your driver” steps 1 to 3 from above and continue following the steps below.
- Select the mouse driver and press Shift+F10 and use the up/down arrow to select “properties” and press enter.
- Press the tab key until you see “General” highlighted with a dotted rectangle.
- Use the left/right arrow key to navigate to “Driver“.
- Press the tab key until you select the “Roll Back Driver” button(if you have recently updated your driver, the option to roll back driver will be accessible).

- Select a reason you are going back to previous versions. You can press the tab key to navigate and press the spacebar to mark the checkbox.
- Navigate to “yes” using the tab key and press enter.
Note: This fix only works if your cursor disappeared after a driver update.
Multiple Mouse Driver
If you have multiple mouse drivers installed on your computer, all these drivers may try to communicate with your device at the same time. This may cause your mouse to not work.
You can easily fix this by uninstalling all the other extra drivers. You can do this by following the steps of “Rolling back driver” till step 6 and pressing the tab key to select “Uninstall Device” then press enter.
Unhide Pointer While Typing
Some users have reported that having this setting enabled has caused issues with their mouse cursor and disabling it has made the cursor reappear in many cases.
You can follow these steps to check if this setting is turned on.
- Press the Windows key and search “Control Panel“.
- Use arrow keys to select “Mouse” and press enter.
- Press the tab key until you see “Buttons” highlighted with a dotted rectangle.
- Use the left or right arrow key to navigate to “Pointer Options“.
- See if the “Hide pointer while typing” checkbox is selected.

- If this checkbox is selected, you cannot see the cursor while you are typing.
Run the Troubleshooter
Windows has a built-in Hardware Troubleshooter that can help you diagnose and fix common issues and a disappearing mouse cursor is no different.
- Press Windows + R to open the Run box
- Type the following command: msdt.exe -id DeviceDiagnostic

- The “Hardware and Devices” troubleshooter should open up

- Use Tab to navigate to “Next” and press Enter
- Follow the on-screen instructions from there to complete the diagnosis and apply the fix.
Update Your Windows
If the current version of your windows is outdated, you can get many issues with the driver. Updating your windows version to the latest one will solve most minor errors. You can update your windows, using only the keyboard, by following these steps:
- Press the Windows key.
- Using the tab key, navigate to “settings“.
- Press the tab key until you highlight the “system” and, using the up/down arrow key, select “windows update“.
- Again, press the tab key until you navigate to “Check for updates” (if you have an update waiting to be installed, there will be a button saying “Install now”, and if you have completed the install, there will be a button saying “Restart now”).

It will take some time to install the update. After the installation is complete, select “Restart now” and press enter. When the PC restarts, you might see your mouse cursor.
Mouse Properties Settings
Sometimes your mouse pointer settings may also make your cursor invisible. You can fix this by following these steps.
- Press the Windows key.
- Search “Control Panel” and press enter.
- Navigate to the mouse using the tab key or the arrow keys and press enter.
- Press the tab key until you see “Buttons” highlighted with a dotted rectangle.
- Use the left/right arrow key to go to Pointers.
- Keep pressing the tab key until you have selected the drop-down menu in “Scheme“.
- Make sure the scheme selected is ” Windows Default(system scheme)” using left/right arrow keys.
- Navigate to “Enable Pointer Shadow” and make sure it is unchecked(you can check or uncheck a checkbox using the space key

- Using the tab key, select “Apply“, then “ok“.
Sleep Mode Bug
This is a common problem where once you open your PC from sleep mode, you might see that your mouse cursor is missing. You can try to restart your PC to bring your mouse back.
If you are on a desktop computer and none of the above solutions work, you can try to remove all connected devices like mouse, keyboard, and printer; restart your computer and see if the cursor is visible.