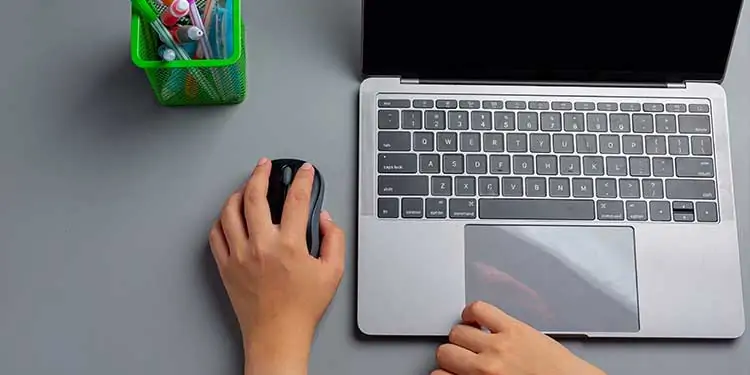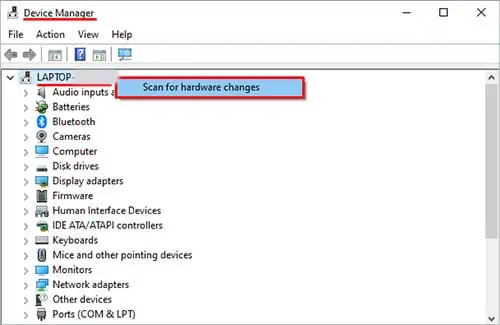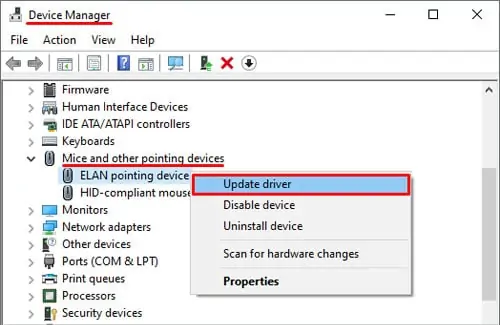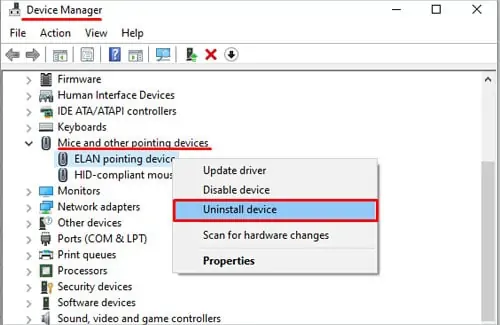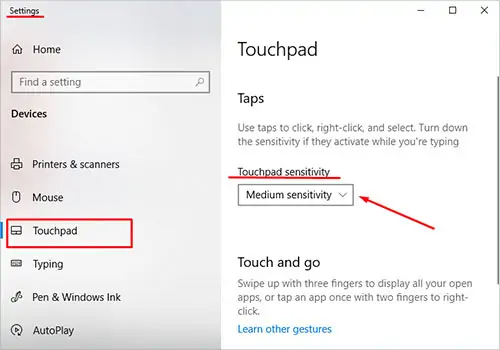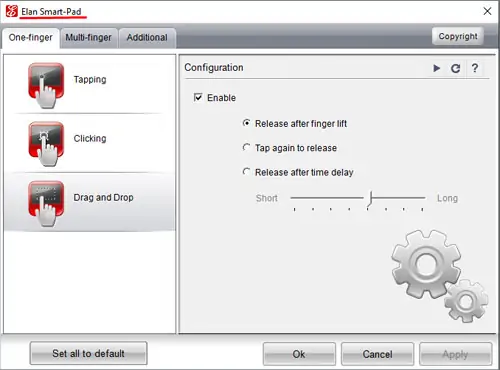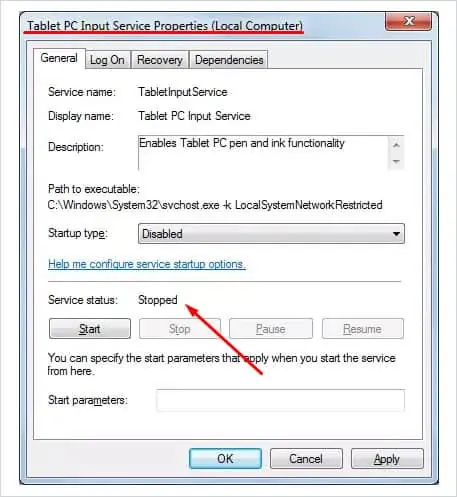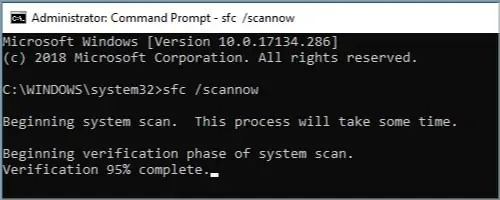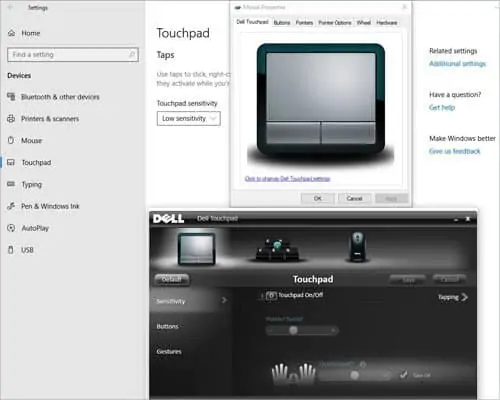It’s a little startling to see your cursor stay still when you move your finger over a trackpad on a laptop. Even worse is when the click buttons won’t work because it removes any ability to use your laptop.
Each laptop manufacturer has a different setup, so you may need to approach troubleshooting differently depending on the brand.
Laptop Mice Problems
The real issue with a non-working laptop mouse is that they aren’t as easy to replace as standard mice. You can’t just unplug the touchpad from your laptop and slot a new one in.
To avoid lengthy repairs, try troubleshooting the mouse to see whether a configuration issue is to blame for the lack of functionality.
How To Get the Mouse To Work on Laptop
Sometimes a simple change can make a laptop mouse start working again. Other times, you’ll need a complete replacement. Even if you aren’t up to tackling the replacement yourself, the rest of the troubleshooting should be a breeze, even for a novice.
Keep in mind you may have to hook up an external mouse to help you troubleshoot your laptop mouse.
Before You Start
There’s one problem many people overlook that causes the mouse on a laptop to stop working. Sometimes a competing peripheral device is plugged in, and the computer prevents both from working at once.
While logic would assume a mouse is the only culprit, sometimes wires get crossed, and other devices have the same effect.
Pull out every connected device from your USB ports. If you have a USB hub, remove it. Try using your laptop mouse again once the computer is free of competing devices.
If it works, try plugging your devices back in one at a time. Start with any hubs or extensions. Between every single new device connection, try using your laptop mouse again. If it stops working, you’ll know which device is causing it.
Next, try plugging the device creating the problem into a different port. It’s possible that the port is damaged and reporting incorrectly. Swap things around until you have a configuration that works for you – along with a functional laptop mouse
Check Your Settings
You need to check a few settings before assuming the laptop mouse is broken.
Device Manager
The Device Manager in Windows lets you see each device connected to your computer. Check it to see whether the laptop is identifying your laptop mouse. If it isn’t, you may have to scan the computer to help Windows find it. You can try to update the drivers or reinstall the mouse.
- Open the Device Manager.
- Right-click on your computer name and choose “Scan for Hardware Changes.”

- Follow prompts if Windows finds new hardware and wants to install drivers.
- Scroll down to “Mice and other pointing devices” and expand the category.
- Right-click on each mouse and choose “Update driver.”

- Follow the prompts to update the driver if prompted.
- Right-click on entry for the mouse you’re troubleshooting.
- Choose Uninstall.

- Click “Uninstall” to confirm.
- Wait for Windows to detect the mouse again once the installation is complete. It should detect and install automatically as long as it’s connected.
If none of these steps helps fix the mouse, consider checking your touchpad and mouse settings.
Hardware Settings
Sometimes specific hardware settings can make you think your mouse is broken when really it isn’t responding correctly because they’re misconfigured. For example, you might have your touchpad turned off or have your scroll settings selected incorrectly.
- Search for Touchpad in your settings.
- Make sure it’s toggled on. Windows has a button you can slide at the top of the page to turn it on and off.
- Adjust the sensitivity.

- Adjust the tap settings.

- Make sure each setting is the way you want it. Try out the mouse as you adjust things to see whether any of the settings fix your issue.
Often, settings in Windows create the issues that users experience. If you haven’t adjusted your settings and they’re just on default, even that might be a problem because they aren’t to your preference. It’s a bit of a process because you have to check each thing, test, and check again.
In the end, though, you’ll have a better handle on the settings, the limits of your laptop’s functionality, and what exactly the problem is.
BIOS Settings
The method for this will vary depending on the laptop model you have. Enter your BIOS and look for a touchpad or mouse option. Make sure that it isn’t disabled.
Some laptops that you don’t personally own might be set up expressly by your work or school to disable certain features. If that’s the case and you don’t have access, talk to an administrator.
Look for a Touchpad Key
Some laptops have a key that automatically turns off the touchpad. It will vary depending on the manufacturer and model.
First, look at the F keys on the top of your keyboard. In conjunction with the Fn key, one might switch the touchpad on and off.
Next, look at the buttons to find an image of a touchpad. If you find one, pressing that key might toggle it. However, you might also need to push it with the Fn key.
When you press the button, try using the mouse immediately afterward. If it doesn’t work, use the button again to set it back to the last time the mouse worked.
Tablet Laptop Mode
Many modern laptops also function as a tablet. When the tablet is active, the mouse on the laptop part of the machine stops working.
First, make sure the detachable piece is firmly situated on the laptop. If it hasn’t clicked into place, it might stop the mouse from working because it isn’t detecting it in laptop mode.
Try searching for and disabling the tablet input service if that doesn’t work. It’s designed to ensure the tablet controls work in that mode.
- Type Services into the Windows start menu and open the corresponding app.
- Look for “Tablet PC Input Service.”

- Right-click the entry.
- Click Stop.
Try to see whether the laptop mouse works after the service is stopped. If it does, you can set it to launch manually in the future or disable it manually when you switch between modes.
Antivirus and SFC
Running an antivirus scan and the System File Checker can help eliminate any problems affecting your mouse.
Antivirus Scan
Scan for viruses with the built-in Windows antivirus unless you use a third-party option. If you do, run a scan from its dashboard.
- Type Windows Security in the Windows start menu and open the corresponding app.
- Click “Virus & threat protection” in the left sidebar.
- Click the Quick scan button.

- Wait for the scan to run.
Sometimes viruses and malware keep certain parts of your computer from working correctly. They can make your mouse erratic or stop it from moving at all. If Windows finds a threat, follow its instructions to quarantine or remove it.
System File Checker
- Press Windows key+X.
- Choose Command Prompt (Admin).
- Type “
SFC /scannow” without quotes and press Enter.
- Wait for the scan to complete.
If SFC finds any errors, follow the prompts to fix them.
Hardware Problems
If none of these fixes work or the mouse acts erratically by drifting and not clicking correctly, you should get it professionally diagnosed. A built-in laptop mouse can be damaged and need repair or replacement.
Opening your laptop will void your warranty and could damage other parts. Laptops aren’t as easy to fix at home as desktop computers, and only experienced users should attempt to replace or repair their built-in mouse.
Troubleshooting External Mice
If you’re having a problem with an external mouse, a few different fixes might apply. However, the solutions for issues with a built-in mouse are also relevant to external mice, for the most part.
USB Ports
Connecting your mouse with a USB dongle or via a USB port can be problematic if the USB port is damaged. Try using a different port that you’re sure is functioning.
If you’re using the mouse through a USB hub, disconnect the hub and try the mouse with it plugged directly into the laptop.
Bluetooth
Turn Bluetooth on your laptop off, restart the computer, and then turn it back on.
Charge
Charge your mouse entirely or change the batteries. Low charge or weak power can prevent the mouse from connecting to the laptop.
If your laptop’s built-in mouse and external mice are not working, you probably have a more severe hardware or software issue. This is especially true if it happened without warning and now no input devices are working. At this point, it might be worth reinstalling Windows or having a professional take a look at the computer.
Laptop Brands
Each laptop brand might have a slightly different solution for a mouse that isn’t working.
HP Laptop Mouse Not Working
On an HP laptop, double-tap the upper-right corner of the touchpad to enable or disable it. When it’s disabled, most models will have an orange light that appears.
It’s very easy to disable or enable these touchpads by accident.
Chromebook Mouse Not Working
One of the solutions Google suggests for when a mouse on a Chromebook isn’t working is actually kind of fun.
- Press Escape a few times in a row.
- Drum your fingers against the touchpad for ten seconds, tapping firmly.
- Restart the computer.
You should also make sure the touchpad isn’t dirty since that can prevent it from working correctly.
Lenovo Mouse Not Working
Lenovo says the most important thing to check if a mouse isn’t working on Lenovo laptops is whether you have the correct drivers installed.
- Go to the Lenovo Support site.
- Hover over PC and click Detect Product. You can also click View PC Support and search for the name of your laptop model.
- Click Drivers & Software. Look in the Components menu for the Mouse and Keyboard entry.
- Click Download on the correct driver.
- Click Run and then follow the prompts to install it.
You can also go to the Mouse Properties in Windows and click on the Lenovo model tab that appears to enable or disable the mouse.
MacBook Mouse Not Working
One way to fix a Macbook mouse is to shut down and restart the System Management Controller.
- Click the Apple menu.
- Choose Shut Down.
- Unplug the Macbook and remove the battery.
- Press the power button for five seconds.
- Put the battery back in and reconnect the power.
- Start the Macbook.
This should reset the connection and help the mouse function again. If you don’t have a removable battery, press Control, Option, and Shift at the same time once the laptop is off. Then press and hold the power button for five seconds before the computer restarts.
Keep in mind that troubleshooting a Mac mouse will always be slightly different than troubleshooting one designed to work with Windows.
Dell Mouse Not Working
Dell recommends the following method for turning the trackpad on and off.
- Press Windows key and Q at the same time.
- Search “Touchpad” and choose Touchpad Settings.
- Click Additional Settings.
- Choose the Dell Touchpad tab.

- Click the image of the Touchpad.
- Click the toggle to turn it on or off.
- Click Save.
The toggle is available on the main screen for touchpad settings on some models.
iMac Mouse Not Working
If you can’t get a Bluetooth mouse to work on your iMac, you may need to fix the Bluetooth in the computer.
- Press Shift and Option.
- Open the Bluetooth menu.
- Click “Reset the Bluetooth Module.”
- Click OK.
If you have to reset the module from Terminal, the command is “sudo pkill bluetoothd” without quotes.
Mouse and Keyboard Are Not Working
When both the mouse and keyboard aren’t working, plug in each to help troubleshoot the problem. You can use the steps above to address the issues with the mouse. Make sure to check for the keyboard in the device manager too.
If that many things on your laptop aren’t working, though, you’re likely in need of a repair.
Frequently Asked Questions
Razer Synapse Not Detecting Mouse?
If Razer Synapse isn’t detecting your mouse, it might not be supported by the software. It also might not detect it because you haven’t updated Synapse.
Mouse Not Working on Battlefront 2?
If your mouse isn’t working on Battlefront 2, turn off all your overlays. You should also verify your game files because corrupt files might affect how the game recognizes inputs.
Logitech Options Not Detecting Mouse?
If Logitech options aren’t detecting your mouse, update the program. Disconnect the mouse from the laptop and try plugging it in again. You can also do a fresh install of your Logitech software.
How to Fix a Mouse That Keeps Freezing?
Try reconnecting it or restarting your computer. A mouse that repeatedly freezes can also signify that the mouse has reached the end of its life.
How Do I Know if My Mouse Sensor Is Broken?
Look at the sensor for signs of physical damage, corrosion, or lights that aren’t working as they should be. You might also notice that the movement on-screen is erratic.
How Can I Right-click on My Touchpad?
Try tapping with two fingers instead of one. You can also tap on the lower-right side of the touchpad to make it perform a right-click.