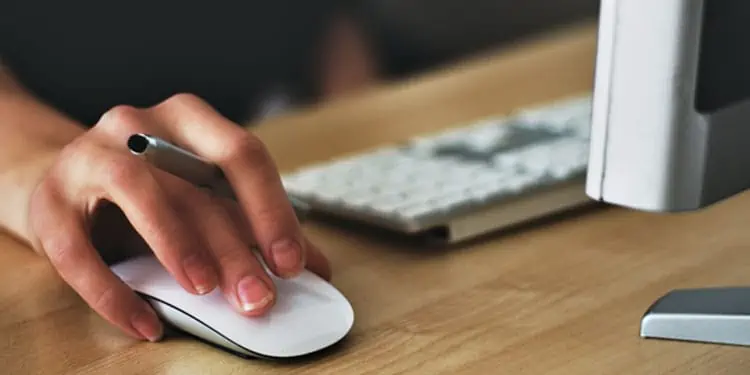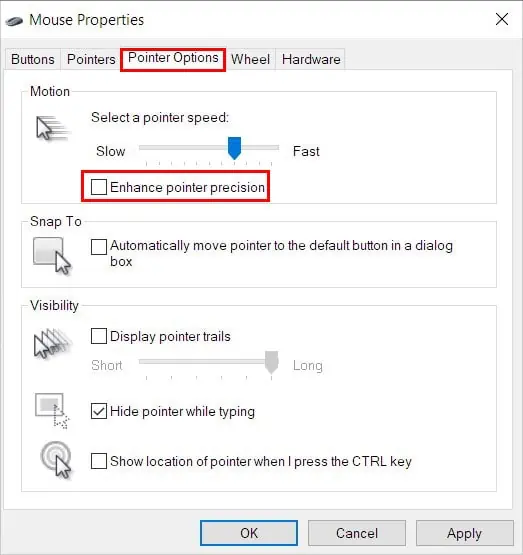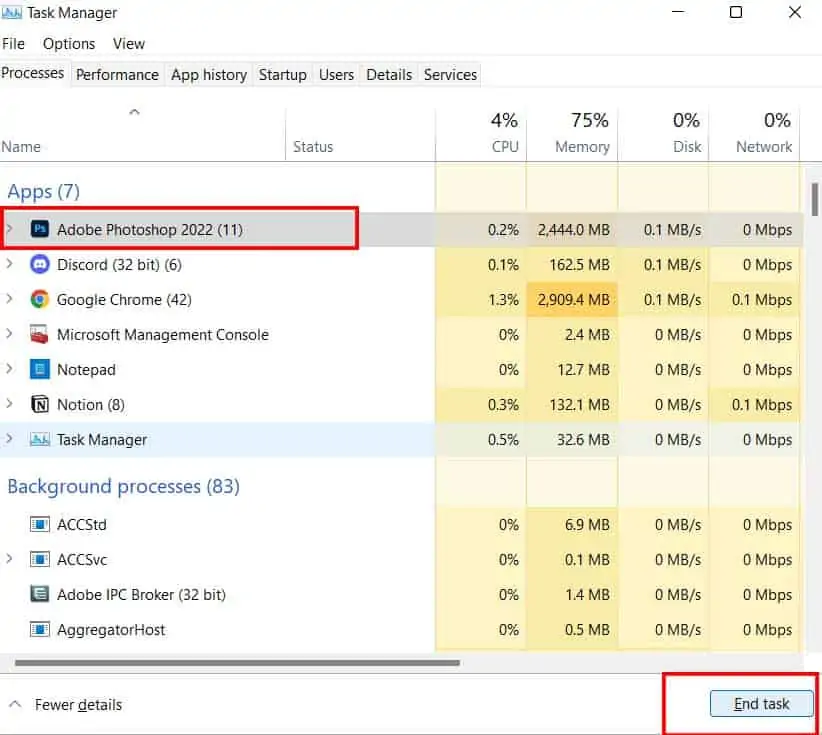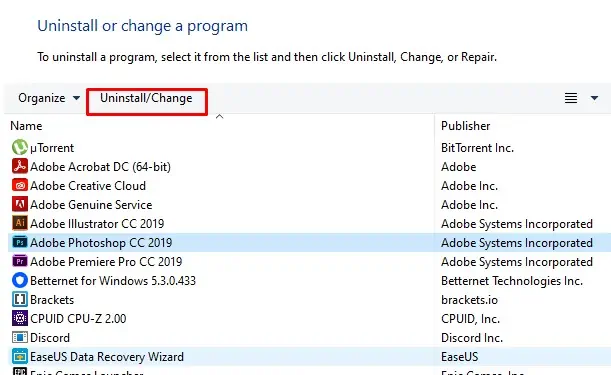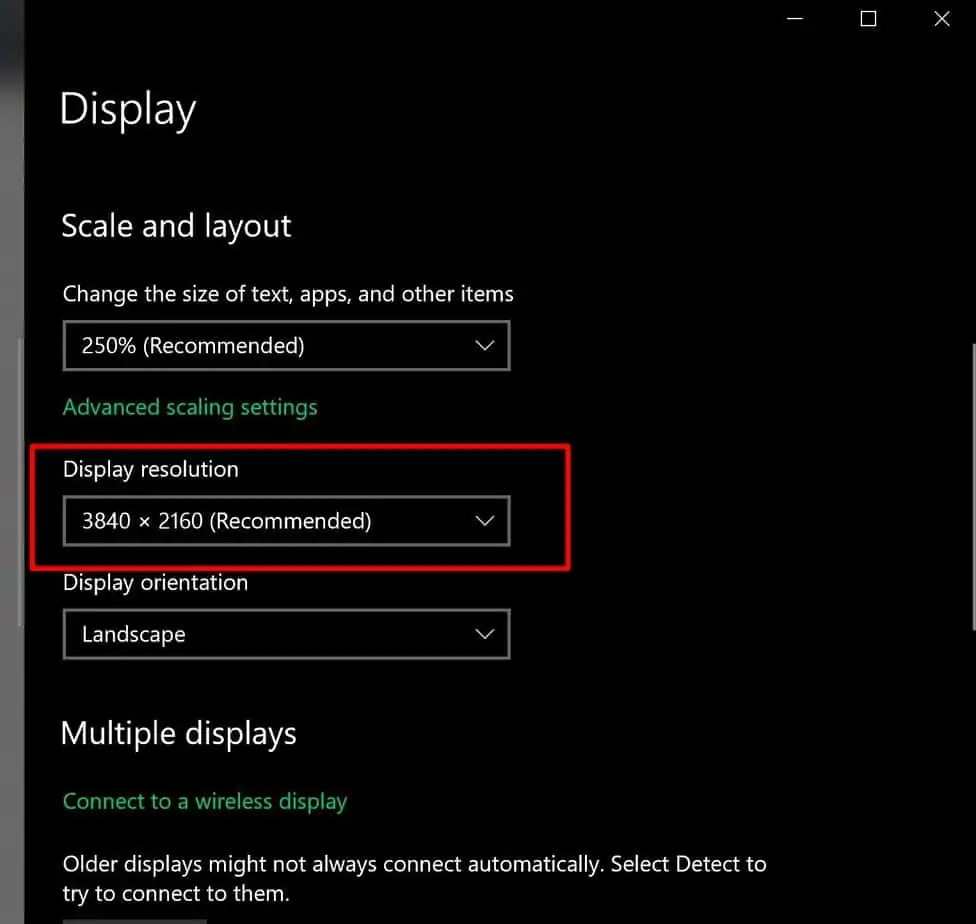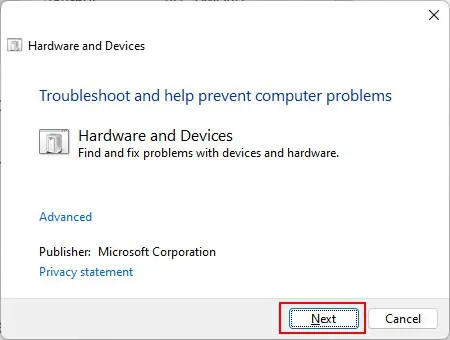Mouse sensitivity determines how much the mouse cursor moves when you move the mouse physically. By default the mouse cursor should move correspond according to actual mouse movement.
However sometimes, you may see that the mouse cursor does not cover the same distance depending on the mouse movement speed. One major reason your mouse sensitivity keeps changing is when you enable enhanced pointer precision.
Along with this, a few other reasons like conflict between software, monitors resolution are well documented as culprits. This article explains a few solutions to fix them. So, without further delay, let us get right into it.
Why Does My Mouse Sensitivity Keep Changing?
- Pointer precision enabled
- An issue with the DPI button
- Outdated mouse drivers
- A complication with the mouse companion application
- Faulty Mouse
- Corrupted system files
How to Fix a Mouse Whose Sensitivity Keeps Changing?
Below, we have mentioned a few solutions to fix a mouse whose sensitivity keeps changing.
Disable Enhanced Pointer Precision
Enabling pointer precision moves the mouse cursor at a speed depending on the physical mouse movement speed. If you move the mouse slowly, the mouse cursor will not cover much distance on the screen. However, if you move the mouse fast, the cursor will cover much significant distance than anticipated.
This might confuse the user that the mouse sensitivity is changing randomly. Your mouse cursor should move an equal distance regardless of its speed. Below are the steps to disable pointer precision or mouse acceleration.
- Press the Windows + R key to open Run.
- Type
main.cplto open Mouse Properties. - Go to the Pointer Options tab.
- Under Motion, disable Enhance pointer precision.

- Click on Apply, then OK.
Use a Mouse With a Higher Polling Rate
If you are using a mouse with a polling rate lower than 125Hz, it uses a feature called mouse smoothing. Mouse smoothing predicts the new mouse position based on the previous position. This may result in the mouse moving even when it is not supposed to, giving you a sense of variable mouse sensitivity.
To fix this, you can try and change the mouse polling rate. However, if you are using a mechanical mouse, there is a high possibility that you cannot change its polling rate.
Check Mouse Companion Application
Most high-end mouse come with a companion application. This application can change the mouse polling rate, DPI and RGB. And maybe the reason your mouse sensitivity keeps changing.
When the application runs, it might set different DPI settings on your mouse every time you reconnect it. Try setting the DPI from the companion application to set the correct mouse sensitivity.
Depending on the mouse you use, it will have a different application. Check for settings Like DPI or sensitivity to change these settings.
Furthermore, sometimes device specific application are also known to cause conflicts with connected hardware when operating simultaneously. For example, keyboards software are known to control mice as well, causing the random movement of the cursor or sometimes even changing the settings.
To fix this, you can try disabling them on startup.
- Press Ctrl + Shift + Esc to open Task manager.
- Go to the startup tab.
- Here, right-click and disable the mouse companion application.

- Restart your PC.
If you cannot disable the application on startup, you can try force closing the application.
- In Task Manager, go to the Processes tab.
- Click on the companion application and select End task.

- Check if the mouse sensitivity is back to normal.
You might need to uninstall the application if the above method does not work.
- Press the Windows + R key to open Run.
- Type
appwiz.cplto open Program and Features. - Click on the companion application and select uninstall.

- Follow the un-installation process and restart your PC.
Change Monitor Resolution
Your mouse sensitivity is measured in DPI (Dots Per Inch). When you change the monitor resolution, the screen will also have a different number of pixels. This, in turn, will change the number of dots the mouse cursor moves per inch of physical mouse movement.
For example, if you increase your screen resolution, you will find that the mouse is less sensitive. And if you lower screen resolution, the mouse will have increased sensitivity.
To set your monitor resolution, follow the steps mentioned below.
- Press the Windows + I key to open Settings.
- Go to System > Display
- Under Scale and Layout, set the recommended display resolution.

Check the Mouse DPI button
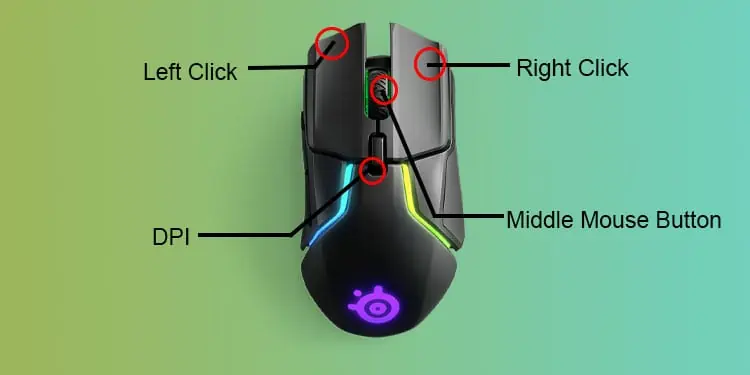
Most mouse offer a dedicated DPI button. You can use this to change the DPI of your mouse with a press of a button. However, your mouse sensitivity may change if you have a faulty mouse where this DPI button gets pressed randomly.
To check this, try pressing the DPI button. This button is usually located under the scroll wheel. If you cannot press this button, there is a possibility that the button is damaged and is being pressed automatically.
In order to fix this, you might need to disassemble your mouse and check the DPI button. We recommend taking the mouse to a local repair shop to fix this issue.
Run Hardware Troubleshooter
Hardware troubleshooter reviews connected hardware, diagnose them for technical or driver issues, and tries to fix found issues. If the sensitivity changing issue is due to the mouse itself and not the OS, running a hardware troubleshooter should fix it.
Below, we have mentioned steps to run a Hardware troubleshooter.
- Press the Windows + R key to open Run.
- Type
msdt.exe -id DeviceDiagnosticand press Enter to open Hardware and Devices. - Click on Next.

- Once the troubleshooting process completes and fixes the issue, click on Apply this Fix.
- Restart your PC.
If the troubleshooter does not find any issues with any hardware, please refer to the other mentioned solution.
Update/Reinstall Mouse Drivers
Your mouse driver is responsible for its communication with the Operating System. When this driver is out-of-date, it will face complications sending and receiving data from the OS, causing the device to malfunction.
Update your mouse drivers to see if it fixes the changing sensitivity issue.
- Press the Windows + X key and select Device Manager.
- Expand mouse and other pointing devices. Here you will see all the pointing devices connected to the computer.
- Right-click and update all the devices.