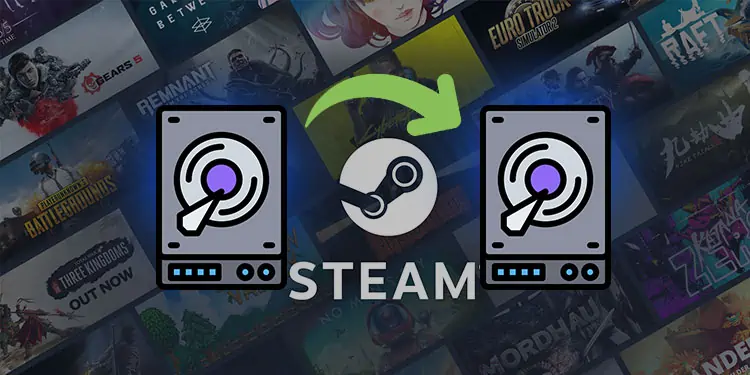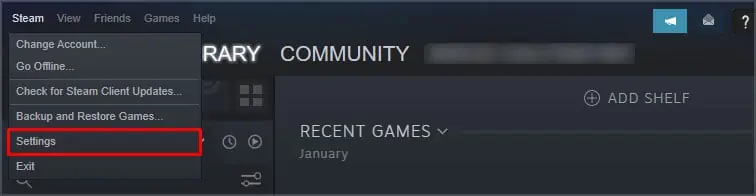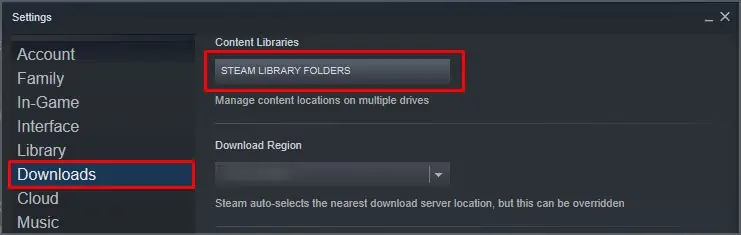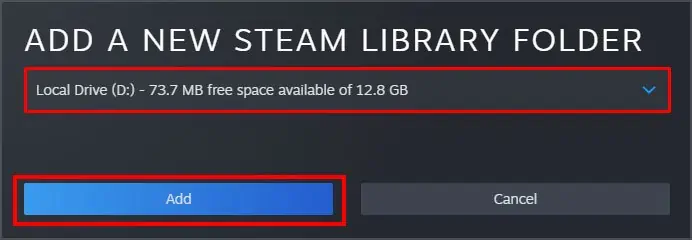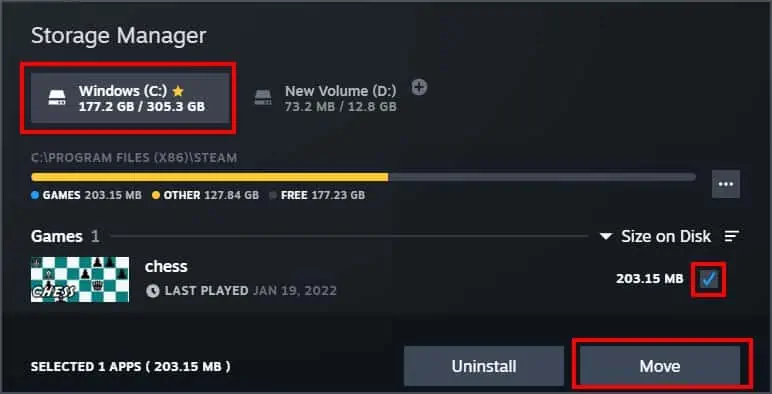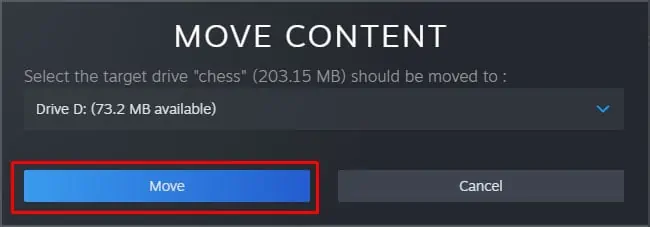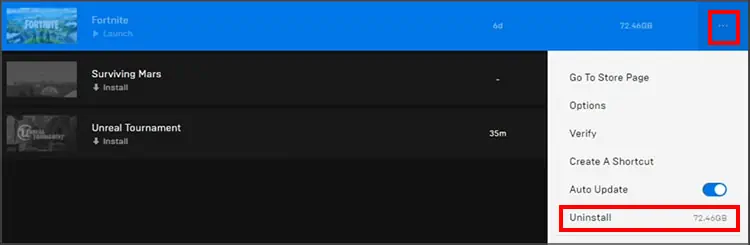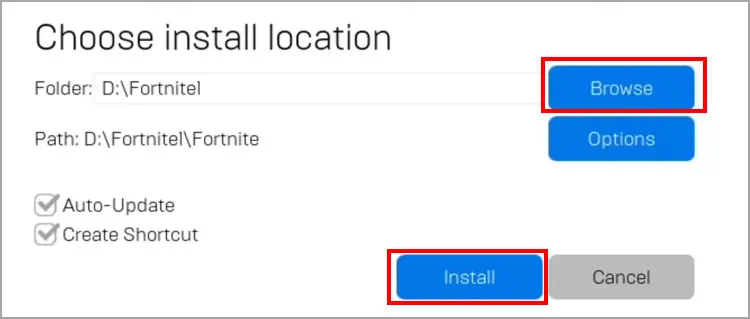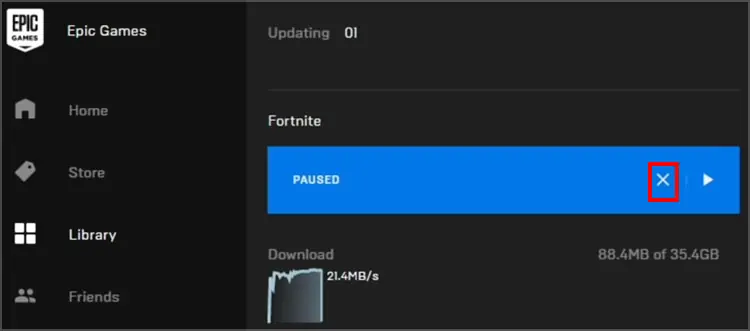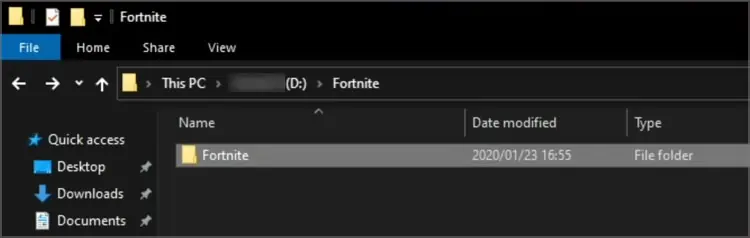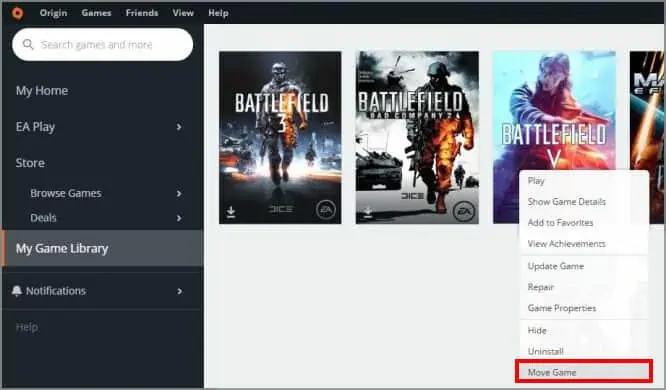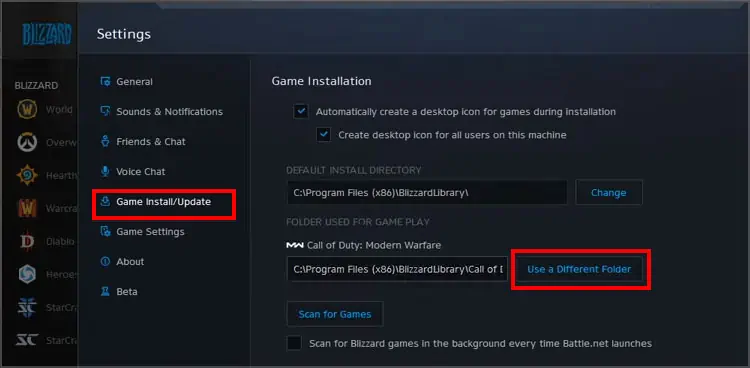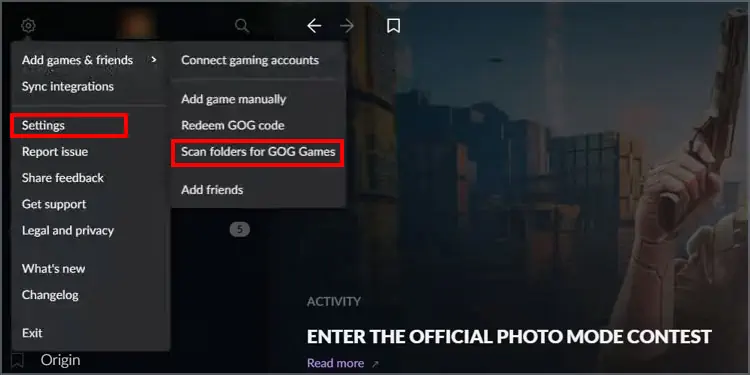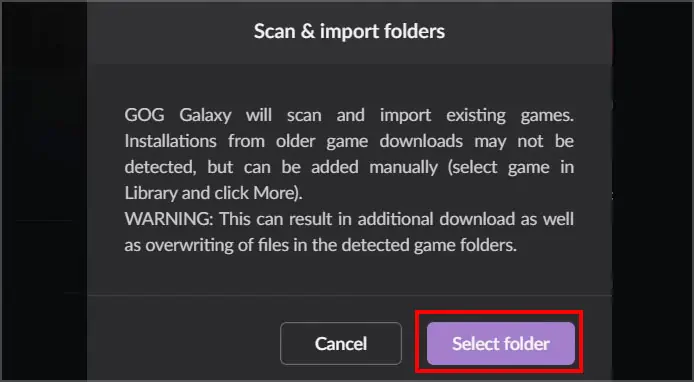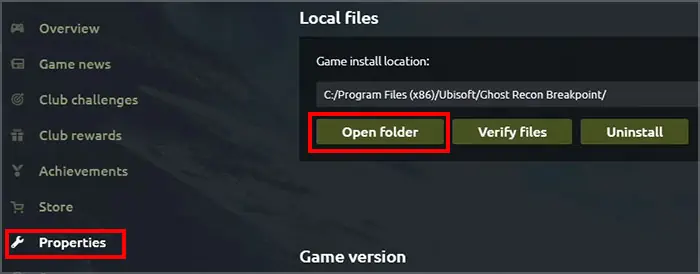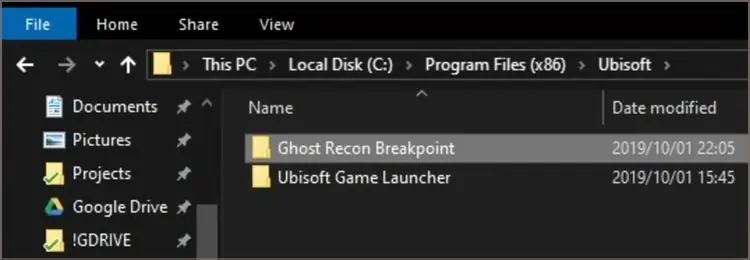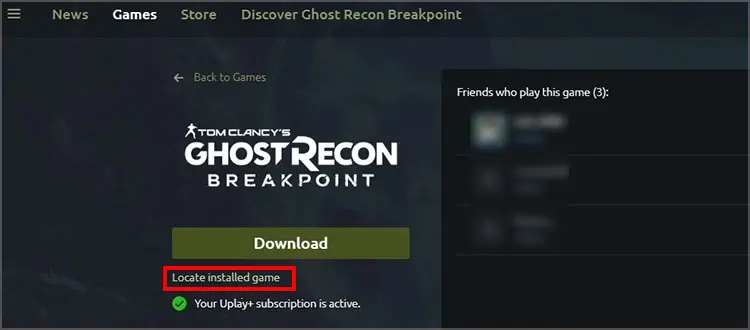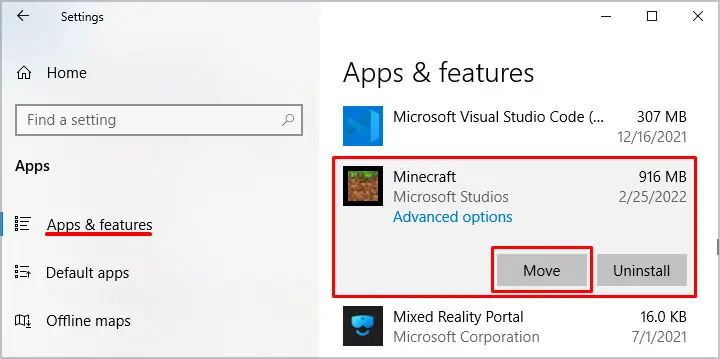Whether you have a new drive or want to clear up some space on an old one, moving a game between drives offers a lot of utility. However, it isn’t always as easy as dragging and dropping files.
Most games are played through launchers, and those programs don’t always realize you’ve moved a game just because you copied the files to a new location.
Reasons to Move a Game Between Drives
There are a few reasons you might want to consider moving your games to a different drive.
- You are playing a game more often and want it on an SSD instead of an HDD to cut down the loading screen time.
- You’re planning to reformat a drive, but you don’t want to have to download the large game files again.
- You want to clear space on one drive by moving a game to another drive.
Whatever your reasons, it’s possible to move games without having to re-download the files most of the time.
How to Move Game to Another Drive
Most launchers have a different method you should use to move games. Choose the launcher you’re using to play your game and follow those instructions.
Games Without a Launcher
If you have a game installed on your computer and don’t use a launcher, moving it is as easy as copying and pasting the game folder from one drive to another.
- Right-click the folder of the game you want to move.
- Click Copy.
- Navigate to the location where you want to install the game.
- Right-click on empty space in the folder.
- Click Paste.
Once the game is installed at that location, you can play it like normal.
Move Steam Game to Another Drive
It’s hard to imagine now, but Steam only allowed users to have one library folder in the past. There were multiple workarounds to install games on different drives – but those days are long over.
Now Steam has a process for storing and moving games between multiple drives. You have to designate a library folder on the drive to which you’re transferring the game.
- Launch Steam.
- Click the Steam menu button.
- Click Settings.

- Choose Downloads from the left pane menu.
- Click Steam Library Folders.

- Click the Plus icon near the listed drives.
- Highlight the location you want the new Steam Library folder created.
- Click Select.
- Click Add. Steam now recognizes the drive as an active place to store games.

- Click on the drive that has the game you want to move.
- Click the check box next to the game listing.
- Click Move.

- Choose the destination drive from the drop-down menu.
- Click Move.

- Click Yes to confirm that you want to move the game.
- Wait for the files to migrate. It can take a while, and you won’t be able to use the game until it’s done.
Once you’re done, validate your files for the games you moved in case the process created any issues.
Move Epic Game to Another Drive
Epic also has a method it recommends using to move a game to another hard drive. It isn’t quite as straightforward as the method on Steam, but it should work for most users.
- Open the folder where you store your games.
- Right-click the folder for the game you want to move.
- Click Copy.
- Navigate to a folder outside the Epic Games Folder.
- Right-click on an empty space in the folder.
- Click Paste. This should create a backup of all the files associated with the game you’re planning to move.
- Launch Epic.
- Click Library.
- Click the three-dot icon next to the game you want to move.
- Click Uninstall.

- Wait for the process to finish.
- Return to your game library.
- Click Install on the game you want to move.
- Click Browse.
- Choose the folder where you want to install the game.
- Click Select Folder.
- Click Install.

- Wait for the installation to get to 3 percent complete.
- Click on the three-dot icon next to the game that’s installing.
- Click Cancel Install.

- Drag the copy of the game you made into the location where Epic was downloading the new copy. You want to let it replace the downloaded files.

- Click Replace if prompted to replace files.
- Return to your Epic library.
- Click Install and let the launcher verify the files.
Once that’s done, you should be able to launch the game and play from the same spot you left off at.
Move Origin Game to Another Drive
Like Steam, Origin has a Move option for the games installed in your library.
- Launch Origin.
- Right-click on the game you want to move.
- Click Move Game.

- Find the location to which you want to move the game.
- Click Select Folder.
- Wait for the process to complete. If the game is large, it will take longer than a small game.
When it’s done, you can right-click your game and select Repair to verify your files and be sure you’re ready to play.
Moving Games from Battle.net
Rather than moving the game in the launcher on Battle.net, you move the files to another location and let Blizzard know where they are. The one downside of moving files on Battle.net is that sometimes the patches don’t migrate and must be re-downloaded.
- Launch Battle.net.
- Click on the game you’re planning to move.
- Click the Gear icon.
- Click Show in Explorer. A pop-up will appear, showing the current location of the game on your hard drive.
- Right-click on the game folder.
- Select Copy.
- Navigate to the drive where you want to move the game.
- Right-click on an empty space on the drive folder.
- Click Paste. Let the files finish pasting before moving on to the next step.
- Open Battle.net again.
- Click on the game you moved.
- Click the gear icon.
- Click Game Settings.
- Under Game Install/Update, click Use a Different Folder.

- Browse to find the folder to which you copied the new files. Highlight the folder for the game.
- Click Select Folder.
- Click Done.
Use the Scan and Repair option once the game is successfully recognized to ensure there aren’t any issues with the move. As long as everything comes back positive or fixed, you should be good to start playing.
GOG Galaxy Game to Another Drive
You can use the Import Folder function on GOG Galaxy to move a game between folders.
- Close GOG Galaxy on your computer. It should not be running while you complete these steps.
- Right-click on the folder that houses the game you want to move.
- Click Copy.
- Navigate to the new location.
- Right-click on empty space in the new location.
- Click Paste and let the process finish.
- Launch GOG Galaxy.
- Open the page for the game you want to move.
- Click on the Cogwheel button on the top-left corner.
- Click on Settings.
- Select Scan folders for GOG Games.

- Click Select Folder.

- Highlight the new folder you created at the new location.
- Click Select Folder.
You should delete the game at the old location and play it from the new one.
Uplay
Moving Uplay games works the same as some of the others. You move the game and let the launcher know where to find the files.
- Launch Uplay.
- Click Games.
- Select the game you’re planning to move.
- Click Properties.
- Click Open Folder.

- Highlight the game in the explorer window.

- Right-click the game folder.
- Click Copy.
- Navigate to the new location and right-click in blank space in the folder.
- Click paste and let the process finish.
- Close Uplay.
- Delete the game from the old location.
- Launch Uplay.
- Click Games.
- Open the game page for the game you’re moving.
- Click Locate Installed Game.

- Find the folder you copied and highlight it.
- Click OK. Uplay will validate the files, and you can play the game once the process is finished.
It can take a while for Uplay to validate the files. Don’t try to use the game before it’s done.
Microsoft Store Games
Moving games downloaded via the Microsoft Store is handled through Apps and Features, not the Store itself. You should complete these steps on an account with administrator access on your computer.
- Press Windows key + X.
- Click Settings.
- Click Apps.
- Click Apps and Features in the left pane.
- Find the game you want to move in the list and click to highlight it.
- Choose Move.

- Choose the drive you want to move the game to from the drop-down menu.
- Click Move.
If you don’t see the Move option, you’ll have to uninstall and reinstall the game or do it through another launcher.
Also, some people have run into trouble moving their Xbox-related games to external hard drives. If you try to launch it and it won’t run – but an icon with two arrows pointing in opposite directions is on the game image – then the drive you moved it to is too slow to run it.
Problems Copying Games
Sometimes games have issues with being copied to a new location. People report being unable to access, launch, or have games function correctly after moving, especially with options that don’t have an in-launcher movement process.
If you find that you’re unable to play a game after copying it, you can try to move the installed location back to the original spot. You could also uninstall the game and reinstall it again. If the launcher doesn’t play a game in a new place, there aren’t many options to make it work beyond those.