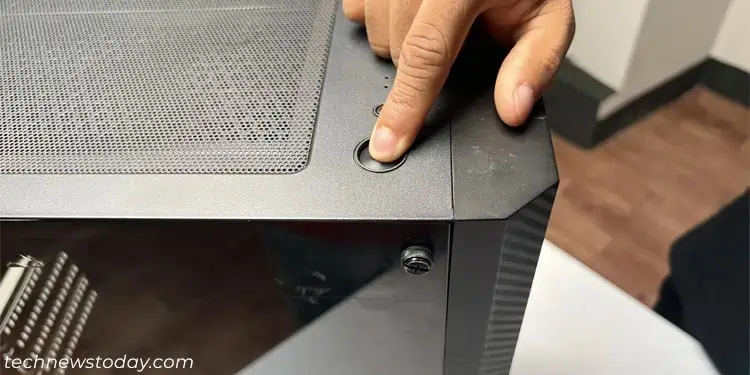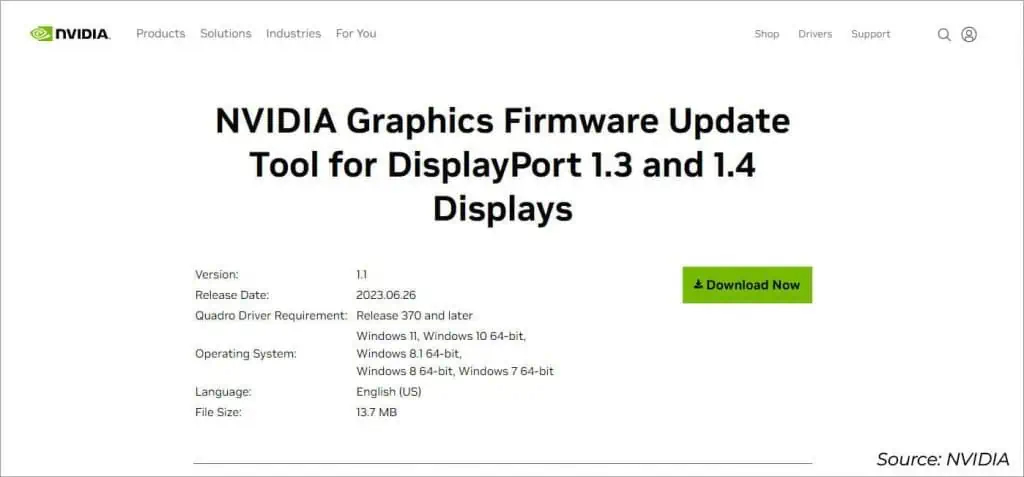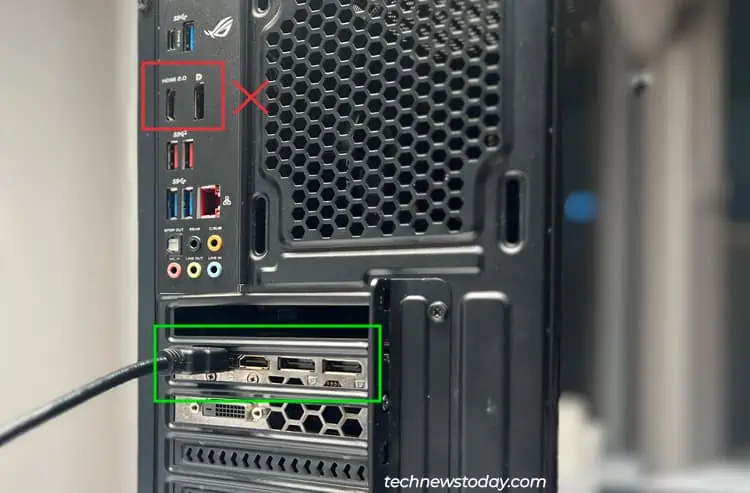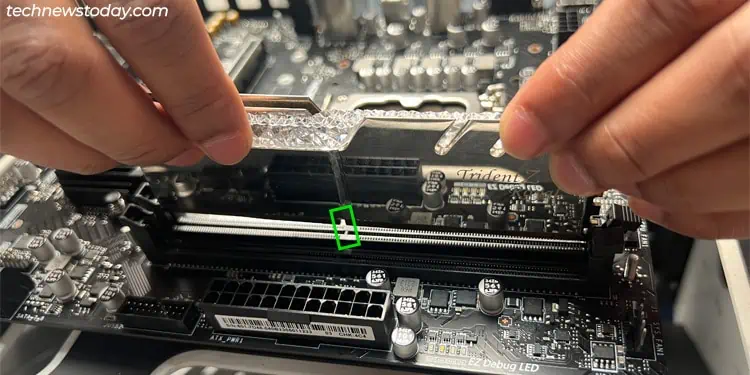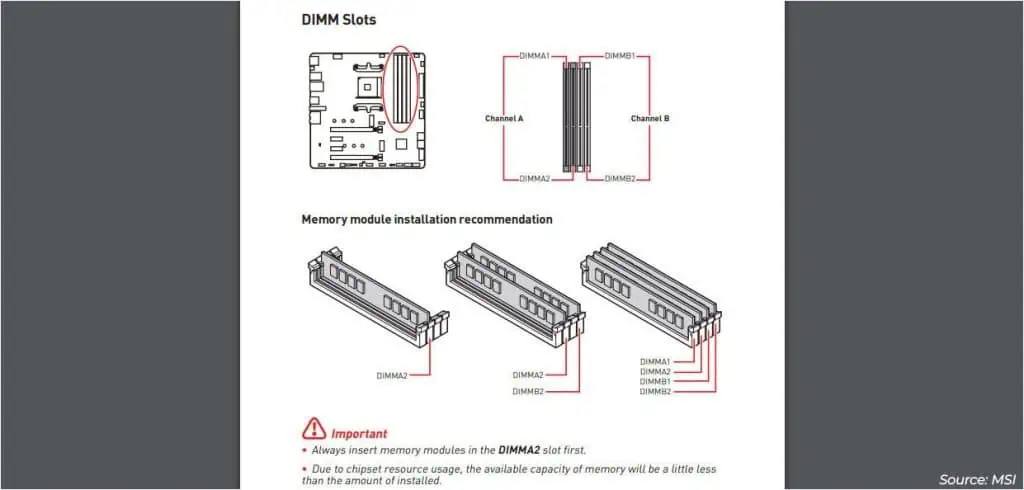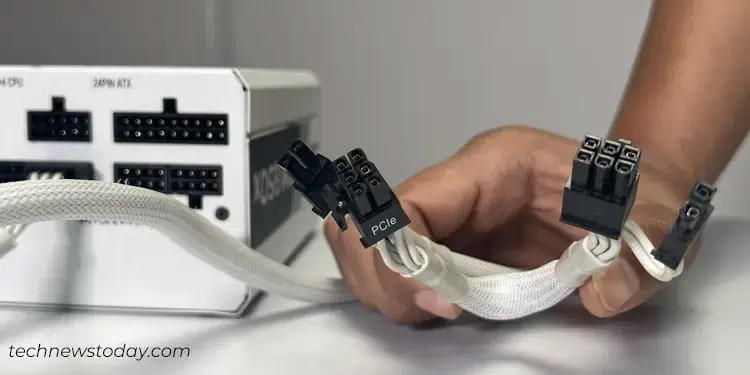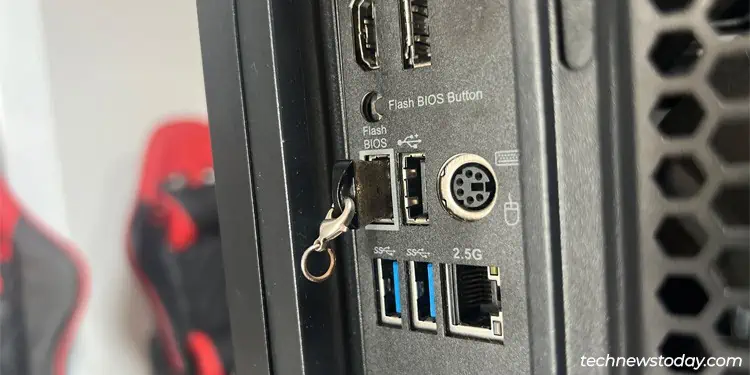If you have a prebuilt MSI system, it probably includes a motherboard speaker. You can install one on the board’s speaker header yourself as well. When your PC encounters any problems during POST, this speaker will play audible beep codes to indicate what the issue exactly is.
For instance, a 1 long 2 short beeping pattern indicates that there’s some issue with your monitor, GPU, or cables. You can use such beep patterns to identify which components you should troubleshoot.
I’ve seen some people worried about a single long beep pattern that plays even though the system works fine. You needn’t worry, as this is simply indicating a successful boot.
Leaving this edge case aside, I’ll cover the different beep patterns used by MSI in this article. I’ll also explain how you can get your system working again using these beep codes.
Understanding the MSI Beep Codes
The beep patterns and their meaning depend on which BIOS a system is using. Most boards in MSI’s current lineup use a modified version of the AMI BIOS, while some older boards use a modified AWARD BIOS.
You can check which one your motherboard uses from the user manual. Or, you can do the same from the System Information applet in Windows (use the run command msinfo32).
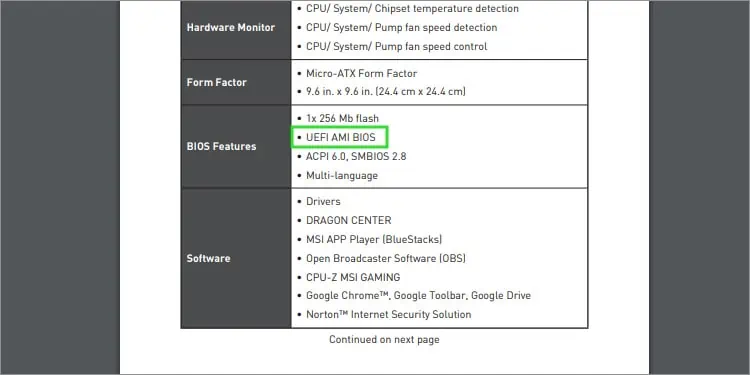
Once you’ve figured that out, you can check the AMI or AWARD BIOS table to understand what your beep code is indicating. Then, you can check the troubleshooting section for steps to identify and fix your faulty component.
AMI BIOS
| Beep Pattern | Problem | Description | Suggested Fix |
| 1 | Refresh failure | Unable to refresh the system memory. | Reinstall the memory modules, use other slots, or use new modules. |
| 2 | Parity error | The parity circuit isn’t working, so the system can’t check the memory’s parity bit. | Troubleshoot the memory, then the motherboard. |
| 3 | Base 64K memory failure | The first 64 KB of system memory is failing. | Reinstall or use different RAM sticks. Then, troubleshoot the motherboard. |
| 4 | System timer failure | Problem with the motherboard timers. | Disconnect and reconnect all cables from the PSU to the motherboard (both ends). |
| 5 | Processor error | General system error. | Troubleshoot parts like the CPU, graphics card, or the motherboard. |
| 6 | 8042 / Gate A20 failure | The keyboard controller isn’t working. This also causes problems with the A20 gate. | Try a different keyboard. If the problem persists, check the keyboard controller, expansion cards, or the motherboard. |
| 7 | Processor exception interrupt error | An exception occurred in Virtual Mode. | Try booting without any add-in cards. Troubleshoot the CPU and motherboard next. |
| 8 | Display memory read/write test failure | The BIOS can’t write to the GPU’s frame buffer memory. | Reseat the GPU, or swap it for a different one if possible. If you’re using an iGPU, the board may be at fault. |
| 9 | ROM BIOS checksum failure | The BIOS chip is damaged. | Install a new BIOS ROM or change the motherboard. |
| 10 | CMOS shutdown register read/write error. | A motherboard part is causing an error when interacting with the CMOS memory. | Check the motherboard. |
| 11 | CPU Cache memory error | Something is wrong with the L2 cache. | Troubleshoot the L2 cache or the motherboard. |
| Continuous Beeping | No RAM module | The motherboard isn’t detecting any memory modules. | Reinstall the RAM sticks or use other slots. Use new sticks if needed. |
AWARD BIOS
| Beep Pattern | Error | Main Solution |
| 2 short | CMOS error | Check the board. |
| 1 long 1 short | Memory or motherboard error | Reinstall the memory modules or use new ones if needed. Next, check the motherboard. |
| 1 long 2 short | Graphics error | Remove and reinstall all the display components (GPU, monitor connections, etc.). Swap them with a working one if possible. |
| 1 long 3 short | Keyboard error | Try using another keyboard. |
| 1 long 9 short | BIOS chip error | Install a new BIOS chip or change the motherboard. |
| Continuous long | RAM error | Reseat the RAM sticks. |
| Continuous short | Power supply error | Check all PSU connections and replace the PSU if needed. |
Using Beep Codes To Fix Your System
Have you tried turning it off and on again? No, seriously.
- Turn off the system, switch off the PSU, and unplug the power cable from the socket.

- Press and hold the power button on the case for around 10 seconds. Do this once more.

- Now, reconnect the power cable, switch on the PSU, and power on your system.
Power cycling the system like this fixes the beeps surprisingly often and could save you a lot of time and effort. In case it doesn’t work, you’ll find further steps in the appropriate sections below.
1 Long 2 Short Beeps (Graphics Error)
The 1 long 2 short pattern is by far the most common beep code I’ve seen users face. Fortunately, it’s also one of the easier codes to troubleshoot. You can do this in 3 steps.
Verify iGPU Support
If you’re not using an external GPU, you must confirm that your CPU supports integrated graphics. Your system needs some kind of graphics processor to boot properly after all. People incorrectly assume that their processor comes with an iGPU way too often.
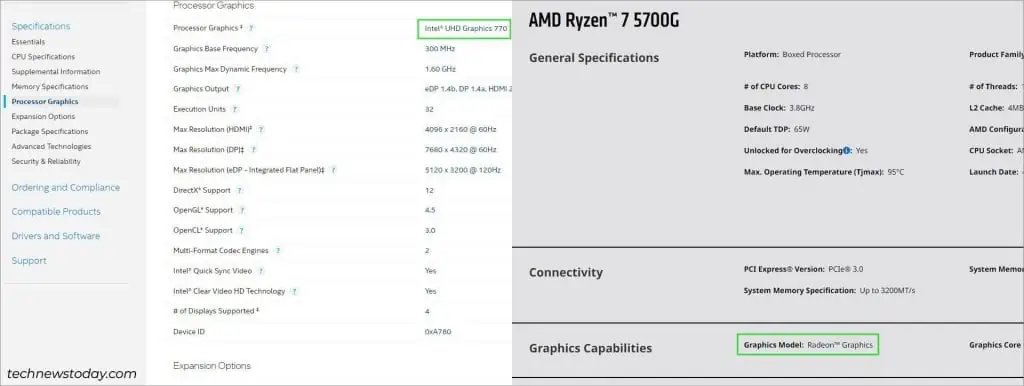
So, I recommend going to your CPU’s specs page to confirm that it supports integrated graphics. You’ll find this info in the Graphics Capabilities section (AMD) or the Processor Graphics section (Intel).
Fix GPU Issues
If you’re using a dedicated GPU, follow the troubleshooting process shown below:
- Start by reseating the GPU. Unscrew the metal bracket, unlock the PCIe latch, and pull out the GPU. Unlock and disconnect the power connector as well.

- Reverse the same process to reinstall the GPU. Reseating like this will resolve any problems related to improper installation, loose connections, etc.
- If reseating didn’t help, try installing it on another PCIe slot.
- You can also try using another GPU or try your GPU on another system. But if this step seems like a hassle, you can hold off on this until you’ve tried everything else.
- The latest GPUs like the RX 7900 XT won’t always be compatible with older BIOS versions. In such cases, updating the BIOS is proven to resolve the issue.
- While much rarer, an outdated vBIOS can also cause compatibility issues with new display technologies like DisplayPort 1.4. As such, updating your GPU firmware can also help.

Check Other Display Components
While the GPU is usually at fault, other display components like the cables or monitor also lead to this beep code sometimes. To troubleshoot these,
- Start with a simple change, like using a different port on the GPU or monitor. Also, ensure you’re using the GPU’s output ports instead of the motherboard’s.

- Then, try a different connection type (e.g., DP instead of HDMI).
- You could try using a different monitor entirely.
- Swap as many components as you can in this manner to try and single out the faulty one.
Fixing Memory Issues
Besides the 1 long 2 short beep code covered above, memory-related beep codes are the next most common patterns. These happen due to improper installation or failed components. Here’s what you can do in such cases:
- Shut down the system, disconnect the power cable, and remove the side cover of the case.
- Pull the RAM slot’s latches outward to unlock them and pull out the RAM modules.

- If the slots or sticks are especially dirty, that could be preventing a proper connection. This doesn’t happen often, but you can still clean the modules or slots to account for this.

- At first, you can install the modules in the same slots as earlier. Just align the notch to the slot and push it in. When it’s fully inserted, the latches should lock automatically.

- Some boards require you to install the modules in specific slots (usually A2 for single channel and A2-B2 for dual channel). Check your board manual to make sure you’re using proper slots and reseat the RAM again if required.

Generally, reseating the RAM is enough to fix memory-related beeps. But if some of the components are damaged, further troubleshooting is required:
- Remove all the RAM sticks. Grab one of the sticks, install it on slot A1, and try booting with this single stick.
- Move this stick to another slot and try booting.
- Repeat this until you’ve tried this stick in each slot. Test any additional sticks in the same manner.
- If any of the RAM sticks or slots are dead, you should be able to identify them with this process.
Dealing with CPU Beep Codes
With CPU beep codes, some patterns are indicative of minor issues, while others could mean serious trouble.
Booting Without a GPU
First of all, if your system doesn’t have a graphics processor (many people incorrectly assume their system has an iGPU), this can lead to 5 beeps or 1 long 2 short beeps.
Yes, this should be a graphical error, but some systems interpret this as the CPU’s fault, leading to the CPU-related beeps. This can be confusing to troubleshoot, so let’s just get this out of the way first.
Overheating CPU
Sometimes, your system will boot and seemingly work fine, but you’ll still hear beep codes from your motherboard. This generally indicates an overheating CPU. The fix is pretty simple:
- First, verify that your CPU fan is spinning. Sometimes, the header isn’t properly connected to the motherboard. A short circuit can also prevent the fan from working and lead to an overheating CPU.

- Next, consider cleaning your PC. Pay special attention to parts like the motherboard, fans, cooler, and CPU.

- When cleaning the CPU and cooler, you should also clean and reapply the thermal paste.

- If you’ve dabbled with overclocking and used very high voltage, that can also lead to high temperatures. It’s best to keep it under 1.35-1.4V.
Bent CPU Pins
The CPU is one of the most fragile components in your system. You can easily damage it if you drop it or install it improperly. Even when you’re careful, the CPU can get stuck to the cooler sometimes. This happened to one of our team member and we had to restore the bent pins afterward.

You can remove your Intel or AMD processor from the socket and check for any bent pins. If only a few of the pins are bent, you may be able to repair them like we did. But if a lot of the pins are damaged, you’ll likely need to replace your CPU or motherboard.
Solving PSU-related Beeps
Depending on the BIOS type, PSU-related problems can cause 4 beeps or a continuous beep. The upside to these is that finding the problem is fairly easy.
- In most cases, a loose power connection causes these beeps. Properly reseat all connections from the PSU to fix this (motherboard, CPU, GPU, SATA, and any other power connector).

- With a modular or semi-modular PSU, you can also try swapping the cables for known good ones.
- If you suspect it’s your PSU that’s failing, you can stress test it.
The downside to PSU-related beeps is that they’re often caused by failing components that need to be replaced.
Troubleshooting Other Parts
If the steps so far haven’t helped, or you’re dealing with a motherboard-related beep code, you’ll need to troubleshoot the motherboard and its various minor components.
- Start by resetting the BIOS settings. You can remove the CMOS battery, use the CLEAR CMOS button, or any other method you prefer to do this.

- If you haven’t updated the BIOS in a while, now would be a good time to do so. If you’re unable to boot, you can use a method like USB BIOS Flashback.

- Lots of small components like the BIOS ROM, keyboard controller, CMOS ROM, etc. can lead to beep codes if they’re faulty. You may be able to replace some of these.
At this point, I recommend contacting your system manufacturer for support. You could also take your system to a local repair center. There’s only so much an average person can do in terms of troubleshooting.
And if the beep code has persisted through all the steps from this article, you’re likely dealing with a damaged component that must be replaced. The professionals should be able to diagnose the exact issue and recommend further steps for you to take.