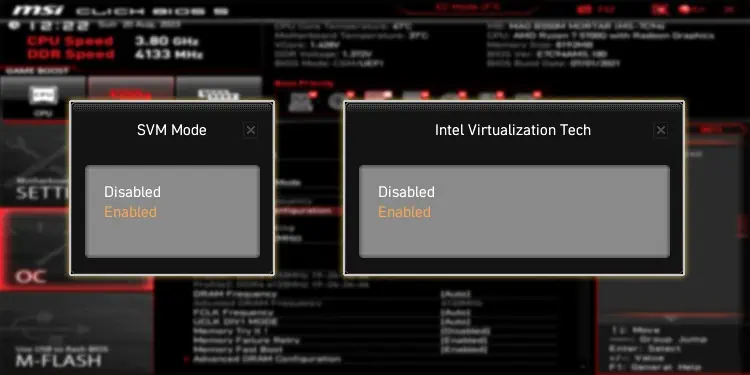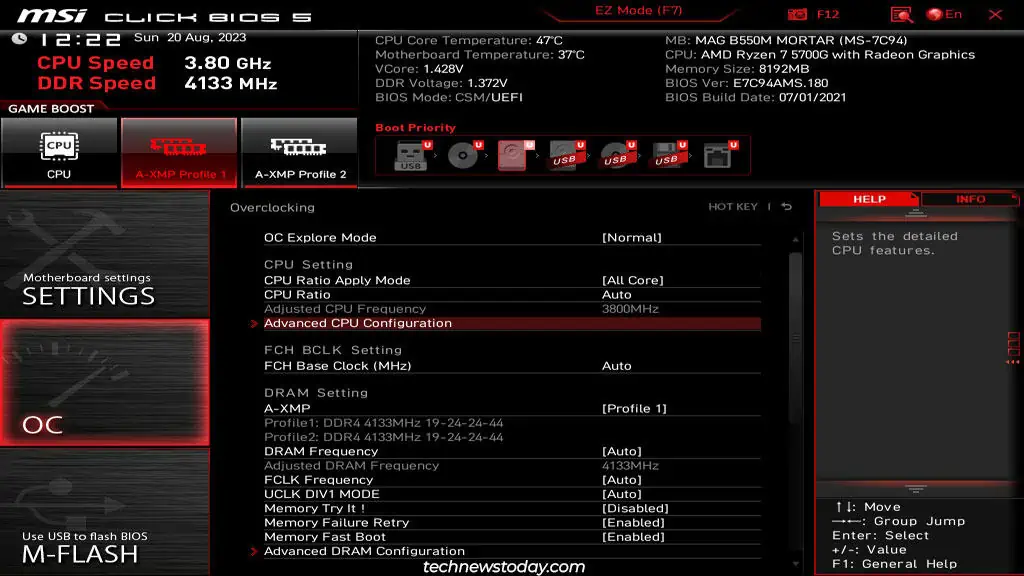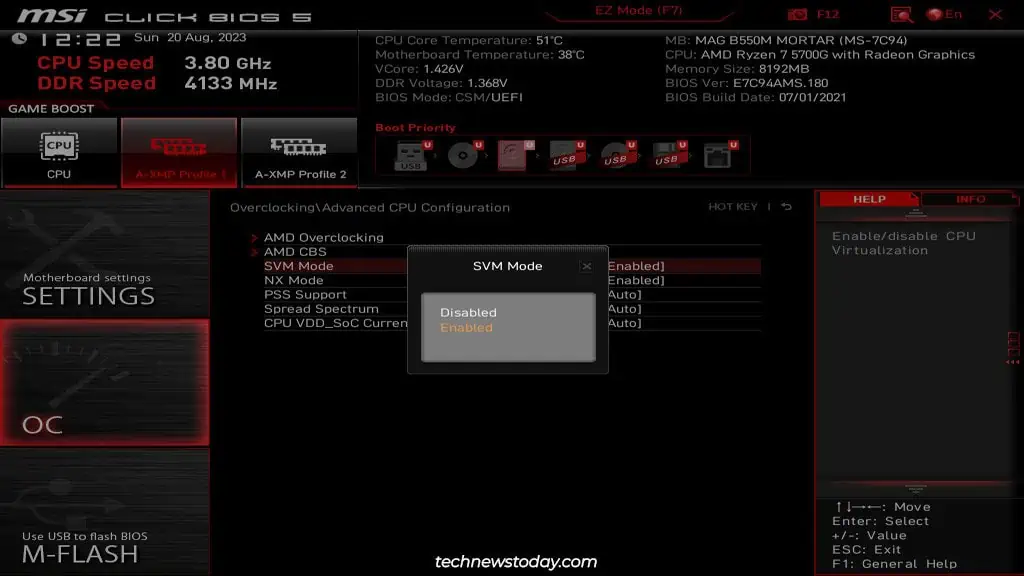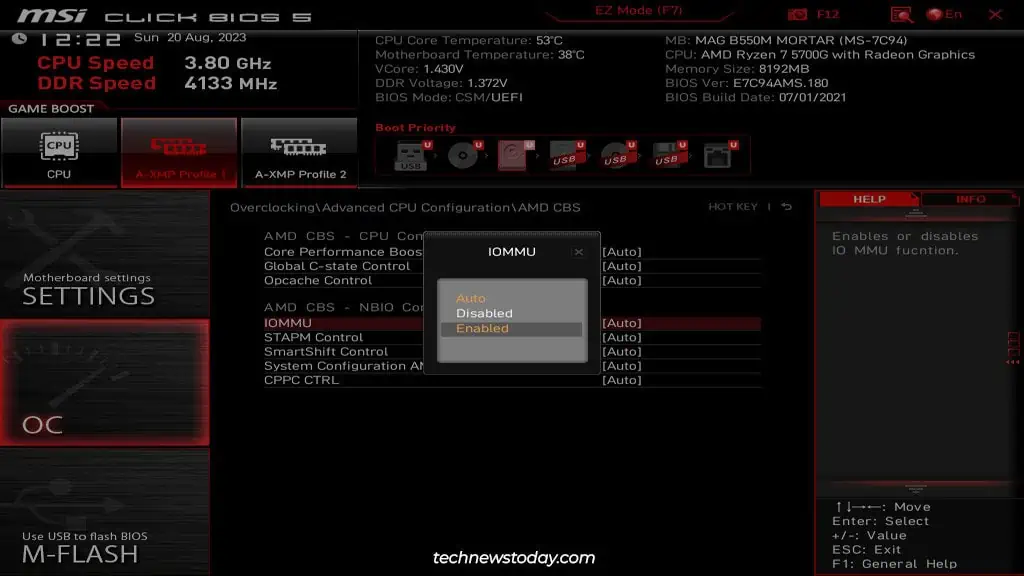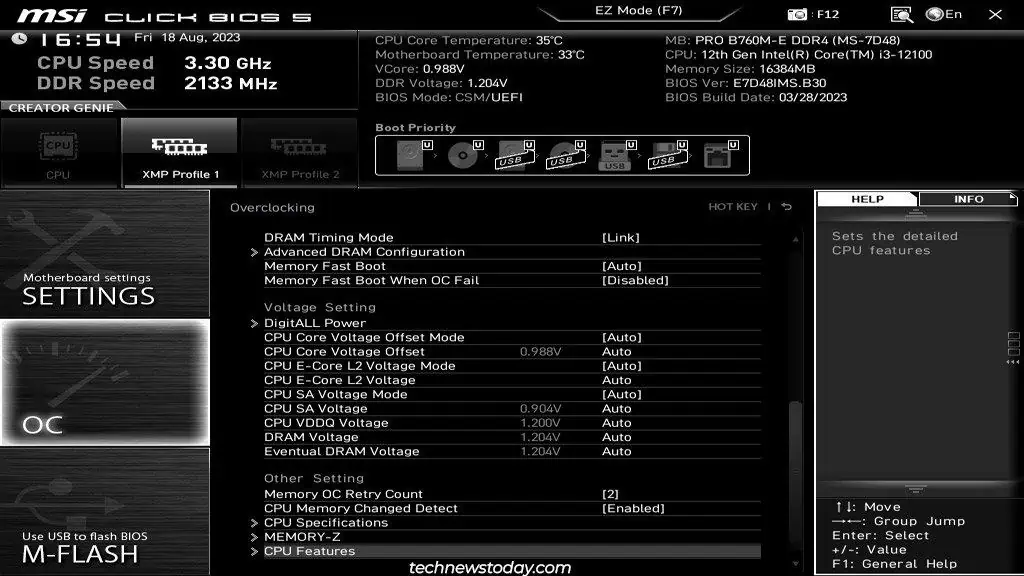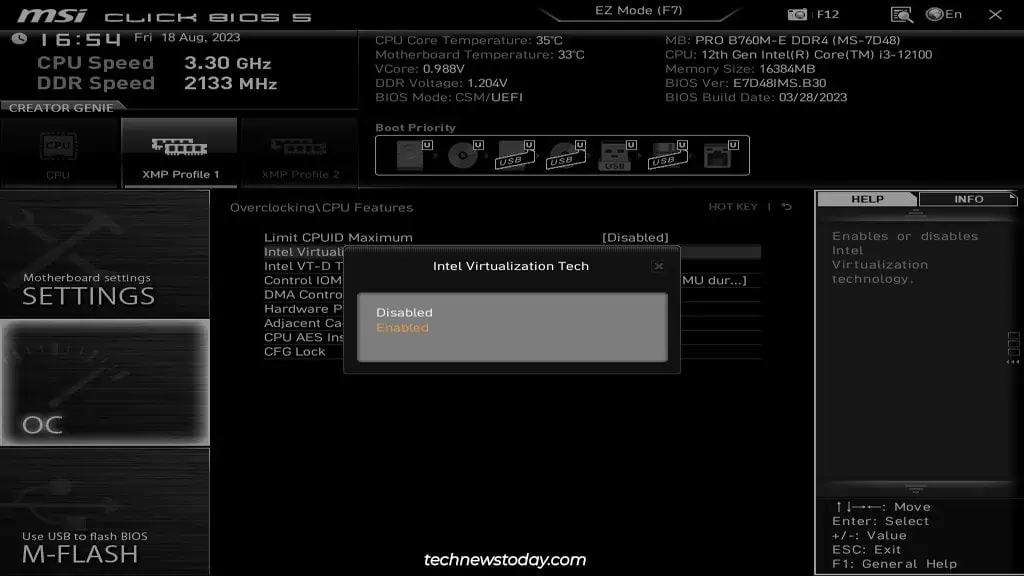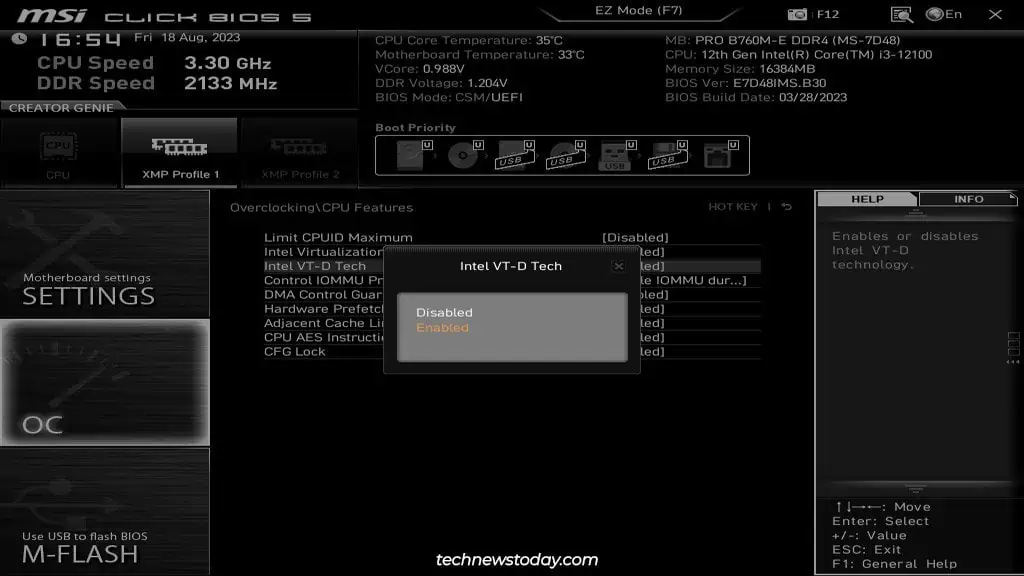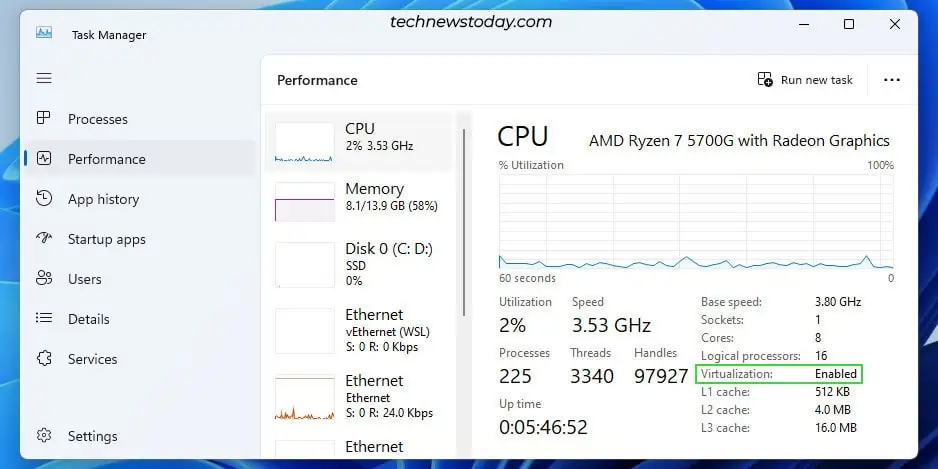I once got the AMD-V is disabled in the BIOS error when I tried to launch a VM. I also often see people unable to assign multiple cores to their VMs. These are common problems that happen because hardware virtualization isn’t enabled in the BIOS.
On most MSI boards, you can enable AMD’s virtualization tech (SVM) from the Advanced CPU Configuration tab. Similarly, you’ll find Intel’s virtualization tech (VT-x) in the CPU Features section of the MSI BIOS.
These options’ locations in the BIOS can differ on certain MSI boards/BIOS versions, which can complicate things for some users. So, I’ll cover the entire process for enabling virtualization in the MSI BIOS in this article.
Boot to MSI BIOS
You’ll need to access the MSI BIOS interface to configure virtualization. The easiest way to do this is by pressing the BIOS key (Del/F2) at boot.

If the BIOS key doesn’t work (a common drawback of Fast Boot), you can use the Restart button to reboot your PC 3 times in a row. This’ll boot your system to WinRE.
There, you can select See advanced repair options > Troubleshoot > Advanced Options > UEFI Firmware Settings to enter the MSI BIOS.
Enable Virtualization In BIOS
First, ensure you’re in the Advanced Mode of the MSI BIOS (press F7 to switch).
AMD Virtualization
- On AMD systems, go to Overclocking settings (OC) > Advanced CPU Configuration.

- Set SVM Mode to Enabled.

- You can also optionally enable IOMMU from the AMD CBS tab. This can improve the performance of your PCIe devices (like GPU) in VMs by letting them function like they’re directly connected to the guest machine.

- Press F10 and select Yes to save the new settings and exit the BIOS.
Intel Virtualization
- On Intel systems, go to Overclocking settings (OC) > CPU Features.

- Set Intel Virtualization Tech (VT-x) to Enabled.

- You can also turn on the PCIe passthrough feature by enabling Intel VT-D from the same page. As with AMD, this technology can improve PCIe device performance with VMs.

- Finally, press F10 to save the changes and exit the BIOS.
Check Virtualization Status In Windows
After exiting the BIOS, the PC should boot to Windows. You have multiple ways to confirm that you properly enabled hardware virtualization.
- You can launch Task Manager (Ctrl + Shift + Esc) and go to Performance > CPU.

- You can open any system profiling tool you use (e.g., CPU-Z). Look for CPU instruction flags like AMD-V or VT-x.

- And obviously, you can also launch a 64-bit VM or assign multiple cores to it. Assuming virtualization is enabled, you’ll no longer encounter errors like VT-x is disabled in the BIOS.
And before I end, we’ve got in-depth articles on topics like installing Windows 11 on VirtualBox or using VMware in general. If you’re just getting started with virtualization, these are worth a read.