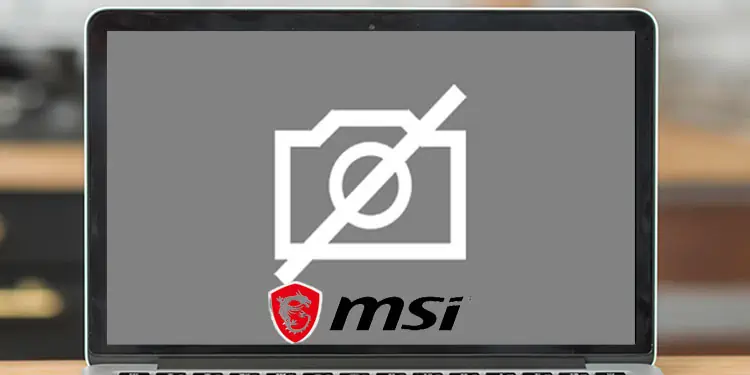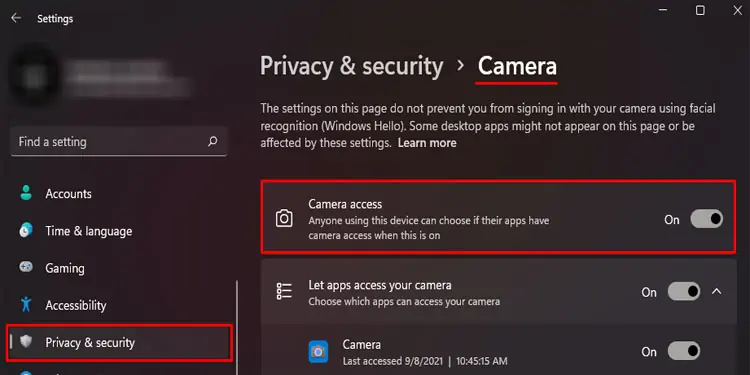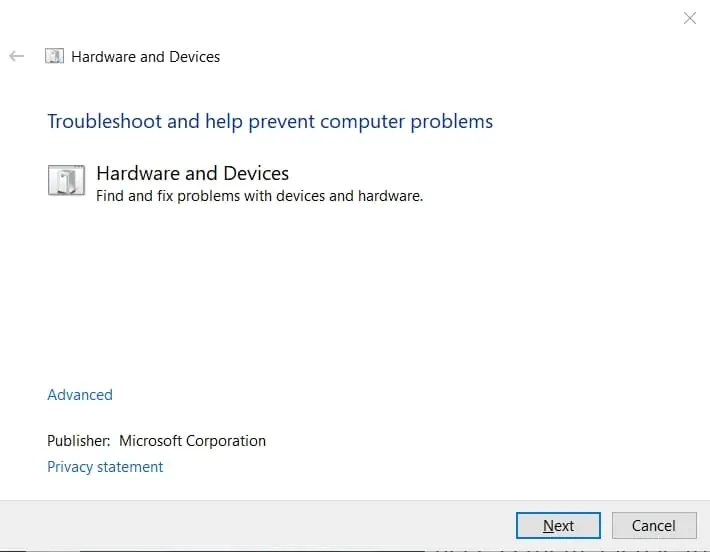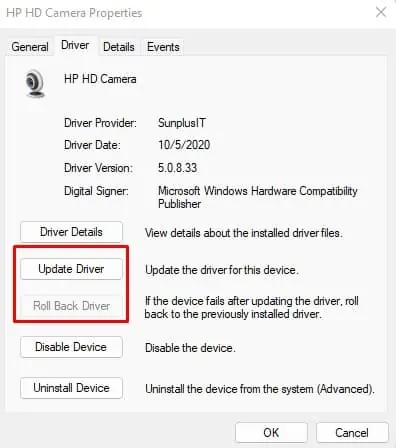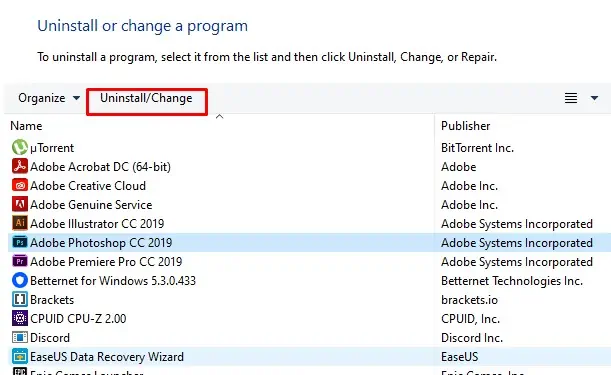Since most of the work nowadays is done remotely, you will very likely face complications if you do not have a functional webcam. This is exactly the case for most MSI laptop users. That is, the laptop does not detect the webcam/camera.
One major but simple cause is that, sometimes, the MSI camera is disabled by default. Besides this, the other reason could be you have a dysfunctional MSI camera.
Here in this article, we have listed some causes and explained some solutions that might fix the issue you face. Without further delay, let us get right into it.
Why Is My MSI Camera Not Working?
A couple of settings enable or disable a camera. The PC might not access the camera unless you allow all the settings.
Here are some other common reasons MSI camera is not working.
- Camera disabled from MSI Dragon Center
- Outdated camera drivers
- Corrupted driver files
- Physical damages to the camera/internal wiring
7 Easy Fixes to MSI Camera Not Working
Below, we have mentioned seven solutions to fix the MSI camera. Since there are multiple settings you need to enable before the laptop can access the camera, perform all the steps below one after the other.
Enable Camera Access
Due to privacy concerns, the laptop might disable camera access. If so, the camera application, when opened, will give you a notification saying that it needs permission to access the webcam.
Follow the steps mentioned below to turn the camera on manually.
- Press the Windows + I key to open Settings.
- Go to Privacy & security
- Scroll down to App permission and select Camera.
- Here, make sure that Camera access is toggled On.

If you cannot access the camera on a certain application, it can also be that the computer has blocked the camera for said application. In this case, you need to enable the camera for this application as well.
- Under Let apps access your camera, search for the application that has issues detecting the camera.
- Now toggle the radio button from Off to On.
Enable Camera from MSI Dragon Center
MSI’s Dragon Centre is a pre-installed application with every MSI laptop. The application also has a setting that enables or disables the camera with a button. If you have enabled a hotkey on MSI Dragon Centre, there is a chance that a random button has turned off the camera.
To check this, open MSI’s Dragon Centre and go to General Settings. Here, make sure that WebCam is toggled on.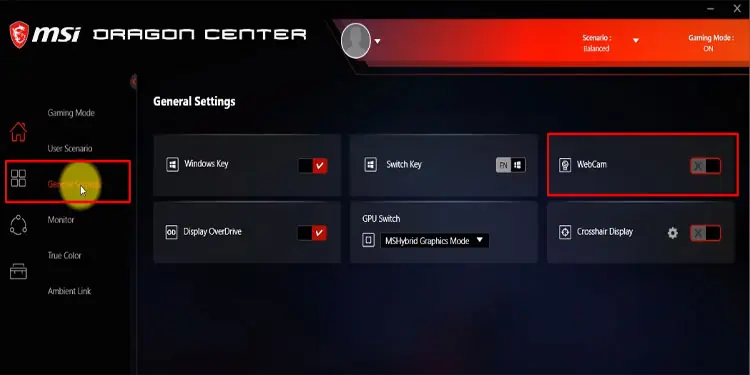
Enable Camera Using Function Keys
All, if not most, MSI laptop has a built-in feature that lets the computer access the webcam with a press of a button. You can see this button, depending on the laptop, can be any of the function keys.
To locate this, search for the function keys for a small icon that looks like a webcam. Generally, you will see this icon on F4 or F6.
Press Fn and this function key simultaneously to enable/disable your camera.
Hardware troubleshoot
If enabling the above three solutions still does not fix the issue with the camera, you might be facing some internal hardware problems. To check if that’s the issue, you can try running the hardware troubleshooter to pinpoint and fix the issue.
- Press the Windows + R key to open Run.
- Type
msdt.exe -id DeviceDiagnosticand press Enter to open Hardware and Device Troubleshooter.
- Once the process is complete, it should show any hardware causing the issue.
- Now, follow the troubleshooting process.
Update/Rollback Driver
Updating any driver helps devices work smoothly with your computer. If your drivers are not up-to-date, it is best that you keep them updated. However, updating the driver does not always fix the issue. Sometimes, an update may also be causing the problem.
If you start having problems with the device after a driver update, you can roll back to the previous version to fix the issue.
- Press the Windows + X key and select Device Manager.
- Expand the Camera and double click on the driver that is listed below.
- Go to the Driver tab.
- Now click on Update or Roll Back Driver according to your need.

If this does not work, you can also try uninstalling the driver. Once uninstalled, restart your computer. This will automatically reinstall the driver.
Uninstall Recently Installed Application
If you face the issue after installing an application, said application may be why the camera is not working. Try uninstalling this application to see if it fixes the problem.
- Press Windows + R key simultaneously to open Run.
- Type
appwiz.cpland press Enter to open the Program and Feature Window. - Click on the recently installed application and select Uninstall.

- Once the uninstall process is complete, restart your computer.
Contact MSI Customer Service
The problem you face might also be due to internal damage to the camera. This damage can be a broken camera itself or damage to internal cables. If none of the above-mentioned solutions work, contact Official MSI Service And Service.