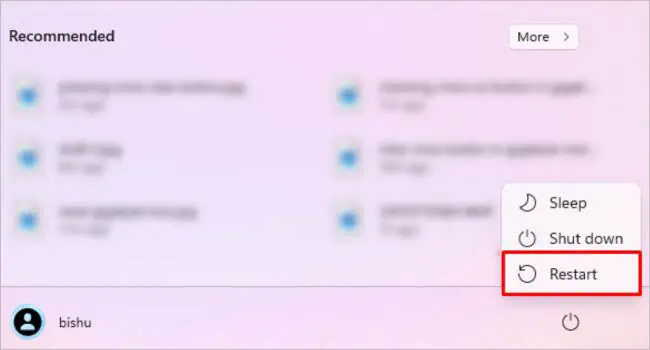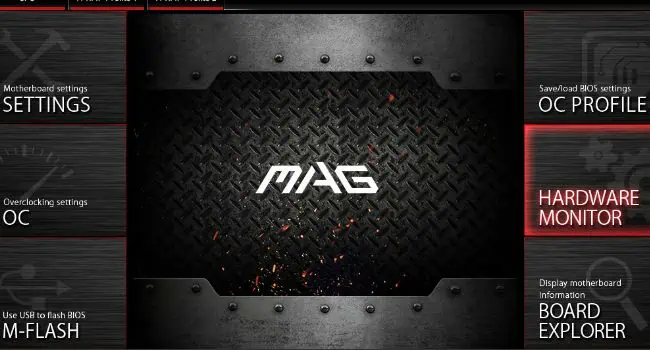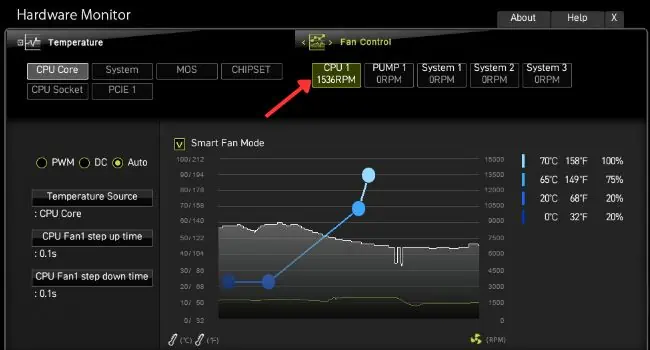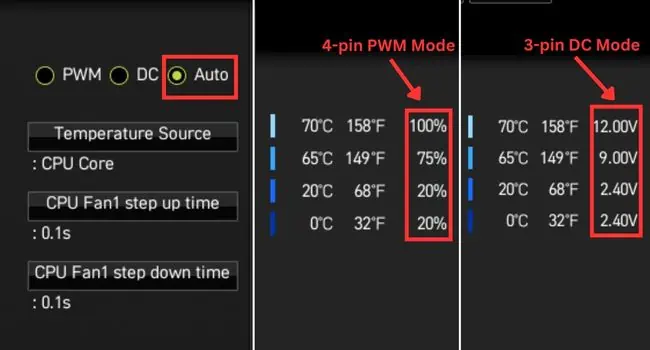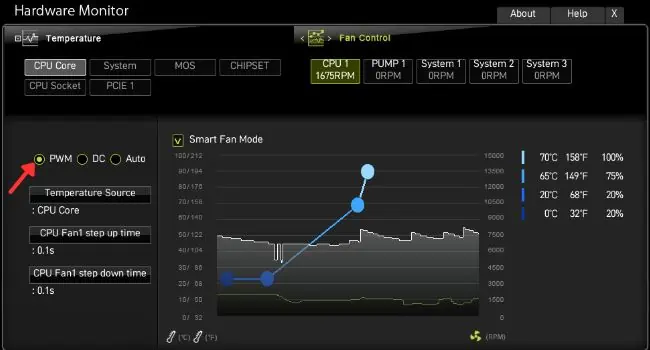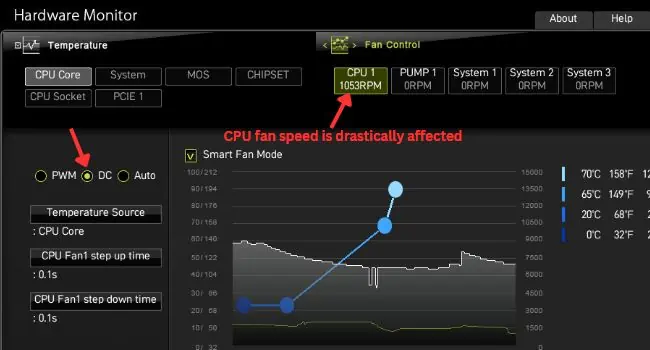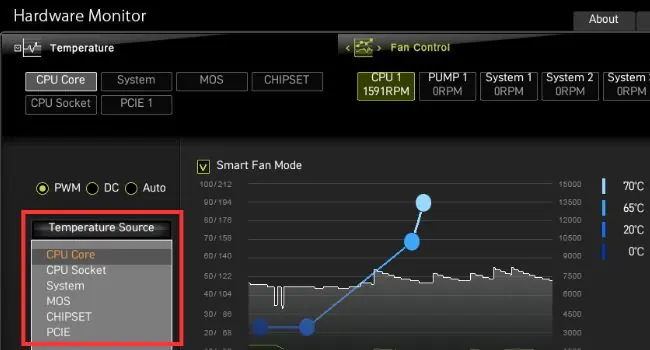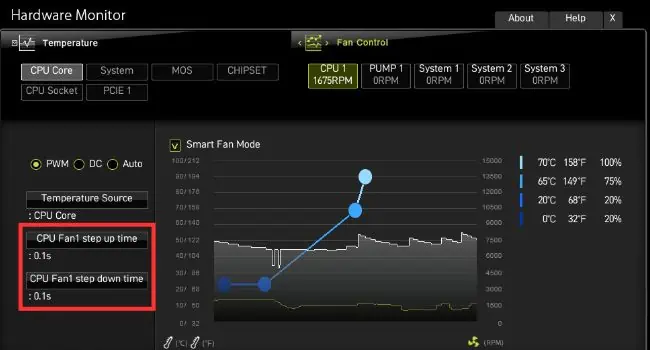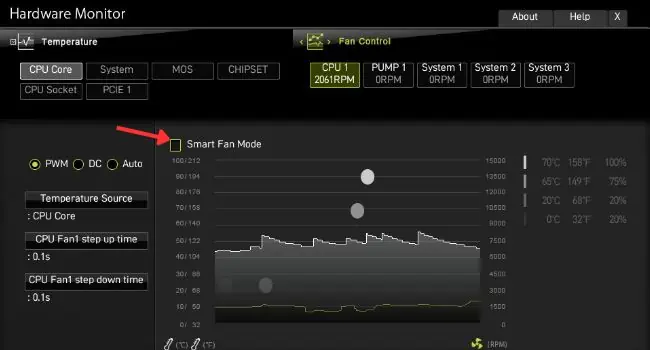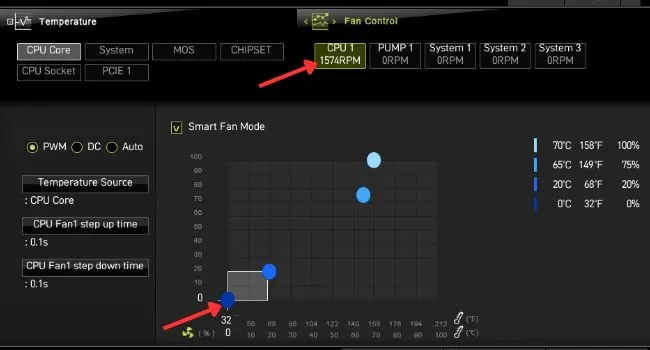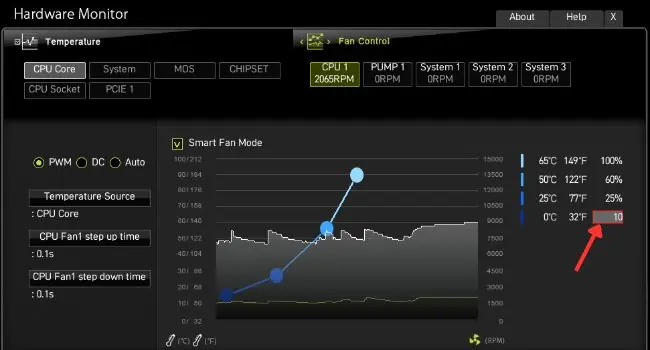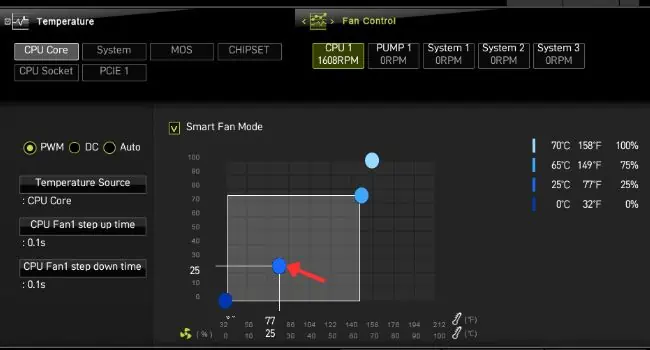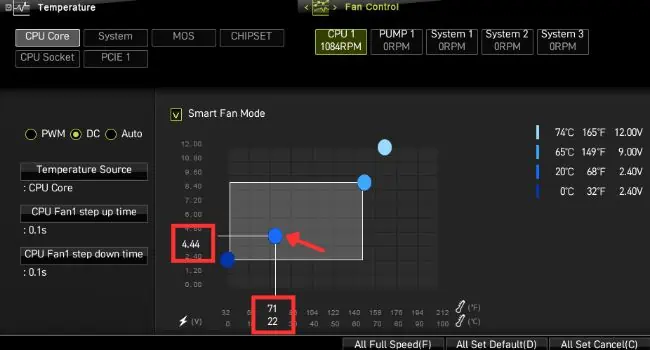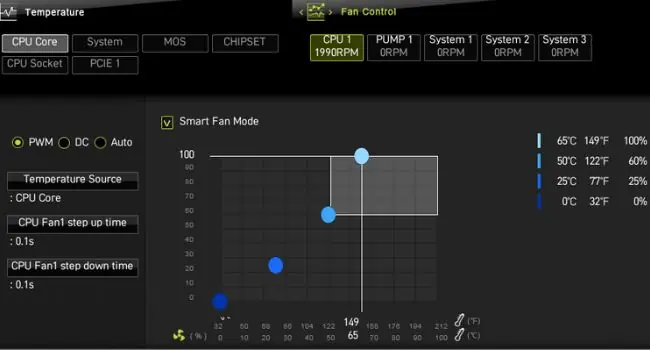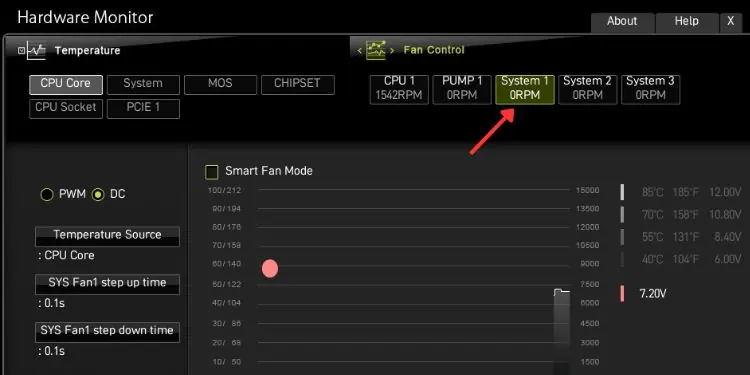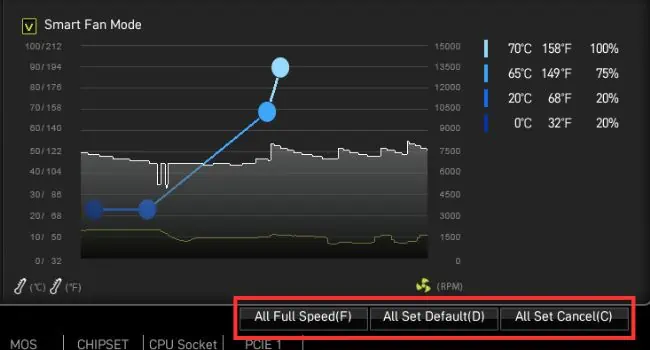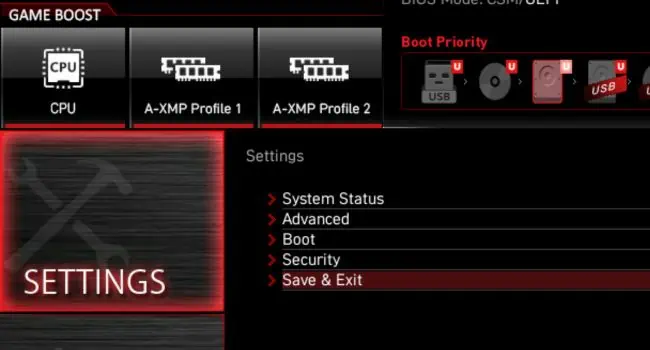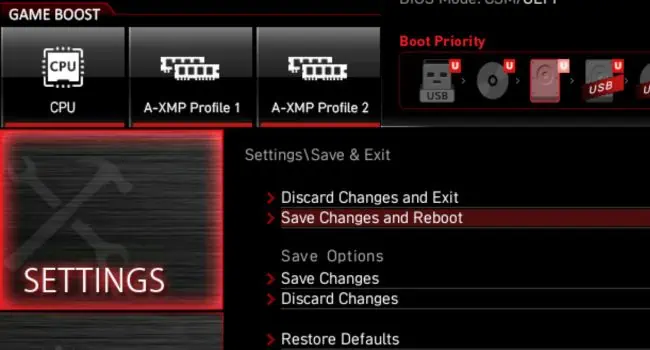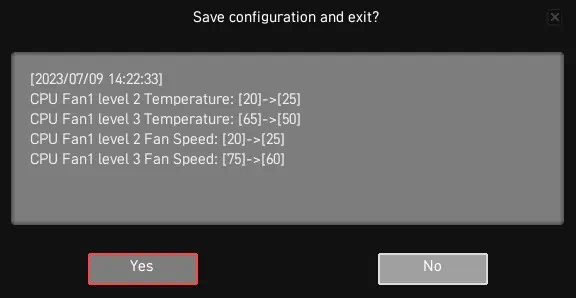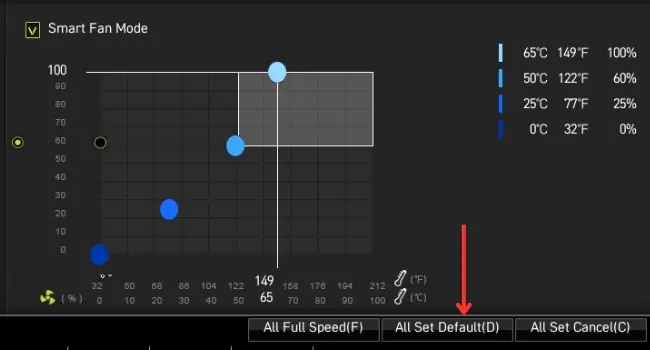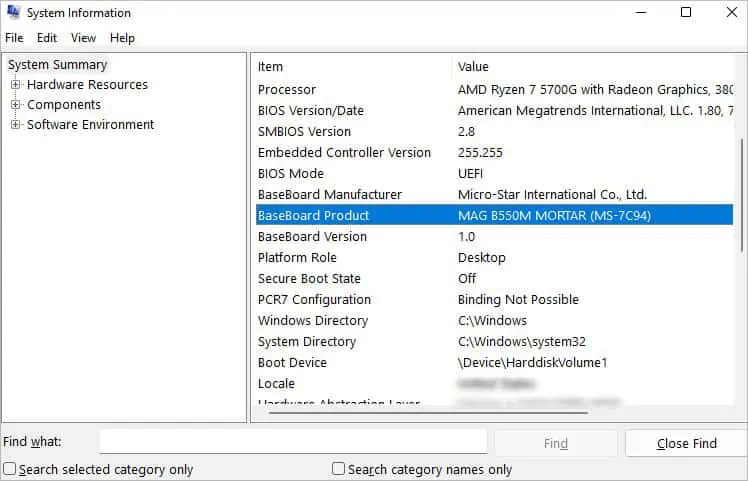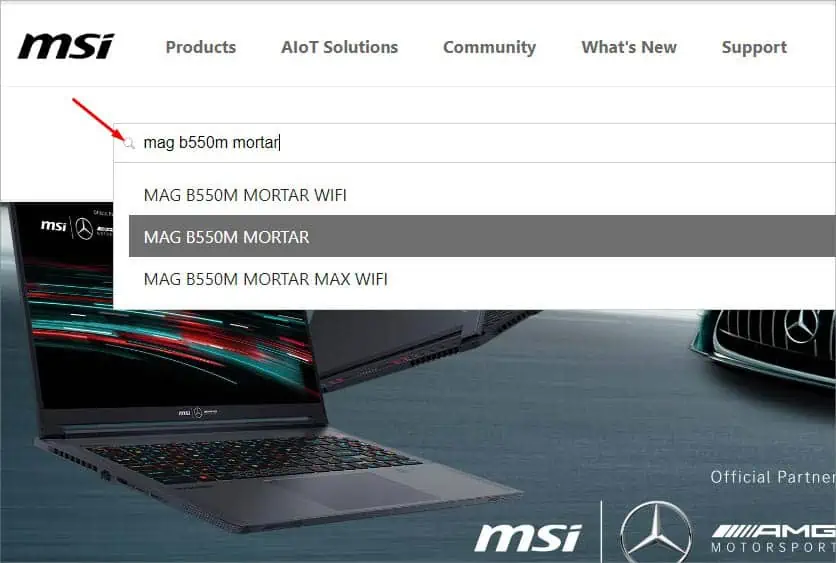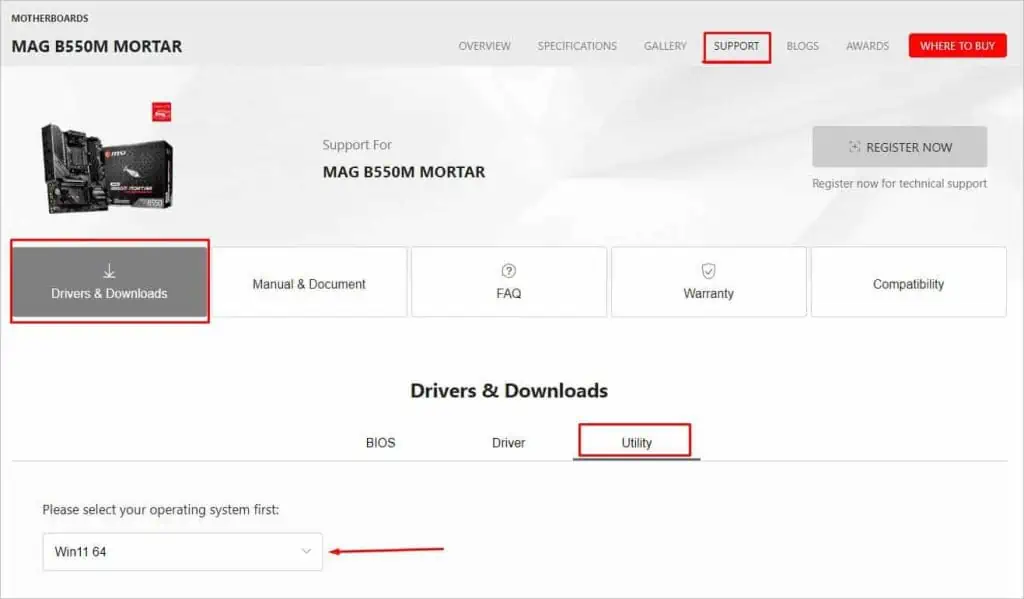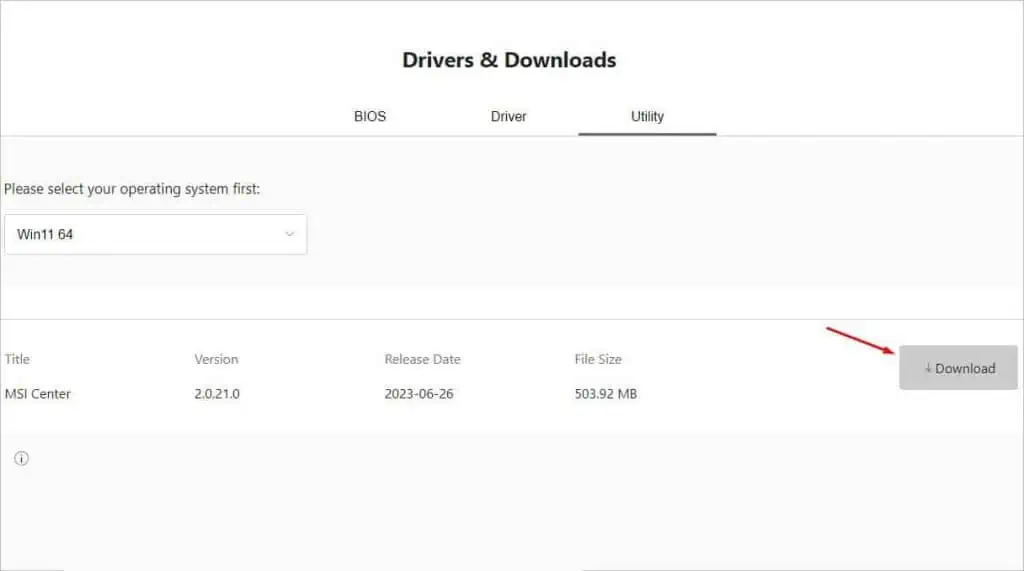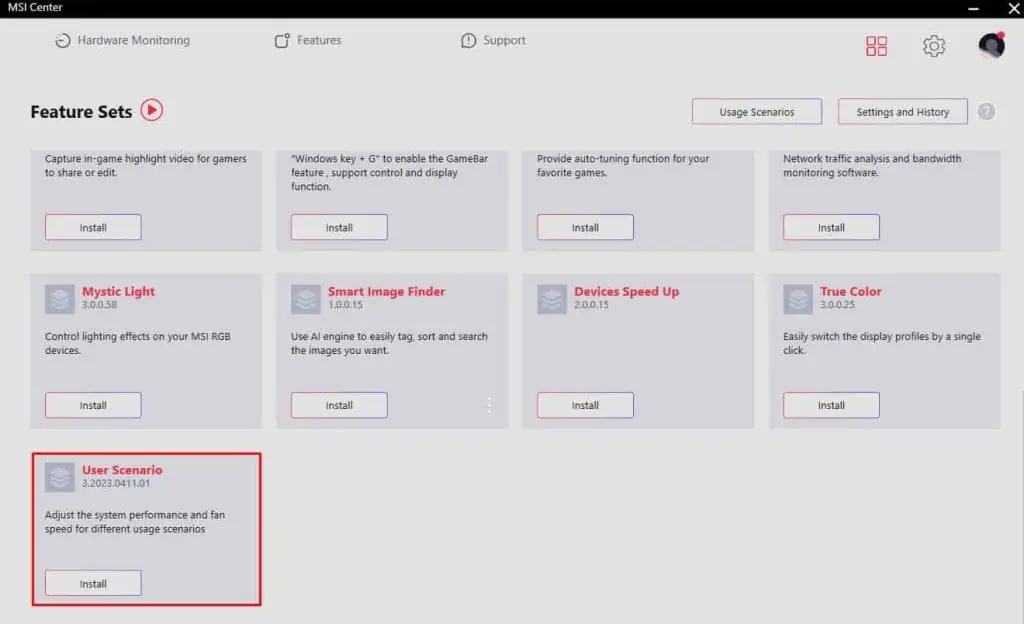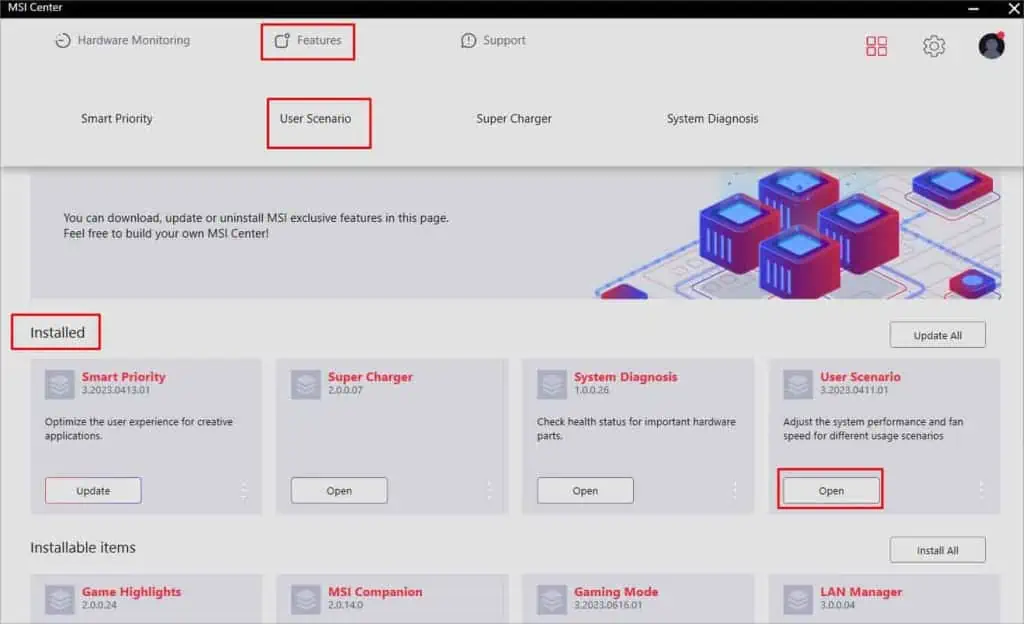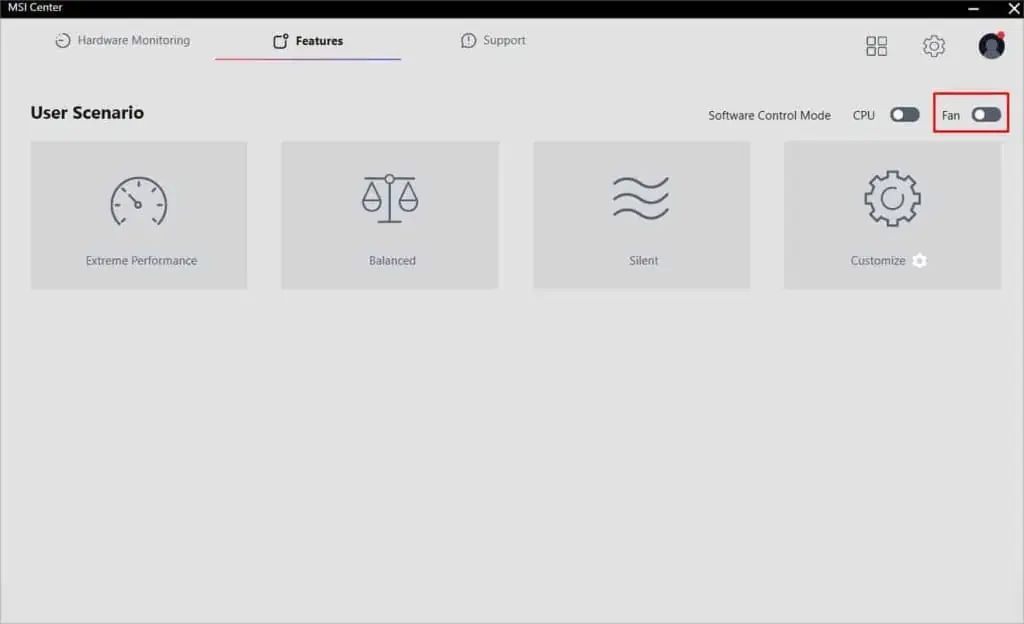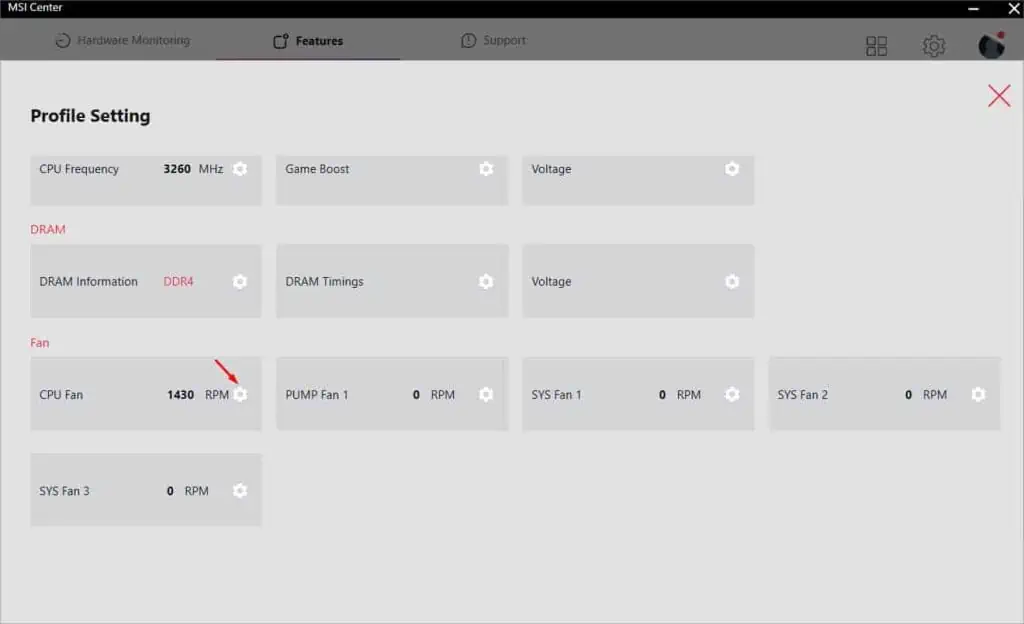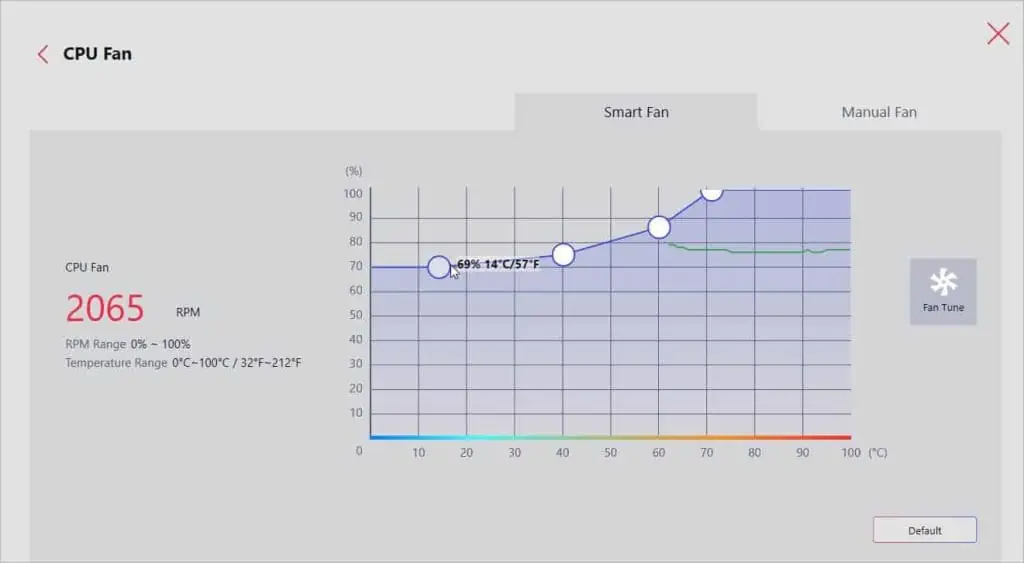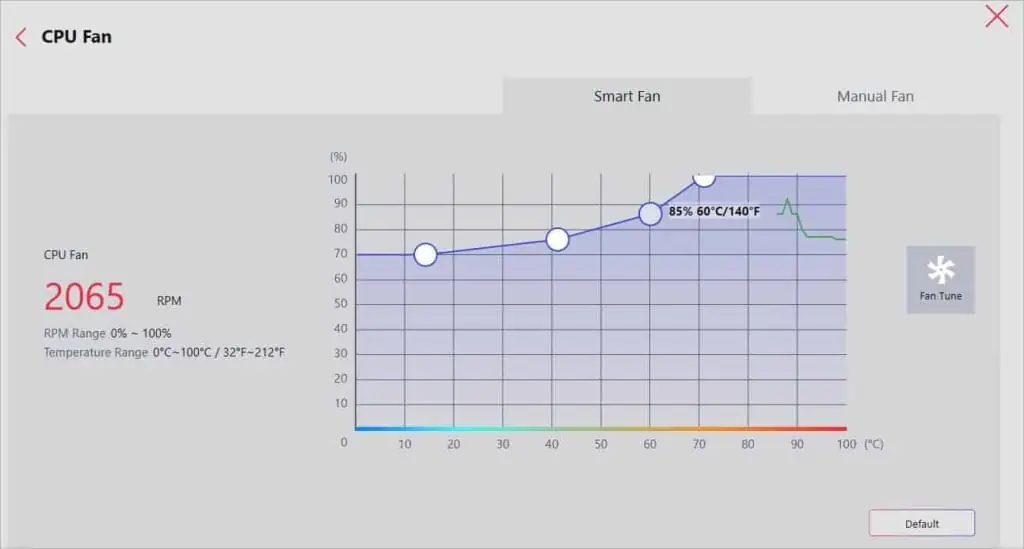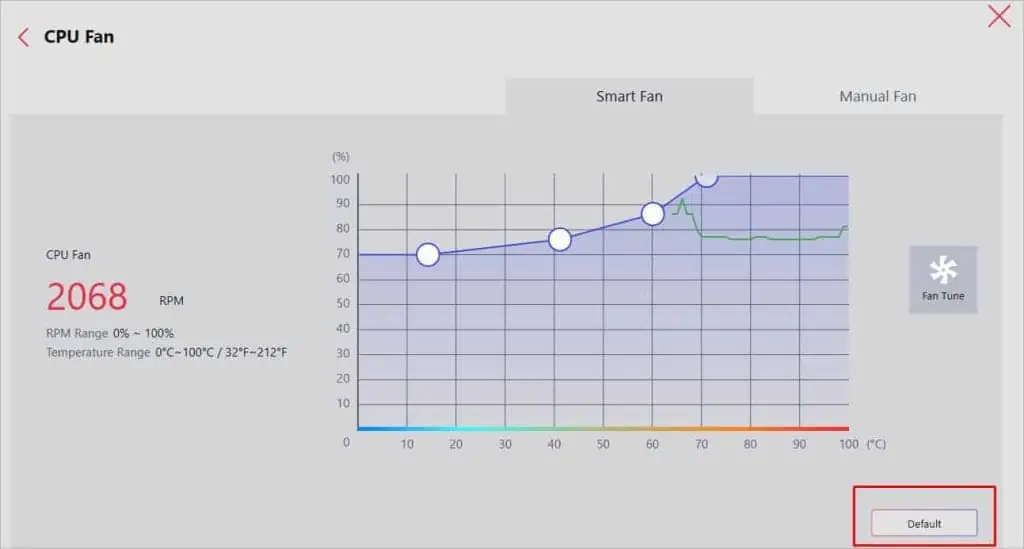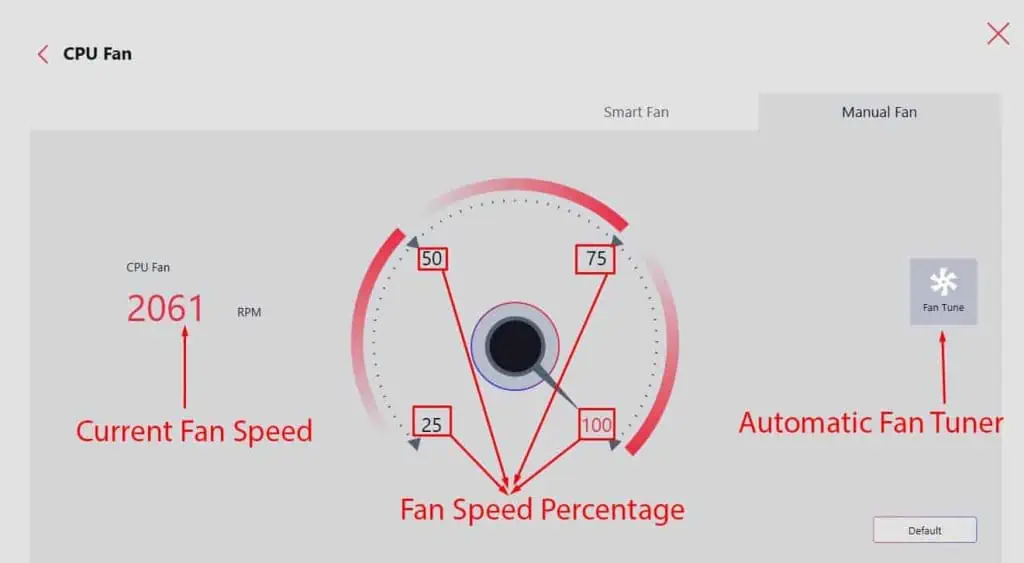If you’re looking for an enhanced cooling experience, increasing the fan speed is one of the best ideas. However, there can also be cases when you want your fans to be quieter.
Fortunately enough, MSI offers both hardware and software-level solutions to help you control your cooling system for both effective and silent performance. You can fine-tune its speed from the BIOS interface or use trusted applications. Without further delay, let’s learn about the different methods in detail.
From BIOS Settings
While there are a plethora of applications that can help tweak the fan speed quite easily, I always prefer doing this at the hardware level. This involves getting into the dedicated section in BIOS.
Since this method doesn’t have any relation with the operating system, the configured fan settings are applied as soon as you start the system. However, it’s essential that the fans are connected to the motherboard before you make any changes.
For that reason, only the 3-pin and 4-pin fans (that you fit in the dedicated headers, like CPU_FAN, SYS_FAN, PUMP, and OPT_FAN) can be controlled via BIOS settings. These include CPU, case, pump, and radiator fans.
Since the fans with MOLEX connectors and the ones embedded with the graphics card directly get power from the PSU, you cannot modify their speed from BIOS.
For the latter, you may get a 3-pin or 4-pin adapter before moving ahead with the step-by-step guide. But if you’re seeking to control GPU fans on MSI, you may do this using MSI Afterburner, which happens to be another discussion altogether.
Step 1: Navigate to Hardware Monitor in BIOS
The first step is to access your MSI motherboard’s BIOS page. This can be invoked by pressing a dedicated key when your computer is starting up. For most MSI models, it’s the Del key but yours could be a different one (check your user manual).
Once you’re in the BIOS settings, look for the section that offers fan speed configuration. It’s called Hardware Monitor, and here’s how you can reach there:
- Before anything else, close all the running applications and reboot your PC.

- During the POST, you should see the MSI or its model’s logo on the screen. Immediately press the BIOS key to access the setting page.

- Find and select Hardware Monitor. This should launch a separate window that lets you configure the fan speed along with other hardware parameters.

Step 2: Select Your Fan and Configure Different Modes
Once you’ve reached the dedicated section, you’ll likely come across different technical jargon. Some of these fields have a vital role in the fan speed configuration.
Before moving on, confirm whether you have a 3-pin or 4-pin fan. The newer 4-pin fans utilize PWM (Pulse Width Modulation) on their final pin that offers accurate fan speed adjustments. On the other hand, the 3-pin fans use varying voltages that might not always be precise.
For users with 3-pin fans, set the control mode to DC and users with 4-pin fans should opt for PWM. Apart from that, it’s also essential that you configure other modes as prescribed below:
- Start by selecting the fan you’re trying to control. To do so, get to the Fan Control section and select the fan header. As you can see, I have chosen CPU1 as I’m trying to change the speed of my CPU cooler.

- By default, most motherboards set the fan mode to Auto. Check whether the automatic configuration is using the correct control mode. If your fan has three pins, the Auto mode should work on voltages but if your has four pins, it should work with percentage.

- In case your MSI motherboard isn’t using the appropriate mode, manually set the right one based on the type of fan you have. Since mine has four pins, I will apply the dedicated field to PWM.

Even though your fan with four pins can run smoothly in DC mode, its speed gets drastically affected, as shown below.
- Next, choose an appropriate temperature source that corresponds to the PC fan. For instance, you may pick CPU, CPU Core, or similar options if you’re going to tweak the CPU cooler or AIO pump speed. Likewise, I suggest choosing System/Motherboard when controlling the system/chassis fan.

- Lastly, make sure the step-up and step-down times are set as minimum as possible. This way, the fan can react to the temperature changes as fast as it can. For example, if you set each of their values to 0.1 seconds, the fan will respond within 0.1s whenever the source temperature rises/falls.

Step 3: Configure Fan Speed
After you’ve configured all the essential options, you can now start fine-tuning your fan speeds. You may opt to run the components at their full speed, set manual values based on the type of fan connector you have (3-pin or 4-pin), manage the fan speed curve, and many more.
The following demonstration provides a general concept of how to plot a fan speed curve for yourself. There’s no such thing as a standard curve that’s recommended to everyone. You need to keep editing the values until you get the best one for yourself.
- First of all, enable the Smart Fan Mode option, as demonstrated below. Keeping it disabled can make the fans run at their potential, which could also be the reason you’re hearing loud noises.

- Now, drag the first point and set it somewhere at the bottom to initiate the curve. As shown below, I’ve set the 4-pin fan to run at 0% (vertical) when the temperature is at 0°C/32°F (horizontal). While you’re at it, keep noting the RPM from the dedicated section. This gives you an idea of where to place the next point.

In case you’re finding it hard to click and drag the points, you may manually edit the values from the right pane. But do note that this option might not be available on every manufacturer’s BIOS.
- In a similar way, drag and drop the second point in an appropriate position (higher than the first one). Like the one below, you may set it to 25% for 25°C. What this does is that the fan speed gradually increases and reaches from 0% to 25% when the source temperature rises from 0°C to 25°C.

The step is similar for DC fans as well. The difference is that they change the speed by varying the applied voltage. As shown here, I have applied 4.44 V on the second point for 22°C. This means that when the fan will spin at a higher RPM when the voltage is increased (in this case, 2.40V to 4.44 V).
- Do this for all the available points (could be 4. 5 or even more) until you get the optimal fan speed curve for yourself. Here’s what I got after setting 60% for 50°C and 100% for 65°C:

- To change the speed of another fan (say, the one connected to the SYS_FAN), choose the dedicated header. The steps involved are the same as above.

- Repeat the same for other connected fans.
I’ve seen many beginners facing issues after misconfiguring the fan RPM. If you encounter such problems, you may directly click on the following options or use the shortcut keys:
- All Full Speed: Press
Fto trigger this option to set all your fans to full speed. - All Set Default: Press
Dto revert all the fan settings to the default configuration. - All Set Cancel: Press
Cto quickly erase the set values.
Step 4: Save and Monitor the Configuration
While the new fan speed is immediately applied after Step 3, it’s essential that you save your configuration to use this permanently (even after you exit the BIOS). So, without further ado, let’s get right into the steps:
- In case the Hardware Monitor window is still open, quit it.
- Once you’re on the main screen of the MSI BIOS page, go to Settings > Save & Exit.

- Choose Save Changes or Save Changes and Reboot.

- A confirmation prompt should pop up with all the fan speed settings that you had configured earlier. Go through it before hitting Yes.

- Now, your PC should restart. To confirm that your configuration is saved and working well, enter BIOS and check the fan speed via Hardware Monitor.
- Even after that, you need to monitor your system and fan behavior regularly. In case you face any sort of abnormalities (particularly overheating CPU), I highly advise switching back to the default values. Keep changing the fan speed curve over and over until you find the best match for your setup.

On MSI Center
Most PCs with MSI motherboards come with pre-built software. This could be MSI Center, MSI Command Center, or MSI Dragon Center. Among the three, MSI Center is the latest one and I recommend using the same. The older one (Dragon Center) hasn’t yet been discontinued and can still be used.
However, you cannot simultaneously run the two programs as doing so will disable Dragon Center. If you’re really willing to do it from here, you need to uninstall the MSI Center SDK first (do it from Apps & Features in Control Panel).
While the interface does differ, the general steps involving fan speed configuration are quite similar on both. For that reason, I will be discussing the step-by-step guide on MSI Center in this article.
Step 1: Download and Setup
If your system didn’t come with any pre-installed application, you can download it directly from Microsoft Store. While this is quite straightforward, users who have no Microsoft account can opt to download it from the official support page. Let me teach you how:
- Check your motherboard model. To do so, open System Information on Windows and note the BaseBoard Product field.

- Then, launch a web browser and get to the official MSI website.
- Search for your motherboard and select it.

- Get to the Support section and navigate to Utility (should be under Drivers & Downloads).

- Make sure you’ve chosen the right operating system and you should see MSI Center in the list. Just hit the Download button.

- Once the zip file is downloaded, extract it and you should get the installation file. Run this and follow the on-screen instructions to complete the setup.
Step 2: Install the User Scenario Feature
This is one of the exclusive features on MSI Center that lets you customize or set pre-defined parameters for your components. However, this is unavailable by default and requires manual installation:
- Once the setup is complete, launch the application.
- This should take you to the Feature Sets section. In case it didn’t, select the application icon from the top-right as indicated below.
- Now, get to the Installable Items section and find User Scenario.
- Click on the Install button to start the installation.

- Once it appears under the Installed or Features section (at the top), select it.

- By default, you’ll find the Fan option disabled. Click on the switch to enable it.

- Now, you can set any one of the following options based on your preference:
- Extreme Performance: Set this if you’re planning to overclock or run high-intensive tasks as it makes your fan run at faster speeds.
- Balanced: This is for rookies who are unsure what fan RPM would be ideal for them.
- Silent: Set this mode if you never want to hear whirring and rattling noises from your fan But do note that this will make the fan run at a lower speed and can drastically affect the system’s performance, especially when it overheats.
- Custom: Configure your personal fan speed curve to make it run at a certain duty cycle when reaching the specified temperatures.
Step 3: Custom Control Fan Speed
While using the pre-defined User Scenario configuration is already a great option in MSI Center, you can even use the Custom option for manual fine-tuning.
This involves selecting two different control panels–Smart Fan and Manual Fan. While the first option lets you customize the fan speed curve, the latter one is for basic users who may directly set a duty cycle that’s going to work regardless of any temperature.
But before moving on with their respective steps, start by selecting the fan header:
- Press the gear icon under the Custom option.

- Once the Profile Setting window pops up, get to the Fan section.
- Here, select the header that you want to configure. Since I’m trying to change the speed for my stock cooler, I need to press the settings icon under CPU Fan.

Smart Fan
By default, the Smart Fan control panel is enabled. Here are the necessary details you should know about this mode:
- You may press the Fan Tune option to automatically allow the MSI Center to customize the fan speed curve that’s best for your system.
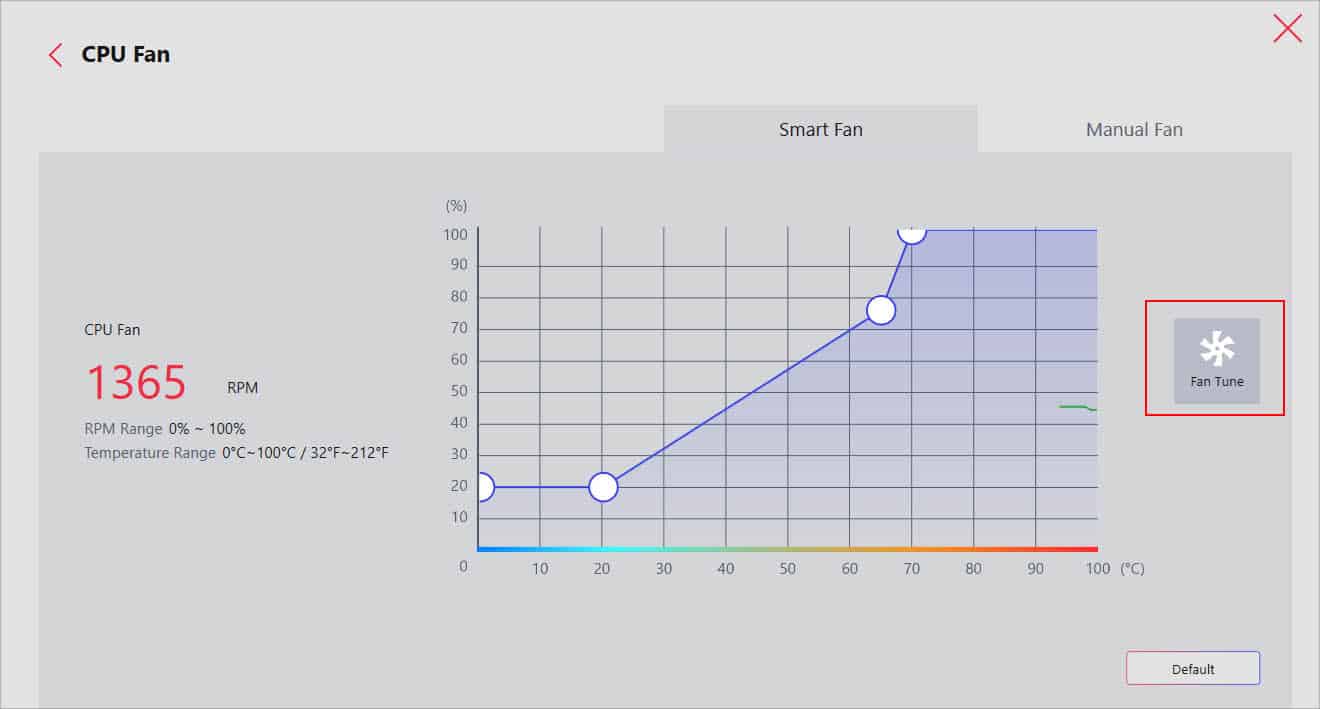
- If you want to customize the curve, you need to tweak the four dots. Start with the first one–drag and drop it anywhere on the graph (here, the vertical line represents the percentage, and the horizontal is for the temperature change). Make sure this first dot is at the lowest position than others.

- Keep track of the fan RPM and also set the three other dots in a similar manner. As you can see below, I have plotted an aggressive curve that’s meant to run at high speeds. While this is just a general idea, you can customize it to make the best one for yourself.

- To revert the changes, press the Default button.

Manual Fan
If you find the curve customization technique a bit difficult to understand, here’s a much easier way to adjust the speed using the Manual Fan control panel:
- As in the Smart Fan section, you may choose the Fan Tune option to automatically adjust the optimized setting.
- To manually change the speed, click on the on-screen percentage. Test each one and monitor the RPM to find the one that you’re seeking.
- If you want to get back to the original percentage, click on Default.

Additional Tip: It’s also possible to change the GPU fan speed on MSI Center if your graphics card supports Zero Frozr or Frozr AI Cooling. For this, you need to install Graphics Fan Tool or the Frozr AI Cooling feature from the Features Set section. Then, enable the dedicated option to make the fans silent and disable it to achieve better cooling at high RPM.
Other Possible Ways
It’s also possible to control your CPU or case fans on an MSI PC using the OEM software (Original Equipment Manufacturer). For instance, if you own a stock cooler from AMD, you can use the application they recommend (Adrenalin Software) to fine-tune the fan speed.
Similarly, Corsair, Cooler Master, Noctua, and other popular fan brands also recommend users with their own programs.
Likewise, there are plenty of third-party applications too. Here’s a list of different fan control software for Windows. My personal favortires are Speedfan, FanControl, and Zotac Firestorm.
Apart from that, configuring the System cooling policy in Windows can also help. Setting the option to Active will make the fan run at higher speeds and opting for Passive will make it slower.
Furthermore, you can purchase a fan controller that fits into the drive bay and offers knobs/buttons to fine-tune the fan speed. Some high-end models can even display the fan’s current RPM on-screen. Do note that this adds to your cost and might not be suitable for everyone.
If you want to learn in-depth about each of these options, here’s my other guide that should help you out.