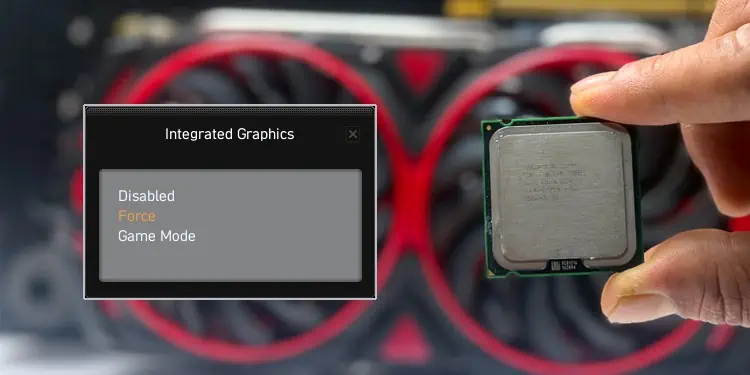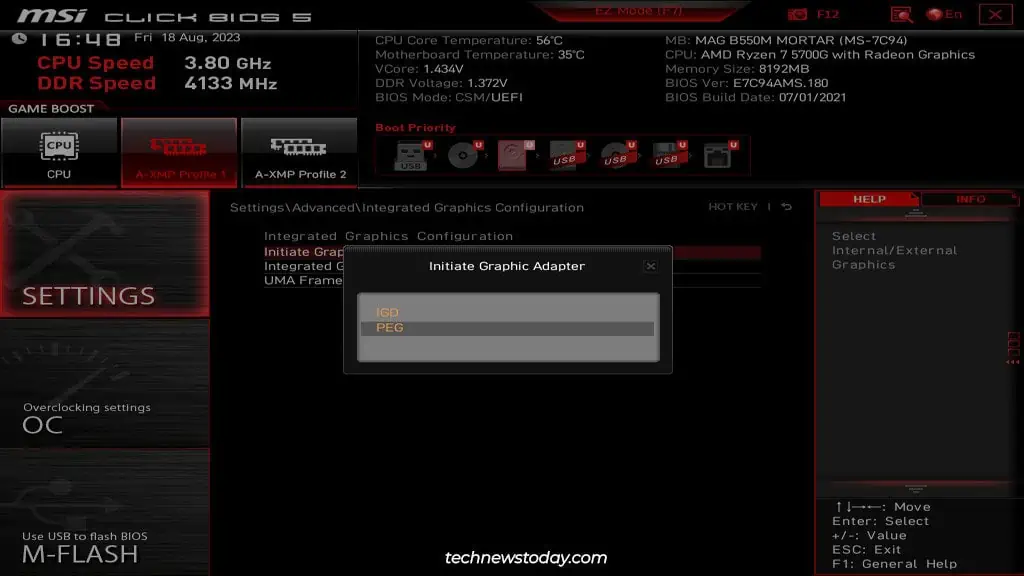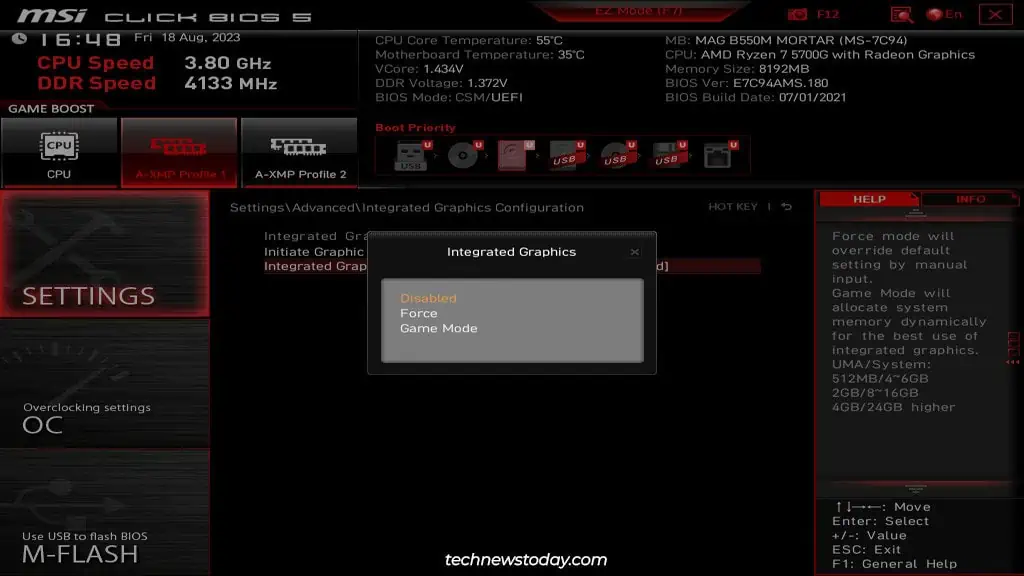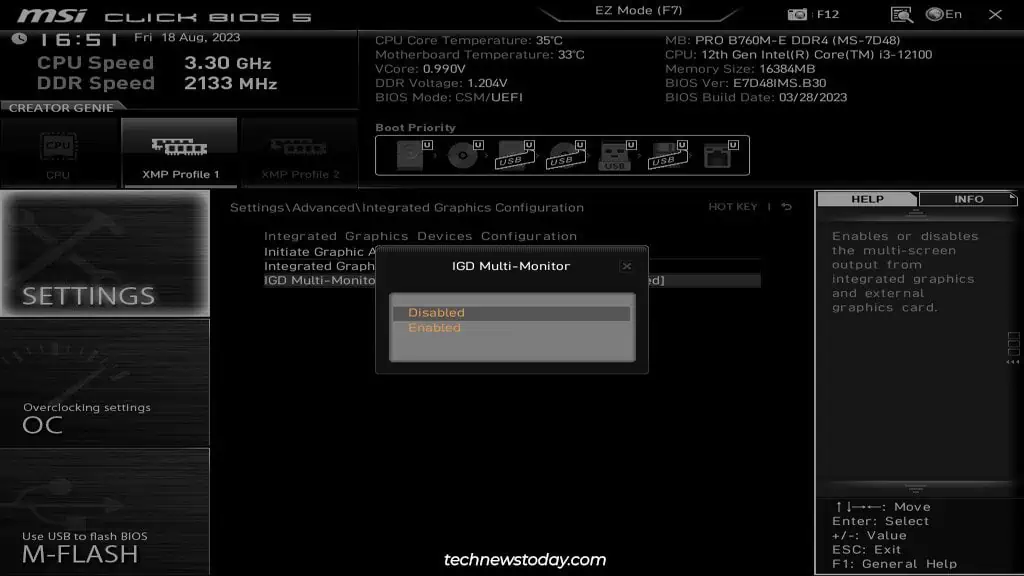If your MSI system has a processor with integrated graphics, you can select the graphic adapter to use, set the amount of shared memory, manage multi-monitor output, and more.
You can configure all such iGPU-related settings from the Integrated Graphics Configuration section of the MSI BIOS. Sometimes, these options may be missing though.
So, I’ll cover the full steps to enable/disable integrated graphics on MSI boards, and what you can do if the integrated graphics options are missing in this article.
Boot to MSI BIOS
Power on or restart your PC and press Del/F2 to enter the MSI BIOS.

Sometimes, the BIOS key may not work due to settings like Fast Boot. In such cases, use the restart button to reboot your PC 3 times in a row.
Your system will boot to the recovery environment. There, select See advanced repair options > Troubleshoot > Advanced Options > UEFI Firmware Settings to get to the BIOS.
Configure Integrated Graphics
You can start by simply enabling or disabling Integrated Graphics as you see fit. Press F7 (if required) to switch to Advanced Mode. Then, go to Settings > Advanced > Integrated Graphics Configuration.
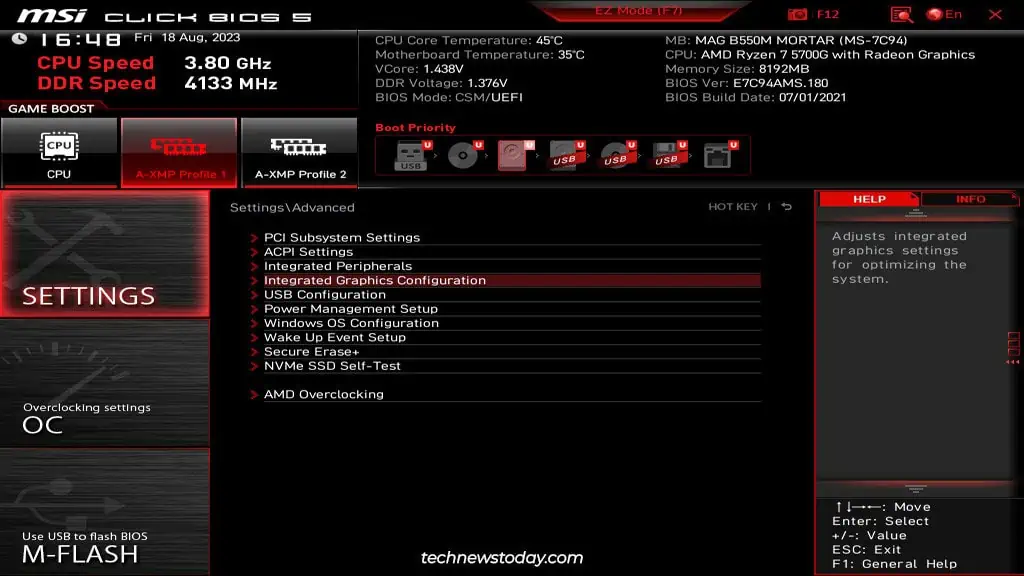
Disable Integrated Graphics
If you don’t have an external GPU, the BIOS typically won’t let you disable Integrated Graphics regardless of the settings you change. But assuming you do have a dedicated GPU, you can use one of the following methods to turn it off:
- Initiate Graphic Adapter
Select PEG (PCI-Express Graphics Device) to use the external GPU instead of the iGPU (IGD – Integrated Graphics Display) as the primary boot device.
- Integrated Graphics
Set this to Disabled.
- IGD Multi-Monitor
If the Integrated Graphics setting is missing from your BIOS, this option will let you configure it instead. Set this to Disabled.
Afterward, press F10 to save the changes and exit the BIOS.
Enable Integrated Graphics
First of all, use the following settings to enable Integrated Graphics:
- Initiate Graphic Adapter – IGD
- Integrated Graphics – Game Mode (Auto) or Force (Manual)
- IGD Multi-Monitor – Enabled
Then, press F10 to save the changes and exit the BIOS.
If you set Integrated Graphics to manual configuration, you can additionally set the UMA Frame Buffer Size. Some boards provide the Integrated Graphics Share Memory option instead of this.
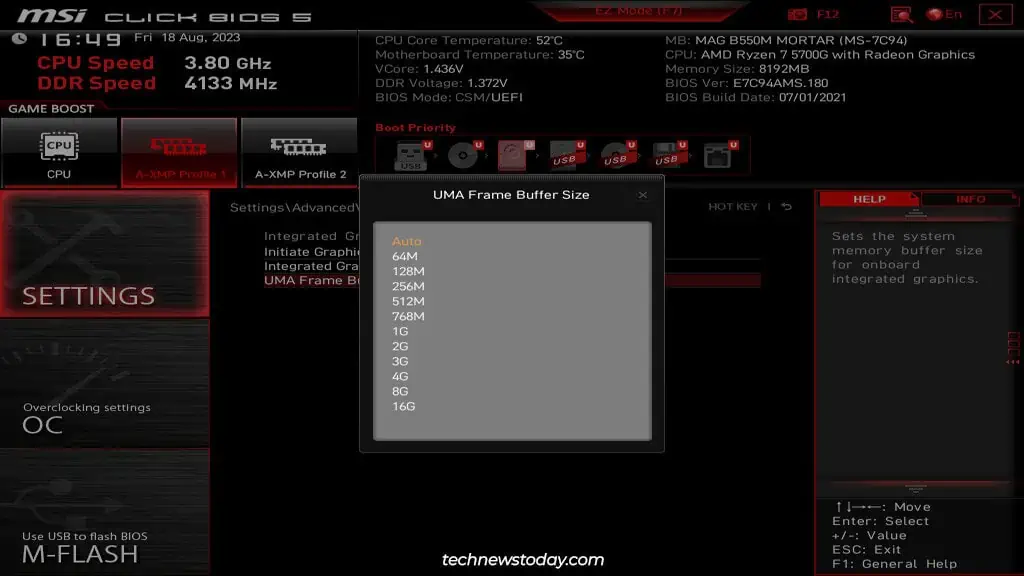
This basically determines how much system memory is reserved for the iGPU. You can leave this to Auto or set the value manually.
For the latter, there’s no practical lower limit as even if you allocate a very low amount of RAM, the system will dynamically increase the value as required. But there is an upper limit and it varies on your total system memory.
For instance, if your system has 8 GBs of RAM, you shouldn’t allocate more than 2 GBs for the onboard graphics. Any more is likely to negatively impact overall system performance.
What If Integrated Graphics Configuration Is Missing
The Integrated Graphics option missing from the MSI BIOS is a very common problem. The iGPU can be configured in multiple ways, as I’ve shown in the earlier sections, so make sure you’ve tried all those first.
Besides that, there are two main reasons why the integrated graphics option may be missing from your BIOS.
BIOS Version
Sometimes, boards only fully support a CPU after flashing a recent BIOS version. Even if your PC boots with a processor, you may not be able to configure some features like integrated graphics until you update. So, if you haven’t updated the BIOS in a while, now would be good time to read the changelogs and update if required.
CPU Support
The second reason is that your CPU doesn’t support integrated graphics. This is surprisingly common.
AMD processors with integrated graphics are called APUs (Accelerated Processing Units). These use the G suffix (e.g., Ryzen 5600G). Aside from the G-series, the PRO series also include Radeon Graphics (e.g., Ryzen 7 PRO 7745).
Intel’s naming scheme is not as straightforward as AMD’s. So, I recommend checking out Intel’s processor list as that’s the easiest way to confirm whether your CPU supports integrated graphics. You can check the Processor Graphics section in this list, or you can check your CPU’s Product Specifications page.