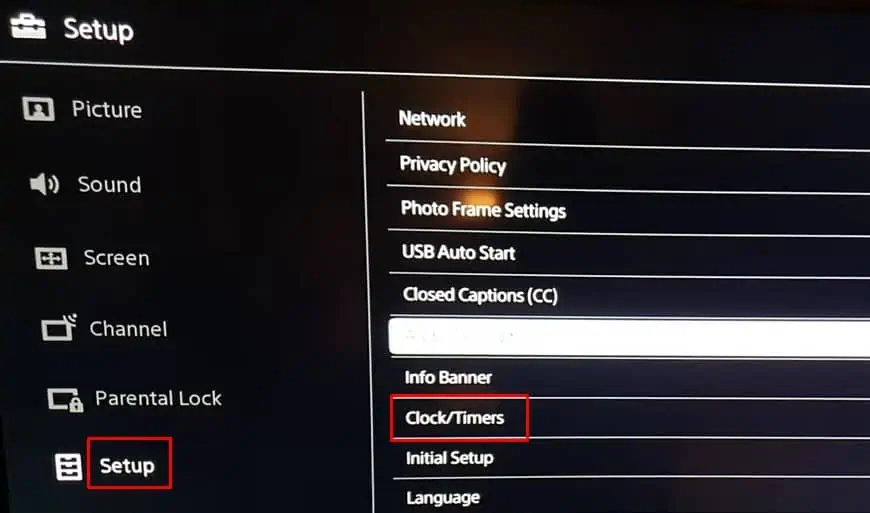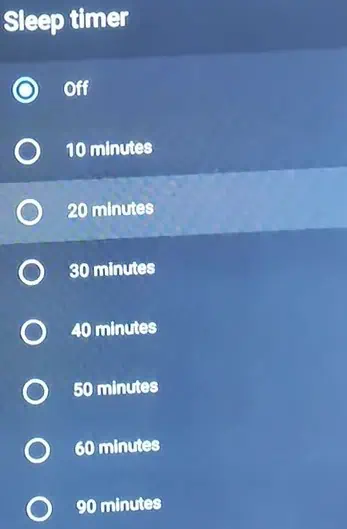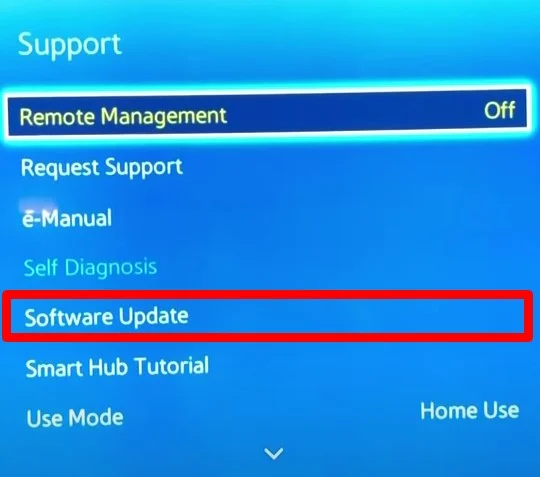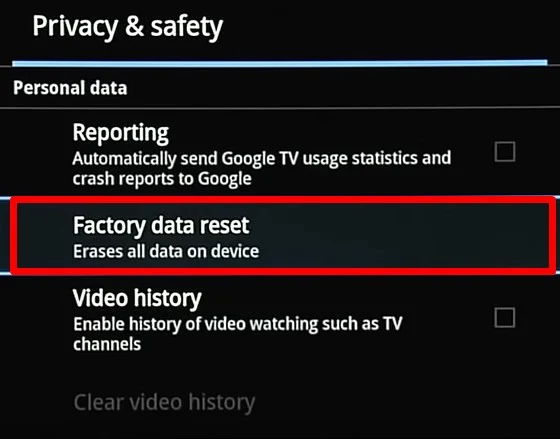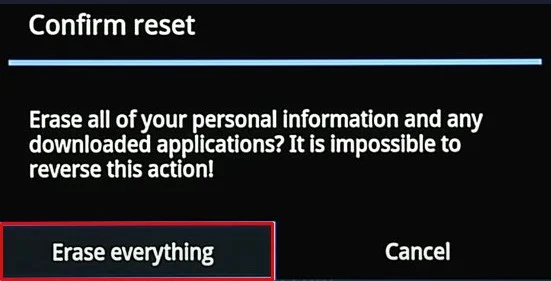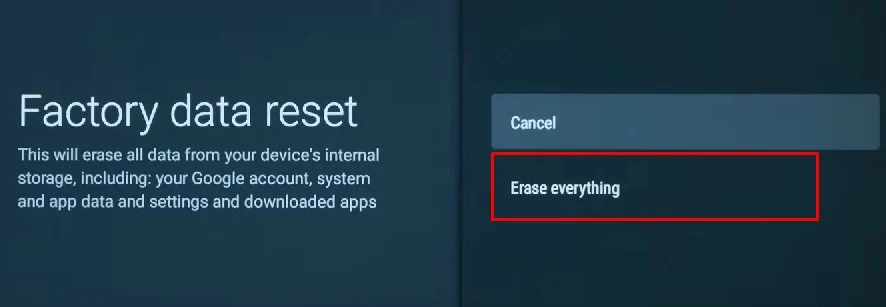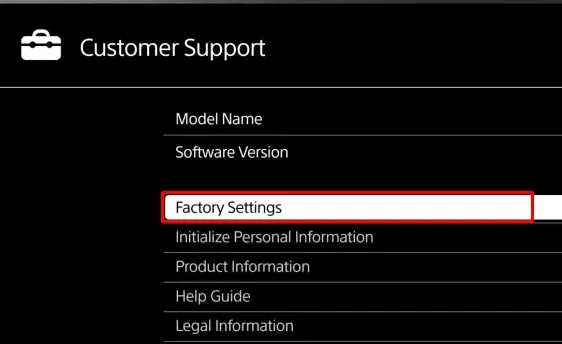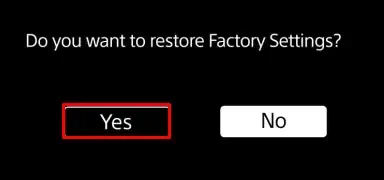Don’t get scared if your TV keeps turning off while watching your favorite show. It’s normal for a TV to keep turning off or to restart by itself.
There are few technical reasons why this may happen. Irregular power supply or misconfigured settings are the primary reasons the TV turns off itself. Or, in the worst case, the capacitor or any other components on your TV’s motherboard may malfunction, and you may encounter the issue.
Whatever the case is, after reading this article, you will be able to figure out the problem and troubleshoot it.
Probable Causes of This Issue
- Faulty Power Outlet
- Issues with the TV remote
- Enabled Sleep settings
- CEC feature
- Virus attacks
- Outdated TV Software
How to Fix My TV Keeps Turning Off?
If your TV keeps turning off, you may miss the interesting part of your TV show or a movie. You surely don’t want this. So, you should fix it as soon as possible. Troubleshooting this issue is not a big deal until there is something serious with your TV itself.
Here, we have compiled a list of 9 fixes you can apply if your TV keeps turning off itself. Let’s get right into it.
Change the Power Outlet

The first thing you can do when your TV turns off is to check the power source it is connected to. Possibly, the extension cord you are using may not fit the connector properly. Or, the power socket of the cord might have been damaged.
If you use a surge suppressor, power fluctuations may cause your TV to turn off unexpectedly. Try changing the extension cord or connecting the power cable directly to the electrical outlet in your wall. Also, check if the problem is solved by removing the surge suppressor.
Check Your TV Remote
Your TV remote can be the culprit as well. The power button might get stuck and give the turn-off signals to the TV. Make sure you are not sitting over your remote. Place it somewhere else where you will not press the keys unknowingly. Moreover, if the battery level is low or about to die, it may sometimes send erroneous signals to the TV and cause it to turn off.
Try changing the battery and see if the issue persists. You can mask the signal receiver on your TV to verify if the remote is causing the turning-off problem.
Check the Sleep Settings
Almost every TV nowadays has a feature that lets you turn off your TV automatically after it becomes idle for a specific time. Or, you may set the time manually if you want your TV to shut down after you fall asleep. For example, if your TV is set to sleep after 10 minutes, your TV will shut down after every 10 minutes.
You or your house member may have accidentally set up the wrong sleep settings and you might be facing the issue. Check your sleep settings and disable them. We have listed steps to disable the sleep settings below for a few TV models:
On Sony Bravia TV
- Click the menu button on your remote.
- Navigate to Settings > Preferences
- Choose Setup > Clock / Timers

- Set the Sleep Timer to Off.
ON TCL Android TV
- Navigate to the Settings icon on your TV.
- Choose Device Preferences > Screen saver.
- Inside the Screen saver menu, select Sleep Timer.

- Choose Off.

Disconnect Wi-Fi
If you have smart devices like Alexa connected to your TV via Wi-Fi, they can also turn off your TV. They use speech synthesizing technology, analyze your voice, and sometimes if you accidentally talk about turning off your TV, it may shut down.
Likewise, smart routines in your Alexa can also cause the issue. You can assign Alexa to do a bunch of tasks at once with smart routines. For example, if it is set to turn off every device connected to it at 9 PM, it will shut down everything like smart lights and TV at that time. You can try disconnecting your TV from Wi-Fi before reconfiguring the Alexa settings.
Steps to disconnect the Wi-Fi may vary depending upon the TV model. But most of them have similar steps.
- Choose Home > Settings > Network & internet
- Toggle off the Wi-Fi option.

Disable the CEC Feature
Many users reported that the enabled CEC (Consumer Electronics Control) feature was the cause behind their TV turning off unexpectedly. What CEC does is it enables devices connected to your TV via HDMI port to control it.
If you connect an HDMI device to your CEC-supported TV and turn it on, it will automatically turn on the TV and switch the input mode to the respective device. Sometimes, this feature can misbehave and cause your TV to shut down. First, consider disabling the CEC feature on your TV. If it does not solve the problem, disable it on the external device as well.
You can easily disable the CEC feature from your TV settings. However, they have a different name depending upon the TV manufacturers like Sony TV – Bravia Sync and Samsung TV – Anynet+
Scan Your TV for Viruses
If you own a TV from Samsung, they have a smart security feature that enables you to scan your TV for viruses. Viruses can get into your TV from external USB devices or the Internet. Not to mention, they are responsible for causing system file corruption and even turning off your TV.
Follow these steps to scan for viruses on your Samsung TV:
- Enter the Settings menu using your TV remote.
- Select General > System Manager
- Then Choose the Smart Security option and Scan. It will begin a virus scan on your TV and the connected storage devices.

Update Your TV Software to the Latest Version
Outdated TV software is another reason your TV starts acting up. You should install the latest version of the TV software so that it won’t create issues like turning off itself.
Here’s how you can do it:
- Open TV Settings.
- Choose Support > Software Update

- Select Auto update.
Factory Reset Your TV
The last fix you can apply from your side is factory resetting your TV. Factory reset will wipe out every setting and data on your TV. If you have messed up the settings and it is causing your TV to turn off, resetting will help.
We have mentioned steps to factory reset some of the TV models below:
For Google TV
Doing a factory reset on a Google TV deletes every TV channel, downloaded apps, customized settings, and all.
Follow these steps to reset the Google TV:
- Press Quick Settings(⚙️) button on your TV remote and access Settings.
- Select System / Storage & reset or Preferences. It depends upon the TV model.
- Choose Reset > Factory data reset

- Select Erase everything.

- Select Yes. You may be asked for a PIN to confirm the reset. Enter it and proceed.
- After the reset is complete, you need to set up everything again from the beginning.
Tip: You can also create a backup of the data in your TV synchronizing with your Google account. You can later recover it as well. Navigate to Settings > Google menu and select Sync now to perform a synchronization.
For Android TV
Below are the steps to reset your Android TV:
- Press Home button located on the TV remote.
- Select Settings > Device Preferences or Storage & reset whichever is present according to your TV model.
- Choose Factory data reset > Erase everything

For Non-Android Sony TV
The steps for performing a factory reset on a Non-Android Sony TV are slightly different from its Android one.
Follow these steps:
- On your remote, press the Home button.
- Move down and select Settings.
- Choose Customer Support > Factory Settings

- Choose Yes to start a factory reset.

Take Your TV to the Repair Center
If you tried every fix mentioned here and are still facing the issue, there might be something serious with your TV. Please take it to the authorized repair center and get it repaired.