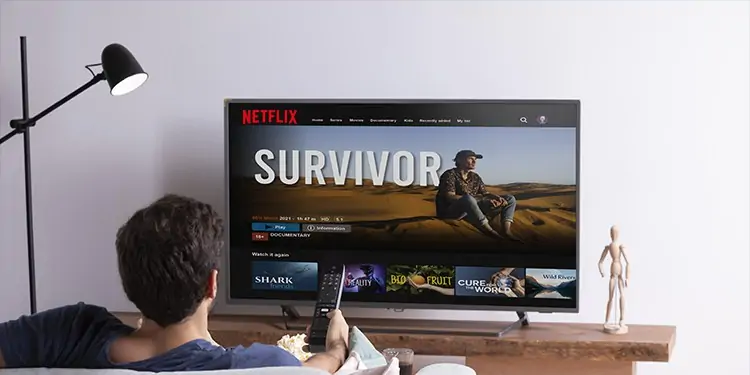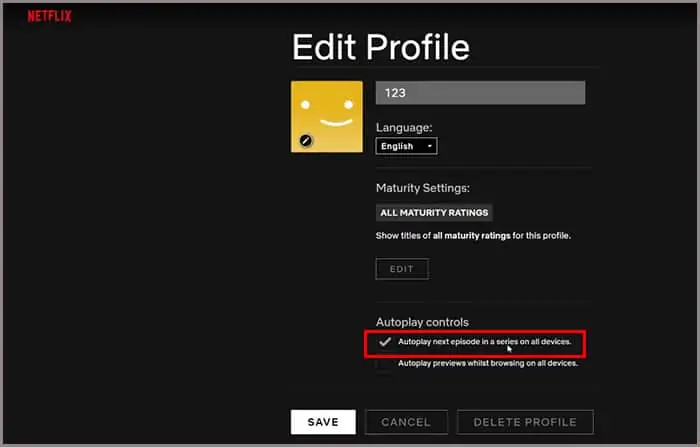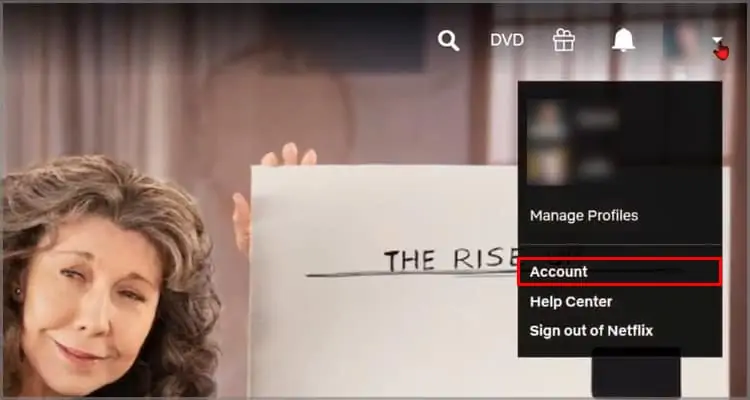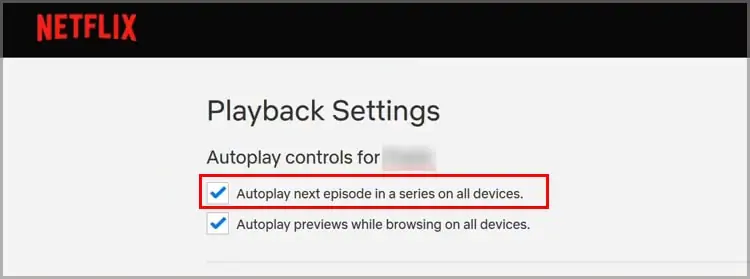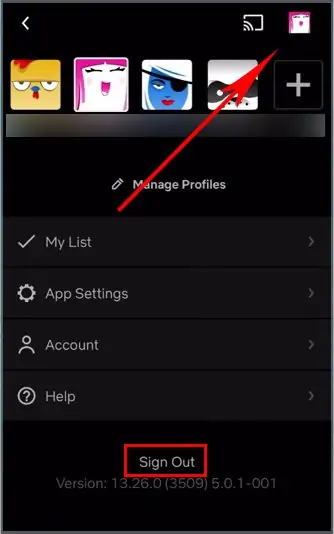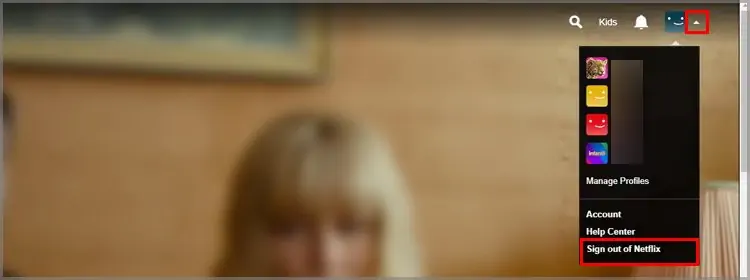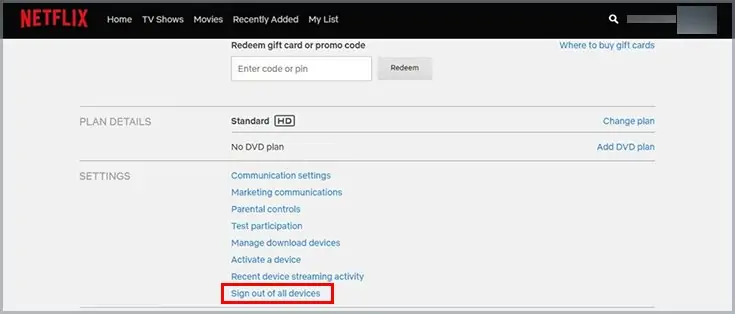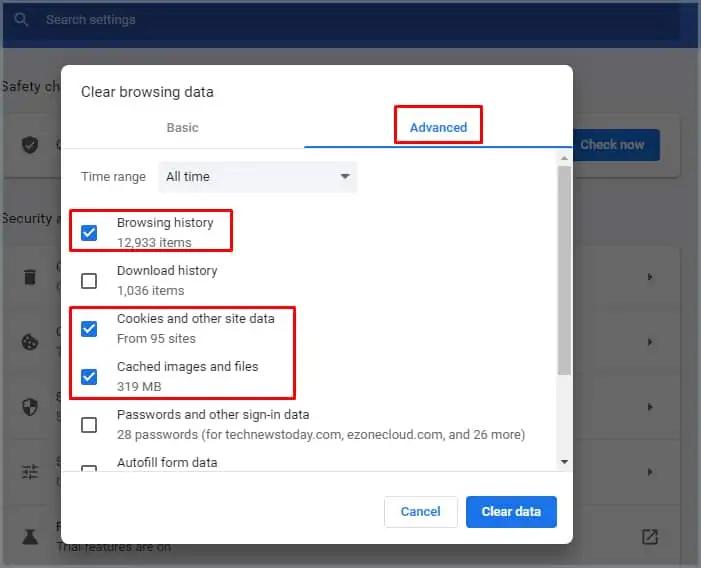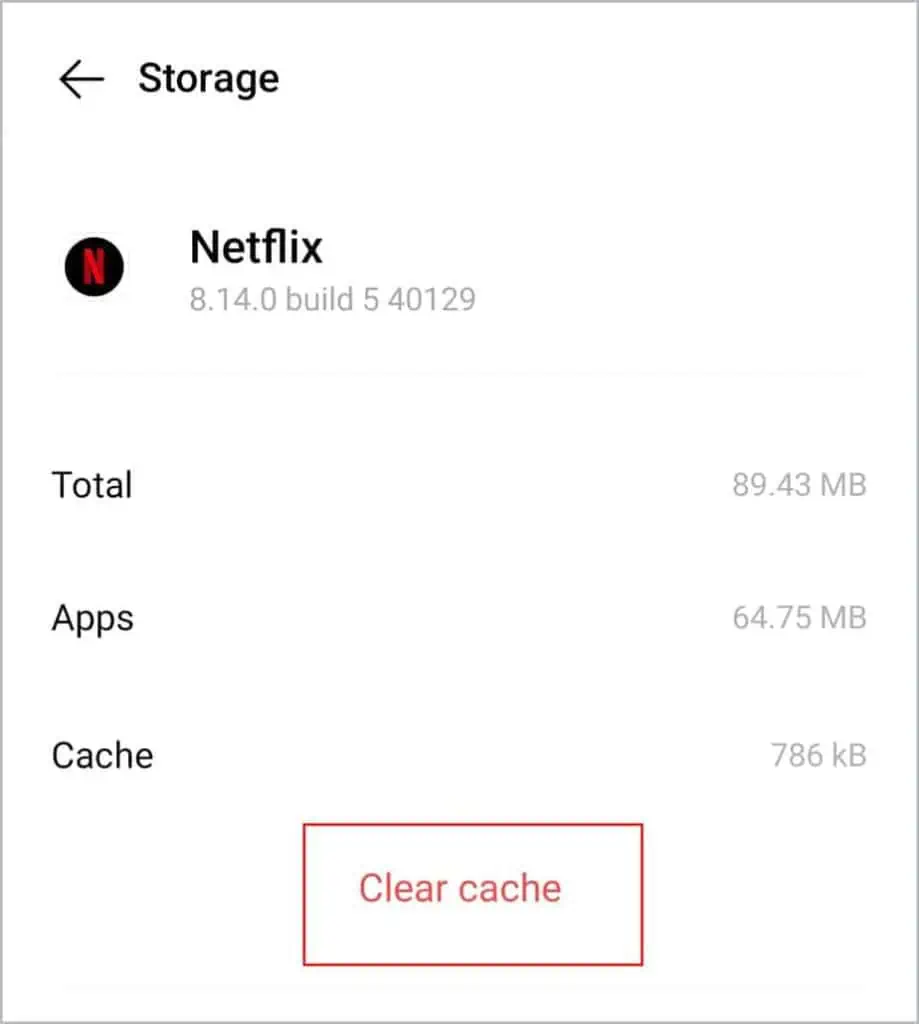For all the binge-watching fanatics, Netflix offers an autoplay feature that lets you stream your favourite series or movies for hours. But, this feature can run into some problems because of the Netflix app or the system configurations.
In this article, let us learn why the Netflix autoplay feature is not working on your devices and how to fix this.
Why is My Netflix autoplay not working?
Your autoplay feature on Netflix may not work because of these potential reasons:
- Wrong configuration in Netflix Settings
- Outdated Netflix application
- Overload of caches and data
- System glitch on the Netflix app
How to Fix Netflix Autoplay Not Working?
Before we move on to the fixes on the article, it’s best to try simple fixes like performing a cold reboot.
Start by turning off your device. If your device has a cable, make sure you unplug it from the power outlet. Leave the device turned off for 30-60 seconds, turn it back on, and see if it works.
Restarting can fix major and minor issues occurring on your devices, and it doesn’t even take more than 5 minutes of your time.
Enable Autoplay in Settings
Sometimes, the Autoplay feature on Netflix may not automatically play if it is disabled in the app’s system settings. Head on to the account and profile settings to turn it on. Here are some easy steps you can follow:
On Android/Tablet
- Navigate to the Netflix home screen and tap on the user icon.
- Click on the Manage Profiles option.

- Go to the profile you want to edit.
- Turn on the toggle switch for the Autoplay Next Episode option.

On All Other Devices
- Navigate to Netflix and log in to your account.
- Click the profile icon in the upper right corner of the screen to open a drop-down menu.
- Click “Account” in the drop-down menu that appears.

- Under the My Profile section, select “Playback Settings.”
- On the Autoplay controls section, check the box for “Autoplay next episode in a series on all devices.“

- Click on the Save button.
You will see a message at the top of the screen that displays your Netflix playback settings has been saved.
Check Compatibility
In some instances, your devices especially smart TVs, won’t be compatible with the autoplay feature on Netflix.
To check compatibility, you can head over to Netflix’s official website to ensure that your device supports the feature. If your device is not on the supported list, you can switch to a different device.
Sign In and Out of Your Account
Although it may seem like a simple process, re-logging into your account can help make changes to your autoplay feature. In some instances, your autoplay settings could go unsaved. So, doing a quick sign-out might do the trick for fixing the issue.
On Mobile
- Open up your Netflix App
- Click on your Profile.
- Navigate to the top-right corner and click on the User icon.
- Click on the Sign Out button and Tap on Yes to confirm.

On PC (Browser)
- Go to the Netflix home screen.
- Locate the user icon on the top-right corner and click on the drop-down arrow.
- Select the Sign out of Netflix option.

Sign Out of All Devices
You also have the option to sign out of all the devices that use your Netflix account. Here is how you can do it.
- Go to Netflix and click on your User Profile.
- Click on the drop-down arrow next to the user icon.
- Select the Account option.
- Under the settings section, click on Sign Out of all devices.

- Confirm again by clicking on the Sign Out button.
Clear Cache Files
If signing in and out of a Netflix account does not work, you can move on to clearing out your cache files. Sometimes, the built-up junk files can cause the autoplay function to act out. Here is a step-by-step guide on removing caches and data from your devices.
On Chrome Browser
- Navigate to the three-dotted icon on the top-right corner.
- Select Settings from the options.
- Under Security and Privacy, click on Clear Browsing Data.
- Choose the Advanced tab.
- Make sure you check the boxes for cache, cookies and browsing history.

- Click on Clear Data.
On iOS
There’s no direct button to clear cache on iOS devices. So, you’ll need to uninstall and reinstall the Netflix app to clear its cache files.
On Android
- Click on Settings.
- Scroll down and click on Apps.
- Tap on Manage App.
- Find the Netflix app and click on Storage.
- Click on Clear Caches.

Reinstall Netflix App
Sometimes, the current version of your Netflix app might have corrupted files or bugs in the application. In this case, reinstalling your Netflix might be able to solve the autoplay problem.
Conclusion
The methods above should be able to fix your autoplay on Netflix. Ensure that you update your Netflix app regularly to avoid glitches and bug errors. If these methods still do not work for you, then you can always contact Netflix for customer care support.
Frequently Asked Questions
How to Turn Off Netflix Autoplay Trailers?
If you want to turn off the trailers for movies or series on Netflix, here are the steps you can follow:
1. Sign in to Netflix from a web browser.
2. Select Manage Profiles from the menu.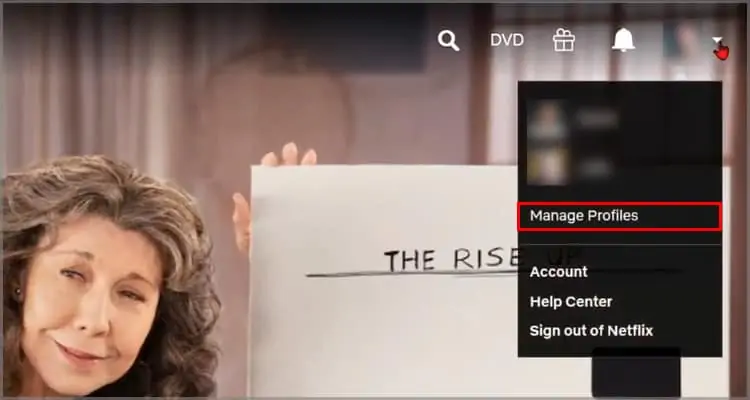
3. Select the profile you’d like to update.
4. Uncheck the box for Autoplay previews while browsing on all devices.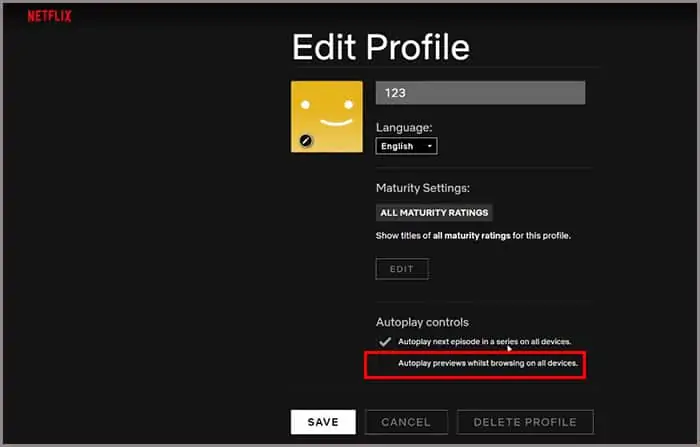
5. Click on Save.
Why Will Netflix Load but Not Play?
The reason why your Netflix might keep on buffering is because of your poor internet connection. Make sure you have a stable internet connection. Switch between other apps to see if the internet is working. You can also restart the device and your router and join back again.