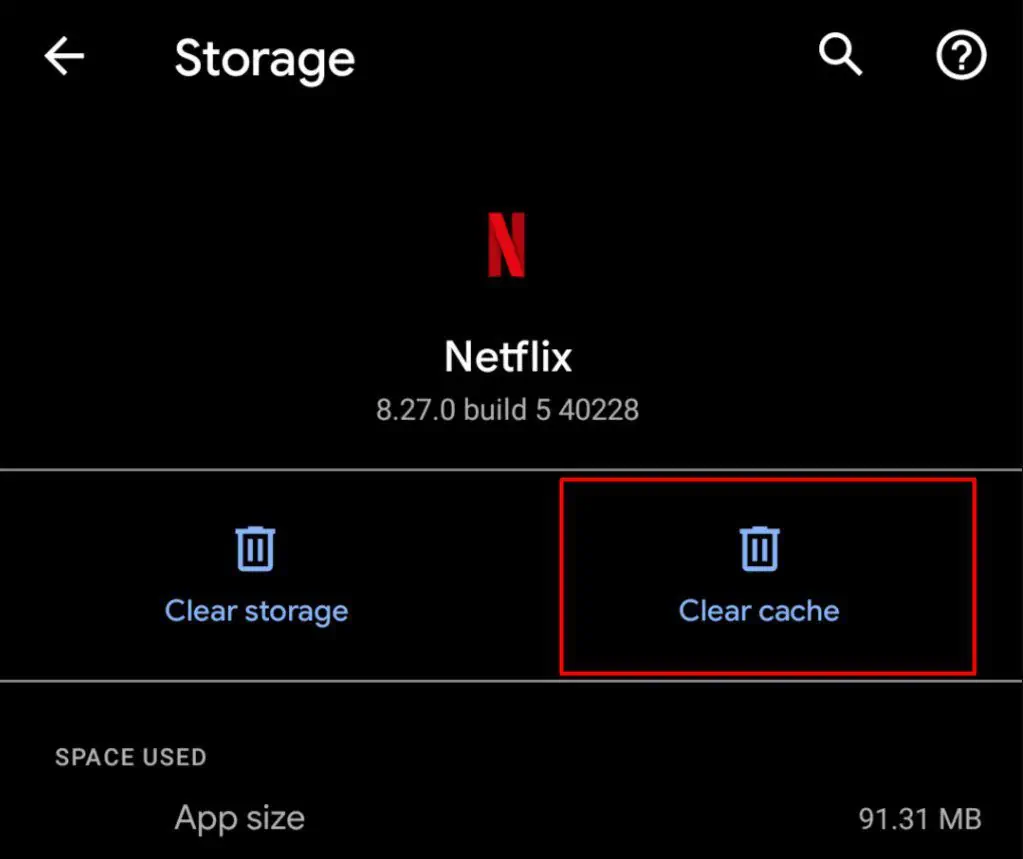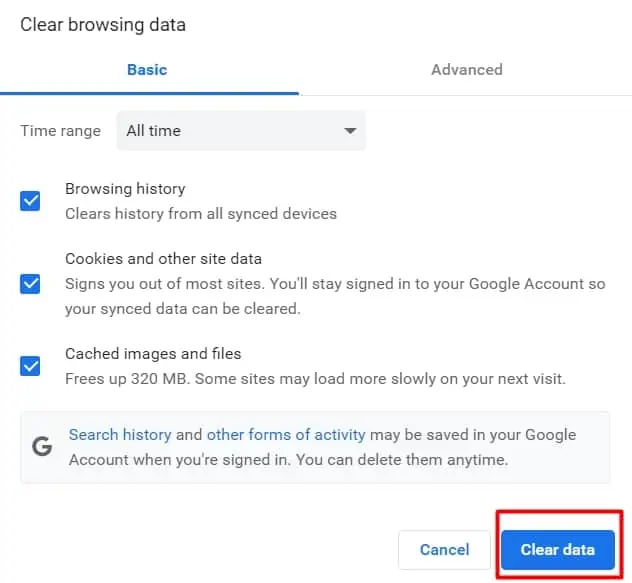Are you seeing an error like, ‘Cannot Play Title Please try again later.’ when you’re trying to watch a show on Netflix? Such an error is usually due to a problem with the internet connection or an error with the title itself. You might also encounter such an issue after a show on Netflix becomes frozen.
So, without further ado, let’s check out some of the ways you can fix the Netflix cannot play title error.
Types of Netflix Cannot Play Title Error Codes
Before we move on to the solution part, it’s important to diagnose the issue. Every Netflix Cannot Play Title Error displays a certain code. It displays like ‘Cannot Play Title. Please try again later. (40104)’. The code denotes the cause of the error so that we can perform targeted solutions. Let’s have a look.
- (40104): Connectivity issues with the internet
- (10018): Information needs to be refreshed.
- (-11853)’: Internet connection issues
- (CM:12646;): Information needs to be refreshed.
- (-1004): Internet connection issues
- (30103)’: Information needs to be refreshed.
Note: Some separate error codes can have the same cause.
How to Fix Netflix ‘Cannot Play Title’ Error?
Before we shift to the fixes, let’s first work on fixing the internet connection since it’s the primary reason for the said error. You can improve the strength of your network by trying the following steps:
- Place your device near the Wi-Fi router.
- Switch to a faster data plan.
- Switch to either 2.4 GHz or 5GHz Wi-Fi frequency band.
- Reset and restart the Wi-Fi connection.
- Pause or cancel heavy downloads.
- Limit the number of devices connected to the same network.
Once you’ve tried some of the solutions above to improve your internet, we can now try other fixes if you’re still getting the same error.
Force Close Netflix App
Any errors with Netflix can get fixed with a simple force restart procedure. Here’s how you can do it on your phone.
On your Android phone, go to Settings and then open the list of all your apps. Select Netflix and then tap on Force Stop.
On your iPhone, swipe up and swipe left or right to find Netflix from the active apps. Swipe the Netflix app up to force close it.
Download Show for Offline View
If you download a show on Netflix, you’ll be able to dodge any issues with the internet. Simply select any show and tap on the Download icon. You can find all your downloaded content in the Downloads section. 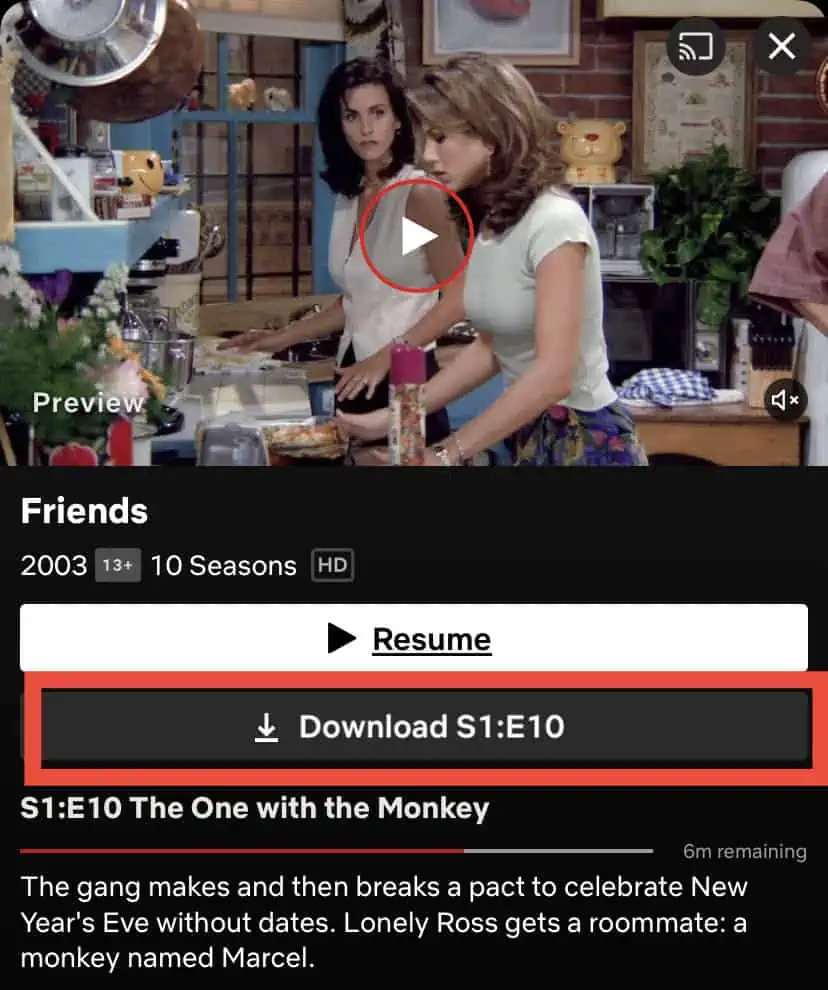
Restore Default Connection Settings
If improving your Wi-Fi network is still not helping the issue, you can try restoring the settings on your router. You can contact your ISP to change these settings:
- Custom modem settings
- Custom DNS settings
- Virtual Private Network
Reinstall Netflix
If you’re still having issues with the ‘Cannot Play Title’ error in Netflix, we recommend uninstalling and reinstalling the app.
On your Android phone, hold down any app for a few seconds and tap on Uninstall.
On an iPhone, simply long-press on any app from the home screen and tap on Remove App > Delete App.
Lastly, you can also try restarting your device if reinstalling the Netflix app doesn’t work on your phone.
Change Date and Time
Since another cause for the Netflix cannot play title error is the information on your device. We’ll need to reset it to fix the issue. One of the ways to do it is by changing the date and time on your device.
Change or Turn on/off VPN
Content on Netflix isn’t available worldwide. Selected shows are only available in some regions. So, sometimes the simple reason for the title error can be that you’re about to view restricted content. So, we recommend trying out a VPN and seeing if you can watch the content.
If you already have your VPN turned on, try selecting a different region or turning it off. Then, you can try watching the content again.
Clear Netflix Cache
Corrupted Netflix cache files can lead to certain common errors like the Cannot Play Title error. So, it’s best to try clearing such cache data from your phone.
On Android
- Go to Settings.
- From the list of apps, go to Netflix.
- Tap on the Storage option and select Clear App Data or Clear Cache.

On iPhone
There’s no easy option to clear app cache on the iPhone. So, you can either offload or uninstall Netflix and then reinstall it. To offload an app, go to Settings > General > iPhone Storage. Select Netflix and tap on Offload app.
On a Browser
Please note that the steps to clear browser cache can depend on the browser. Here, we’re using Chrome as an example:
- Click on the three-dotted menu in the upper-right corner.
- Go to Settings.
- Now, click on Privacy and Security.
- Select Clear browsing data.

- Select the options you prefer and click on Clear data.
Uninstall Malicious Apps/Extensions
Certain apps or browser extensions can come with viruses, causing errors while surfing Netflix as well. So, we recommend deleting or disabling them.
Look for the reviews and ratings on some suspicious apps or extensions to verify their integrity.
How to Fix Netflix ‘Cannot Play Title’ Error on Apple TV?
Most internet-related solutions mentioned above also apply for the error on Netflix TV. However, here are some more targeted solutions you can try for Apple TV.
Force close Netflix
- Tap twice on the Home button from your remote.
- Swipe left or right to select Netflix.
- Swipe up to close Netflix.
- Reopen the Netflix app and watch your desired content.