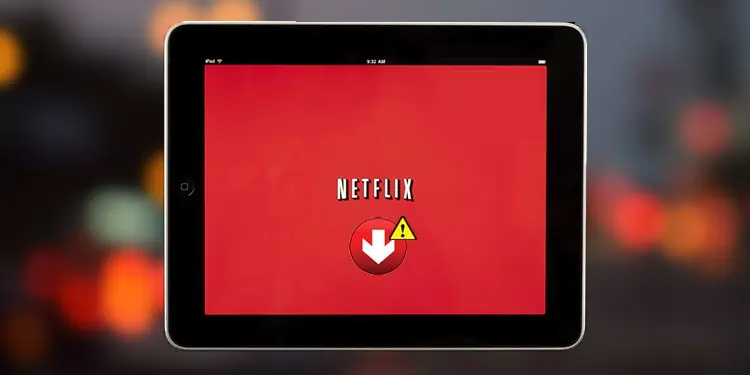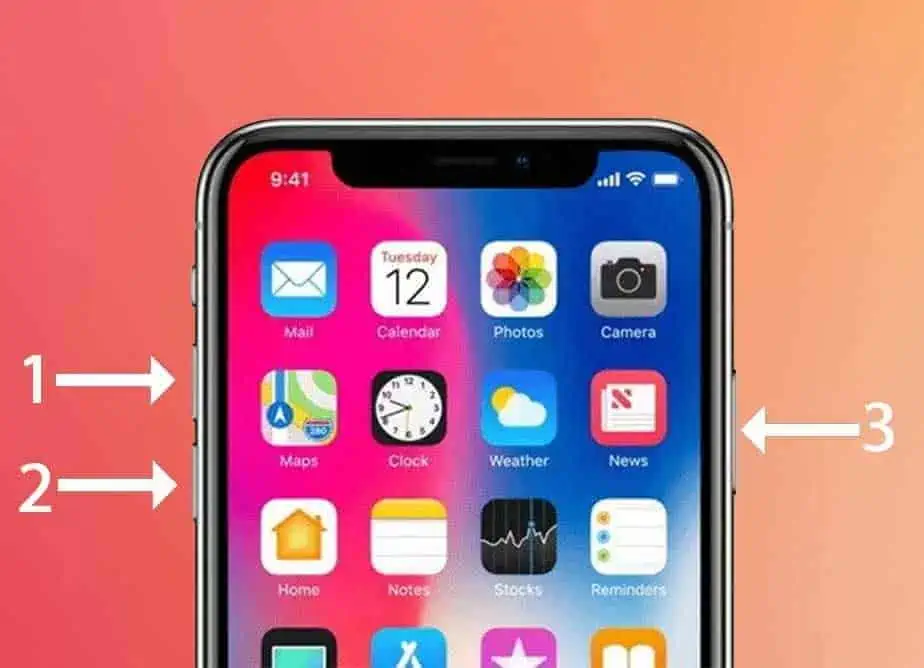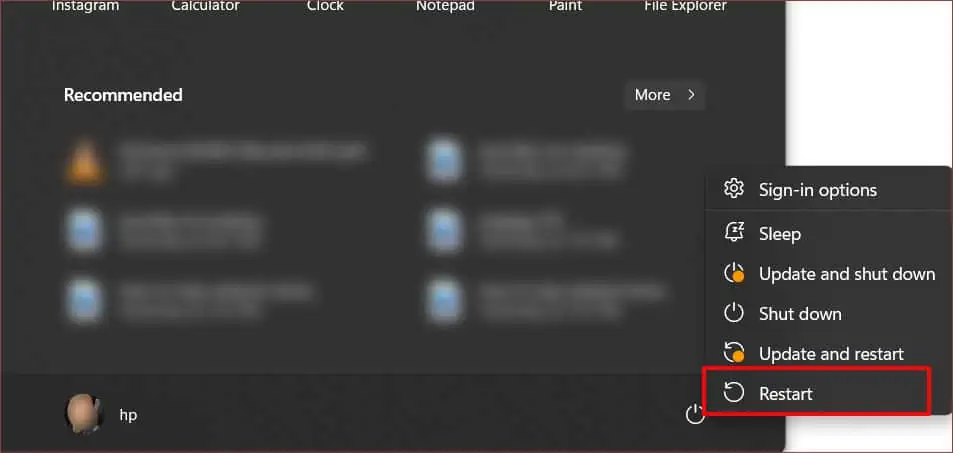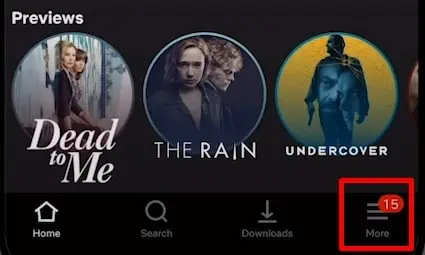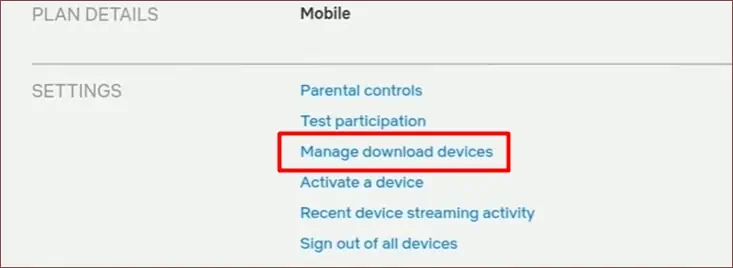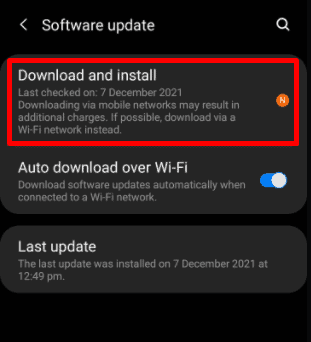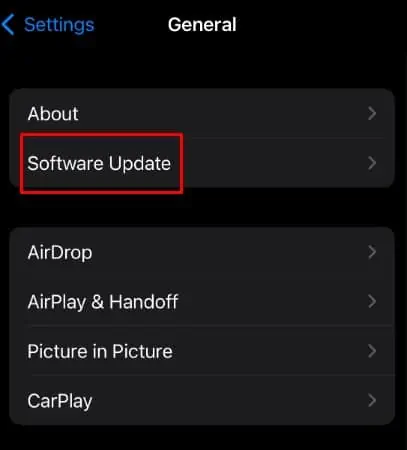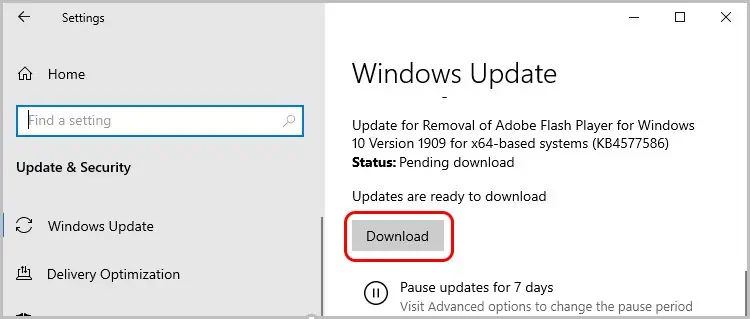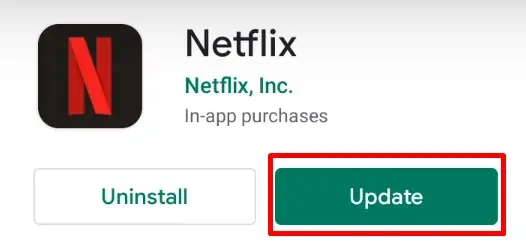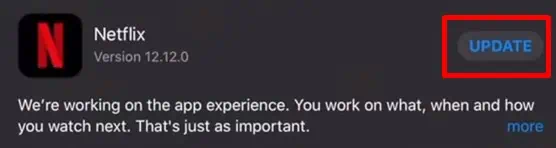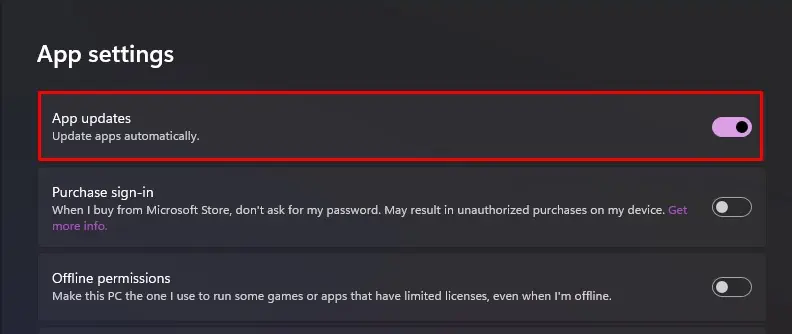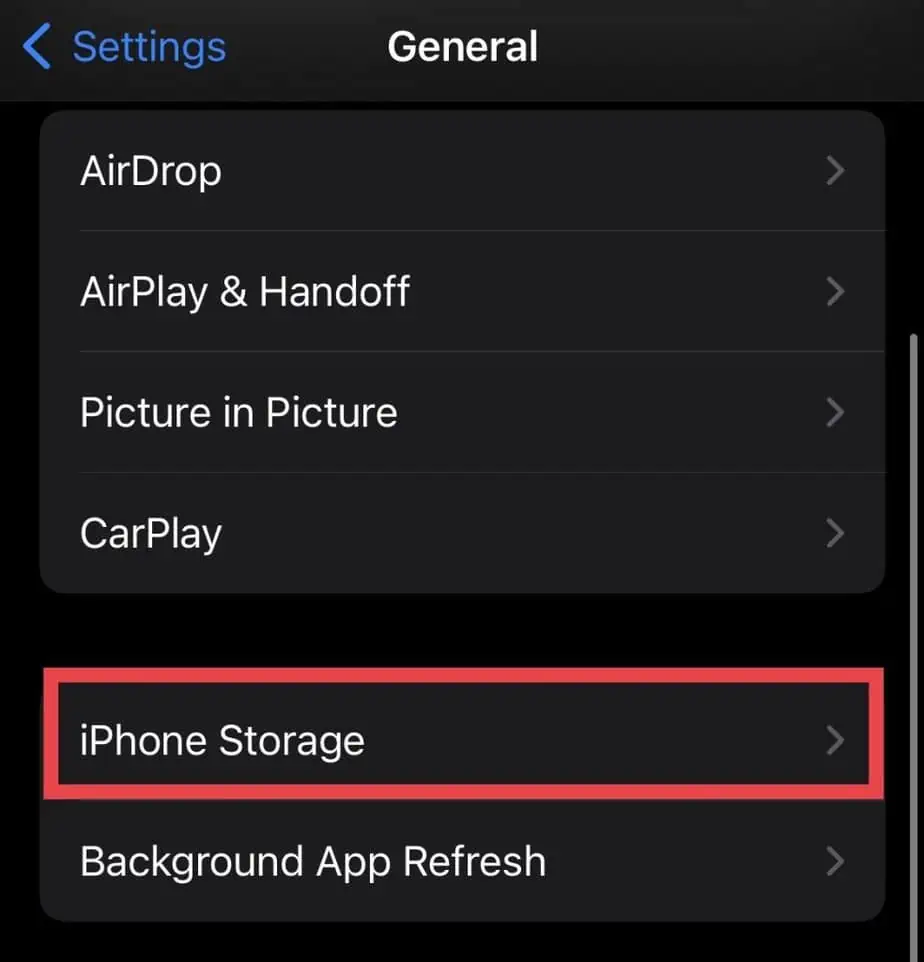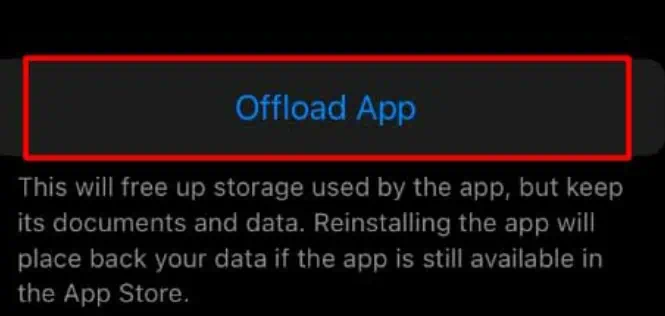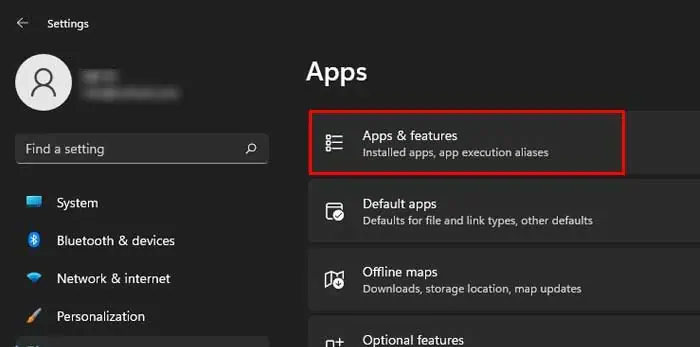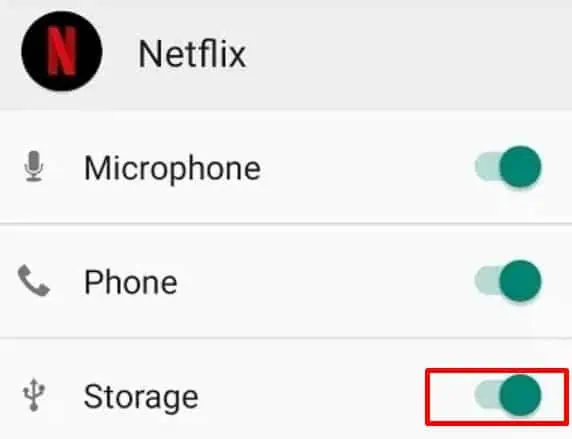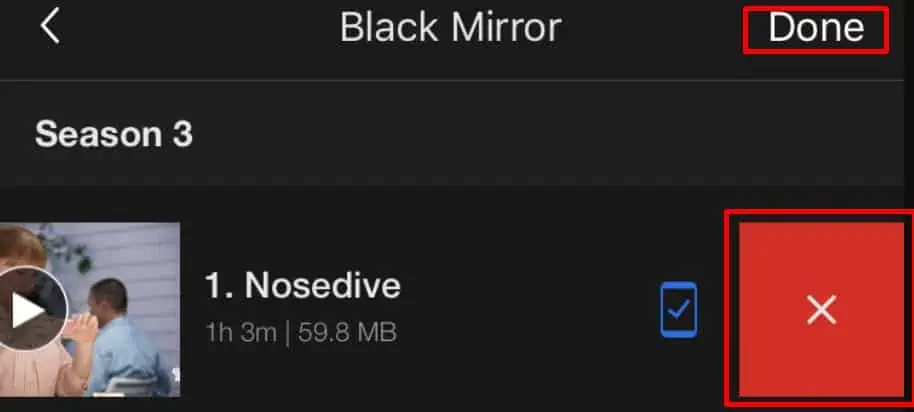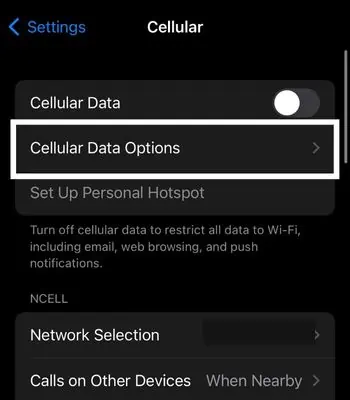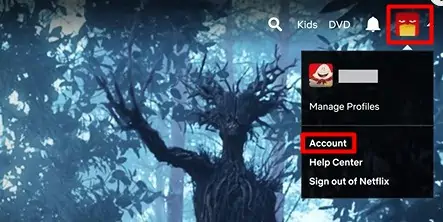Downloading movies or TV shows on Netflix makes offline viewing possible. That means you can watch the downloaded content just about anywhere.
But, it can break your heart to receive random errors when downloading your favorite show or a movie you’ve been dying to watch.
In this case, you need to take a step back and apply fixes that will get you around this issue. Here’s our article to lend you a helping hand.
Why is Netflix Download Not Working?
Some of the reasons why you cannot download on Netflix are listed below.
- Inefficient response of devices
- Old operating system of devices
- Exceeded Netflix’s limit of download devices
- Outdated version of the Netflix app
- Problematic app data
- More than 100 downloads on one device at a time
- Enabled data saver mode
How to Fix Netflix Download Not Working?
If you cannot seem to download movies or shows on Netflix, check your internet connection. In case you feel the need, refresh the connection for a smooth speed.
Likewise, alert the Netflix help center about the issue. Then, you can restart your device and update its OS, remove Netflix’s app data, enable storage permission, and so on and so forth.
Alert Netflix Help Center
Since the alert sign is near the failed download, all you have to do is tap it. This will send the Netflix Help Center an alert and diagnose the problem.
Here’s how you do that.
- When the downloading gets stuck, select Cancel.
- Then, choose Downloads from the bottom.
- Select Alert which is right next to the failed download.
While the team works to get you help, you can start applying the fixes mentioned underneath.
Restart Devices
Sometimes, a restart can fix the Netflix downloading issue. It is likely to work if the background processes on your device are slowing the downloads on Netflix.
Take the following steps to restart your devices.
On Android
- Press and hold the power button for a few seconds.
- Once the power menu appears, select Restart/Reboot.
On iPhone
- Press and hold the side button or volume button on the iPhone.
- After the power-off slider shows up, drag it to turn off the phone.

- Wait for 25 to 30 seconds.
- To turn it back on, continue pressing the side button.
On Windows
- Go to the Start button.
- Click on the Power icon.
- Then, you will find the option to Restart.

Manage Download Devices
If you cannot download movies or shows on Netflix, you should check if your device is authorized to download. You can also find out how many download devices you can have under your plan.
In case the device you’re currently using is not listed under download devices, remove the existing ones. You can do so with the steps below.
On Android and iPhone
- Open Netflix or sign in to Netflix via browser.
- Tap the More icon.

- Then, tap Account.
- Choose Manage Download Devices.
- Now, locate if your device is on the download devices list.
On Windows
- Open the Netflix app.
- Click on the profile in the top-right corner.
- Then, select Account.
- Next to Settings, choose Manage download devices.

- Then, take a look if your device is on the list.
Update Devices
If your devices have an old operating system, it can give birth to incompatibility issues. Not to forget the security loopholes, bugs, etc.
In case the obsolete OS is why you cannot download on Netflix, fix it by updating the devices.
On Android
- Open Settings.
- Tap About Phone.
- Choose System Update or the phone’s Android version.
- Select Download and Install.

On iPhone
- Launch Settings.
- Tap General.
- Then, choose Software Update.

- Select Download and install.

On Windows
- Hit Windows + I keys and open settings.
- Select Update and Security.
- Choose Windows update.
- Then, select Check for updates.
- At last, download the pending updates, if any.

Keep Netflix App Up-to-date
An outdated version of Netflix may not support the downloading process. So, take your time to update the app and see if that does the work.
On Android
- Visit Play Store.
- Search for Netflix.
- Tap Netflix and choose Update next to it.

On iPhone
- Head over to App Store.
- Tap your profile icon.
- Scroll down to locate Netflix and check for its latest update.
- Then, tap Update.

On Windows
- Click on the Start screen.
- Then, scroll down and select Microsoft Store.
- Click on the account menu from the top-right corner.
- Select App Settings.
- Toggle the button, next to Update apps automatically, to the right.

Delete Netflix App Data
The accumulation of Netflix app data may also create a disturbance in its performance. If that’s the culprit behind the app failing to download, delete the app data.
Here’s how you can do that.
On Android
Depending on models, the process to clear Netflix app data can differ to a limited degree.
- On the home screen, tap and hold the Netflix app.
- Select App info.
- Then, tap Storage & cache.
- Choose Clear Storage or Clear all data.
- At last, hit OK.
On iPhone
- Open Settings.
- Tap General.
- Select iPhone Storage.

- Then, tap Netflix.
- Tap Offload App. If you don’t see the Offload App option, delete the app and reinstall Netflix.

On Windows
- Hit Windows + I and open Settings.
- Click on Apps > Apps & features.

- Scroll down to Netflix and select it.
- Click on Advanced options.
- Move down and select the Reset button to remove the app data.
Allow Download Storage
When first setting up the app, you may have not permitted Netflix to access the storage on your device. Without this permission, Netflix fails to download and save content on the device.
If that’s what is stopping the downloads on Netflix, you can fix it by allowing download storage for Netflix. Here’s how.
On Android
- Open Settings.
- Tap Apps or Apps Manager.
- Tap Netflix.
- Go to Permissions.
- Toggle the switch to enable Storage.

Note: Unlike Android, there isn’t a straightforward way to give storage permission on iPhone. That’s because there’s no storage permission option on iOS devices.
Get Rid of Previous Downloads
If you encountered the error 10016-22002, it means you have exceeded the number of downloads on your device. Netflix restricts you from having more than 100 downloads on one device at a time.
With that said, you would have to delete a few downloads to make space for new ones. You can also get rid of all the downloads within an instant. But, if you still want to keep a few downloads, you can delete the ones you don’t watch in the future.
You can remove movies or TV shows from the downloads list in this way.
- Open the Netflix app.
- Go to Downloads. If you can’t find the Downloads option, select More and then, go to Downloads.
- Select Edit located in the top-right corner.
- Choose a movie or TV show you want to remove from Downloads.
- Tap or click on the red cross to delete.

You can remove more movies or TV shows and then, try downloading again.
Disable Data Saver Mode
If you’re trying to download content on Netflix over your cellular data, the data saver mode on your mobile device can obstruct the process.
So, disable the data saver mode on your mobile phone if you’ve turned it on. Follow the steps below for that.
On Android
The task of turning off the data saver mode on Android devices may vary slightly.
- Navigate to Settings.
- Tap Network & Internet.
- Then, choose Data Saver.
- Toggle the button to the left to disable Data Saver.

On iPhone
- Launch Settings.
- Select Cellular.
- Now, tap Cellular Data Options.

- Then, choose Data Mode.
- Slide the toggle button next to Low Data Mode to turn it off.
Upgrade Netflix Plan
If you don’t want to remove download devices, you can simply upgrade your current plan. You can make the switch to either Standard or Premium.
You can do that with the steps laid down below.
- Open the Netflix app.
- Select the Profile icon from the upper-right corner.
- Then, click Account.

- Scroll down and look for Plan Details in the left pane. To its right, select Change Plan.
- Now, you can upgrade the streaming plan to Standard or Premium, as per your need.

- At last, hit Continue.