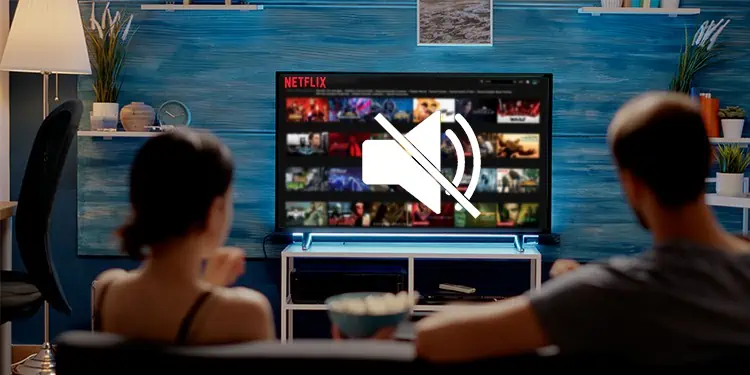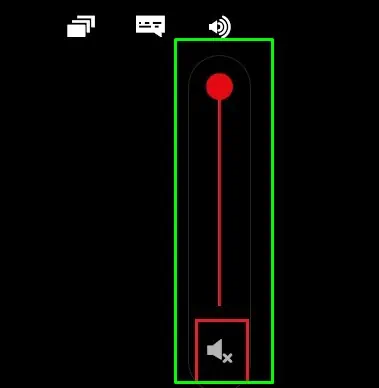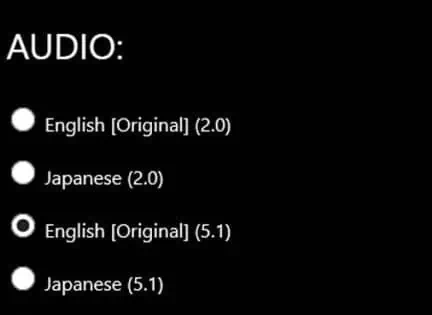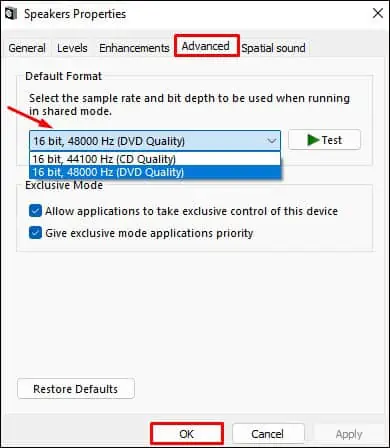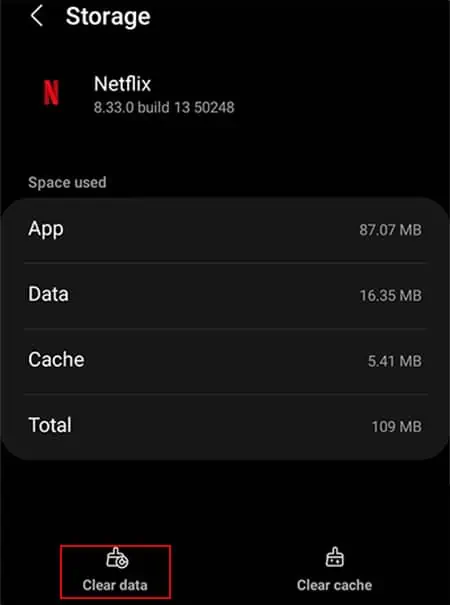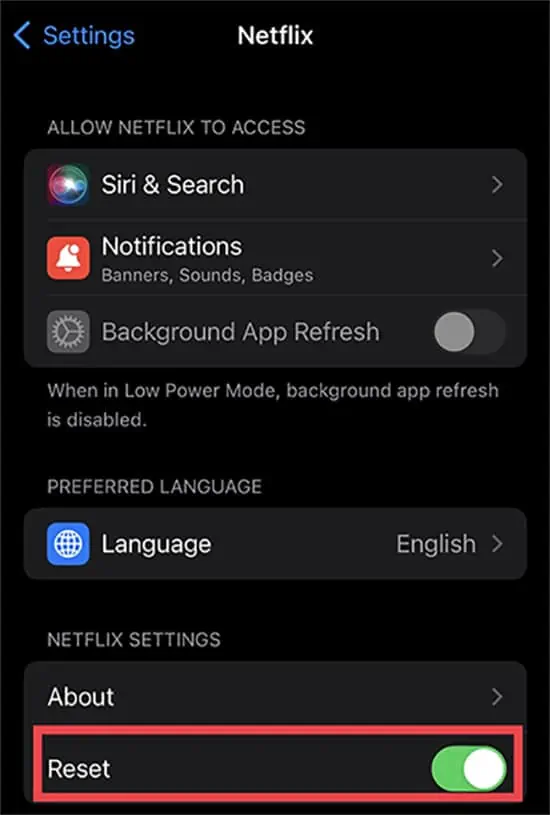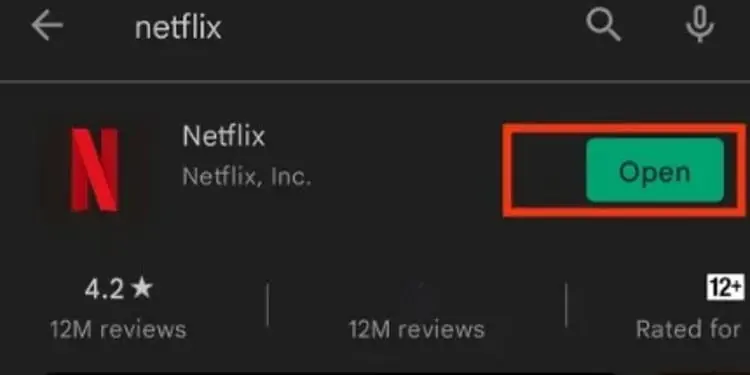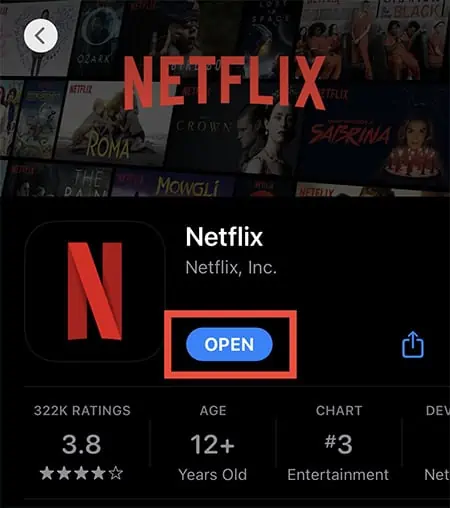There are several possible causes for Netflix sound not working. One possibility is that the streaming content itself has audio problems.
Another potential cause is that the volume is set to lower levels, or that an unsupported language has been selected. Using 5.1 Surround sound on unsupported devices can also cause audio issues.
Additionally, corrupted cache data or an outdated Netflix app may be causing the problem. Bluetooth interference or Netflix servers being down for maintenance are also possible reasons for audio issues.
Fixing audio problems on Netflix is quite easy unless the servers are down for maintenance. You can fix this issue from as simple as changing the audio settings to updating the Netflix application itself.
Here, we have compiled a list of 10 fixes you can easily apply to solve the sound problem on Netflix. Let’s get straight into them:
Play Another Content on Netflix
The first thing you must do when you encounter an audio problem on Netflix is to try playing another video. Maybe the video you are watching has audio problems. Or, the videos in the entire content library may be problematic. Don’t hesitate to contact Netflix to sort out the issue.
Check Your Volume Levels
Whether using Netflix on your PC, Smart TVs, or mobile phones, you must ensure a higher volume level on your device. Maybe the volume level is set to low, and you are facing the issue. Consider checking the volume levels and setting them higher.
Moreover, if external speakers are connected, use the volume wheels or embedded sliders to increase the volume. Verify the cable connections of your speakers as well. You should also increase the volume levels from the built-in volume settings of Netflix.
Whether you use Windows or Mac, the steps to change the volume level on the Netflix player are similar. Here’s how:
- Start playing a video on Netflix.
- After your video starts playing, you will see an audio icon located in the control bar. Take your mouse cursor over the audio icon. It will show you a volume slider.
- Drag the slider knob to a higher level.

- If you watch Netflix on a web browser, the tab running Netflix may be muted, and you may be facing the issue. Right-click over the Netflix running tab and select Unmute Site.
Check Your System Sound
You must also check if the sound problem persists only on Netflix or your entire system. Try playing a song or video on your device’s media player to see if you get sound there. If yes, there is a problem with Netflix itself. Otherwise, you may need to figure out what’s the issue with your speakers.
If your Sound is not working in Windows, you can read our comprehensive article and troubleshoot it easily.
Check the Netflix Server Status
Netflix servers may be down sometimes, and you may face an issue with the audio. Normally, when the Netflix servers are down, Netflix won’t play. But when only the audio processing of Netflix runs into a problem, you see that the video is playing but not the audio.
You can look after Netflix’s server status and know if they are down. Please wait until they are up to get your audio back.
Check Bluetooth Devices
You may not notice, but sometimes, you may have Bluetooth enabled on the device where you are watching Netflix. It may connect to Bluetooth speakers around you and throw audio out of them instead of your device. Make sure you turn off the Bluetooth before using Netflix unless you want to use it for sound output.
Change Language Settings of Content
You can select many language options while watching a video on Netflix. However, if the selected language is unavailable for that video, it may throw an error and stream the video without sound. You can easily see the available languages for a particular video in its description.
Here’s how to change the language of your video:
- Play a video on Netflix.
- Pause a video after it plays for some time.
- Then choose Audio & Subtitles located at top of your player screen.
- Click the Audio Streams drop-down and select one of the supported languages you saw in the video description.

Change Audio Settings on Netflix
Netflix supports high-quality audio streaming with the Dolby Atmos or 5.1 surround sound feature. But there are some specifications like an Internet speed of 3Mbps and a Dolby supporting receiver required for your device to support this feature. If you are trying to use 5.1 sound features without meeting the requirements, you may not get the audio.
Follow these steps to change the audio settings:
- Start playing a video on Netflix and pause it after a few seconds.
- You will see some menu buttons after pausing the video.
- Select Audio & Subtitles.
- Click on Audio.
- Change the audio settings from Surround sound 5.1 to Stereo. You may also see other options depending on the device you are using. Try toggling between these options and see which one works.
Use DVD-quality Audio On Your PC
If audio settings on your PC are not configured correctly, it can interfere with the audio settings of Netflix and prevent sound from producing. We suggest you use the DVD quality sound, which works best with Netflix.
Here’s how to do it:
- Press Windows + R key at once to open Run.
- Type
controlin the Run text field and press Enter to open Control Panel. - Navigate to Hardware and Sound > Sound.
- Select your active speaker under the Playback tab and click Properties.
- Jump to the Advanced tab and select DVD quality from the drop-down.

- Click Apply > OK to save changes.
Clear App Data
Netflix uses cache memory to store temporary data that gets cluttered over time on your device. They can even get corrupted and create issues with the sound output. You can try clearing the app data and see if you get the audio back to the working state. But remember that clearing the app data will remove everything from your Netflix account, like sign-in information and downloads.
Follow the steps below:
On Android
You can easily clear the app data on your Android device from phone settings. Here’s how:
- Select and keep holding the Netflix icon.
- In the popup that appears. Tap the App info (🛈) symbol.
- Select Storage and tap Clear data option.

- Confirm clearing in the next popup by tapping OK.
On iOS
If you are an iOS user, you can not clear app data as in Android devices, but they have a Reset option that will do the same for you.
- Open Settings on your iPhone.
- Scroll down to find Netflix.
- Inside the Netflix settings, toggle on the Reset option.

Update Your Netflix App
If you have an outdated version of Netflix on your device, it may sometimes create an audio problem. Updating Netflix will fix the errors and bugs that may be causing the audio not to respond.
Follow the steps below to update the Netflix app:
On Android
- Open Play Store on your phone.
- On the search box of Play Store, type Netflix and select it.
- Tap Update. If the app is already updated, you will see Open button instead of Update.

On iOS
- Open App Store on your iPhone.
- Search for Netflix and select it.
- Tap Update button and let the update start.

Note: You can also try reinstalling the Netflix application if updating did not solve the problem. Or, contacting the Netflix support team is only the option if you have everything right on your side.