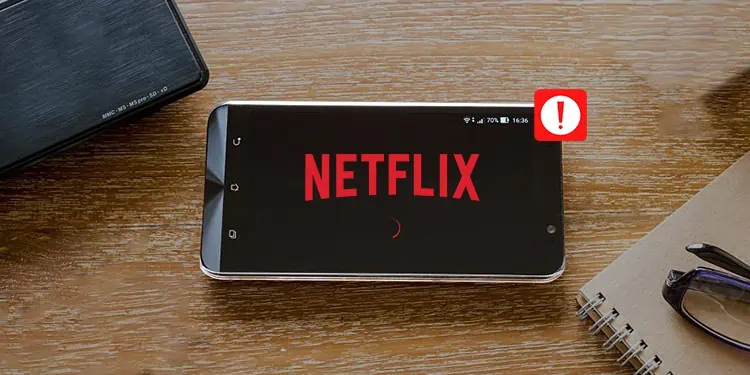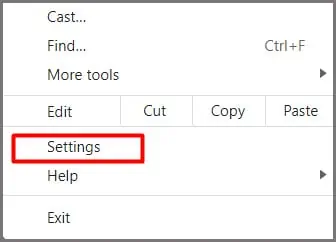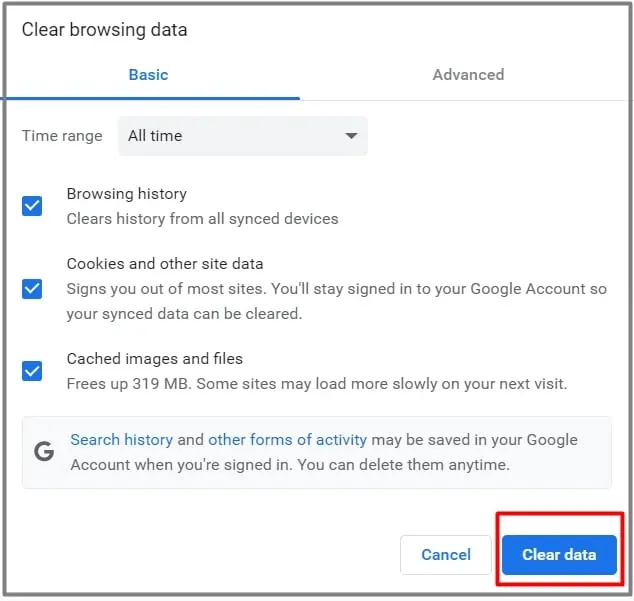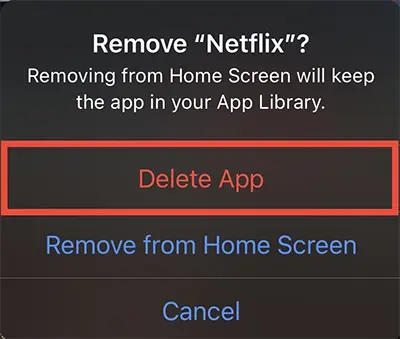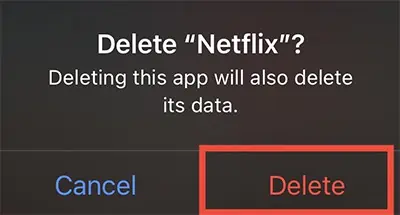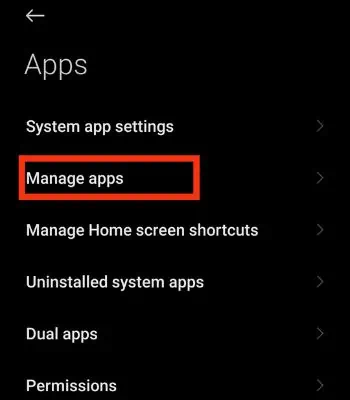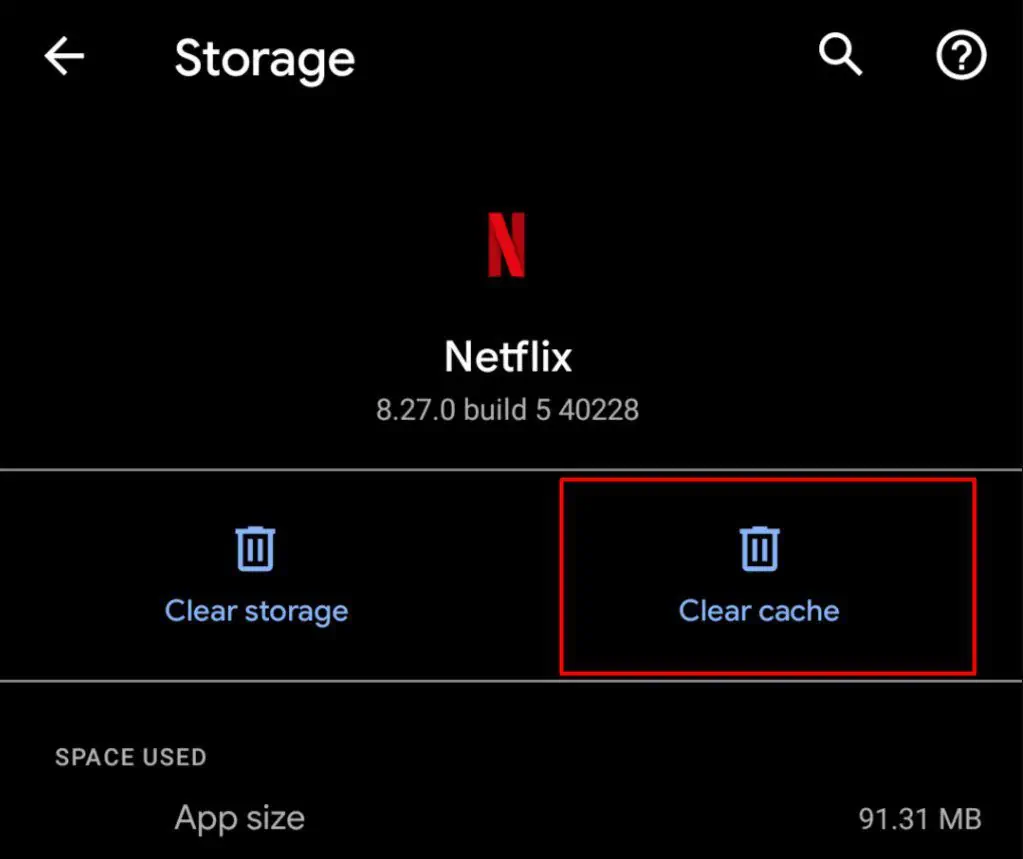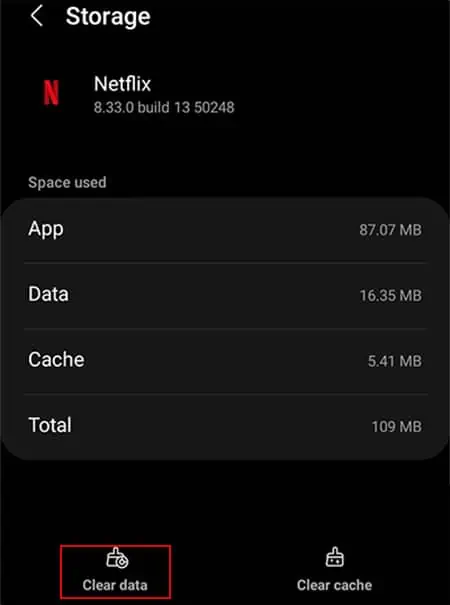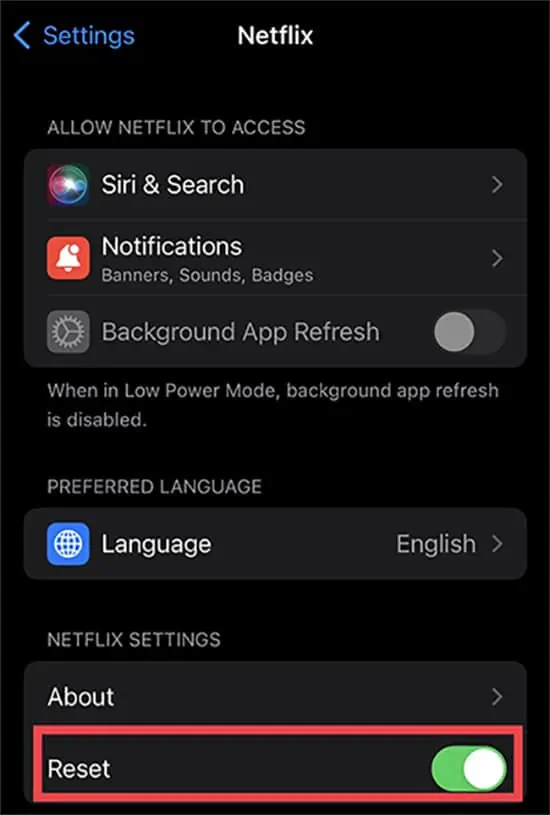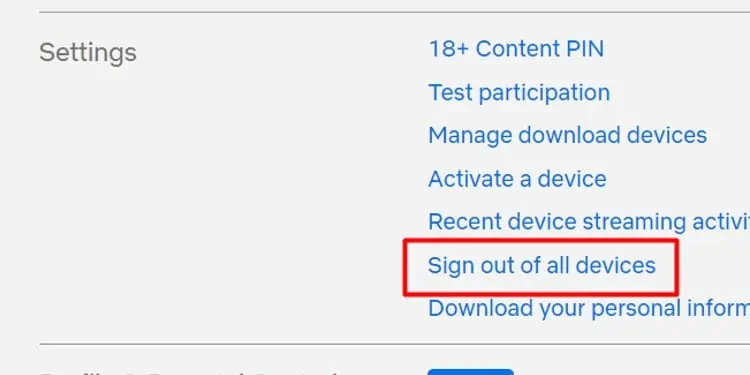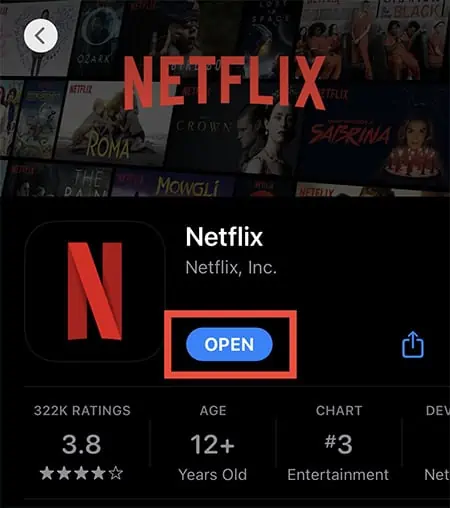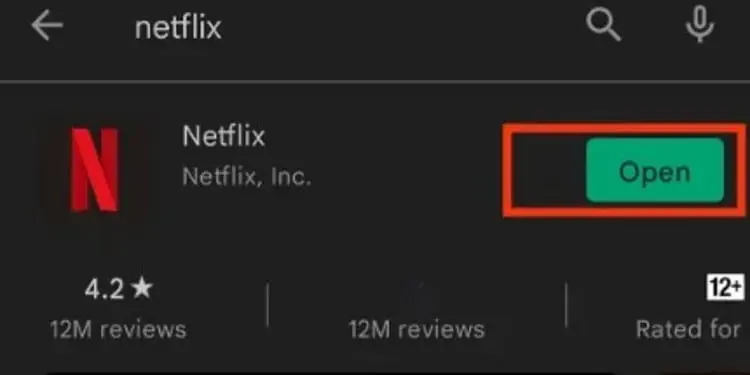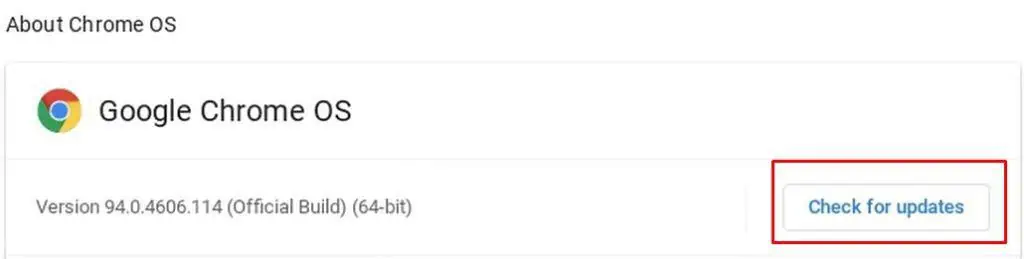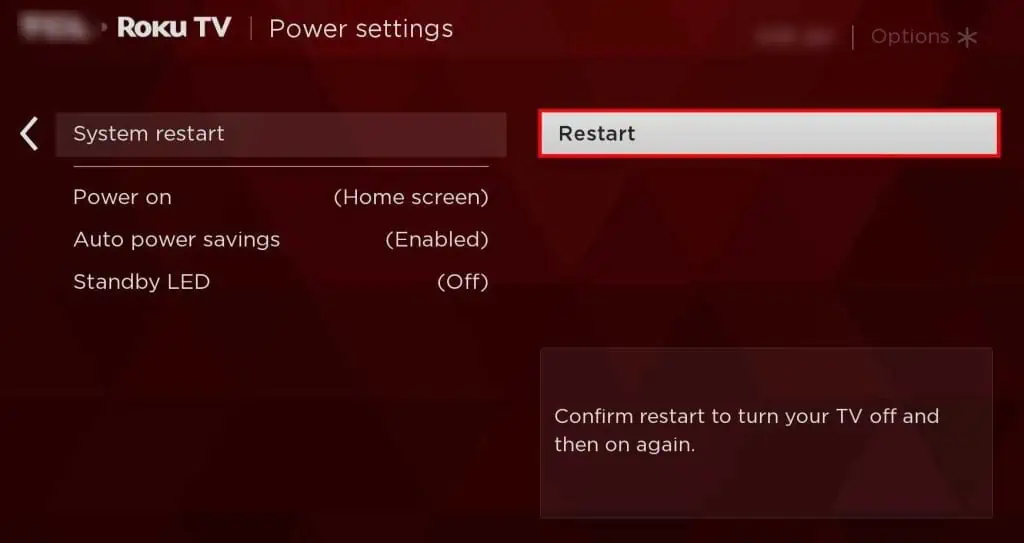Due to the extensive library of shows and media, Netflix has nearly 221 million paid subscribers worldwide. However, you might not have the best experience all the time. Recently, users have come out on Twitter and shared their dissatisfaction with Netflix’s video playing issue.
Meanwhile, you might have encountered video playing issues strangely out of now where on your PC, Mobile, and streaming media players. This generally happens because of Netflix server glitches or outdated Netflix app.
Therefore, in this article, we will guide you through the types of errors you might encounter along with their fixes.
Why Won’t Netflix Play?
Usually, Netflix won’t play videos due to a weak internet connection. Your video might stop loading or not play at all. Besides, there can be other common causes. You can find it out below.
- Netflix Server Down
- Unsupported Video Output Cable
- Corrupt Cache
- Information needs to be refreshed
- Outdated Version
Types of Errors When Netflix Won’t Play Video
You are most likely to encounter a black screen without sound while trying to play a video on Netflix. Or, you might see the following error messages.
- Cannot Play Video – The connected display is not supported
- We’re having trouble playing Netflix on your browser. Please make sure you’re on an official version of Chrome
- We’re having a problem starting Netflix. Please try again or visit the official Website.
- We’re having problems connecting to Netflix. Please try again
How to Fix Netflix Not Playing Videos on PC, Mobile, and Web?
Firstly, you can try restarting Netflix on your device. If there are minor glitches or bugs on the app, restarting should solve it. Force quit the app and start it after a few seconds.
If your device is connected to a public network while using Netflix, it might block you from playing videos. So, try using the network with a private connection for a secured network. Besides, follow the fixes for your PC, web browser, and mobile below.
Check Connection Speed
Since Netflix has internet connection requirements for streaming videos, you must connect your device to a strong network while using it. You can check the connection speed on the Netflix app. If the internet is poor, you can place your router near your device to improve the Wi-Fi signal.
Follow the steps to check the connection speed below.
- On your Netflix Home Screen, click on Get Help from the menu (Go to Settings if you can’t locate Get Help)
- Open Check your Network
- It will display your Connection Speed and verify if your internet can reach Netflix.
Disable VPN or Unblocker Apps
Using VPN or Unblocker Apps to stream Netflix might be why videos are not playing. Although you can watch videos with a VPN, it might block or limit content access. So, you can disable VPN or Unblocker apps and try using Netflix. In case you can not figure out if such connections are active, you can contact your Internet Service Provider.
Clear Netflix Cookies and Cache Data
A corrupt cache can lead to several errors, including video playing on Netflix. You will most likely encounter “There is a problem playing video. Please try again.”
So, you can clear Netflix cookies and cache data for improved loading speed. It will remove all the temporary junk files and refresh information. You should be able to play videos after signing in back.
Check out the steps below:
On Browser
- On your Google Chrome, click on the More icon at the top-right corner
- Choose Settings > Privacy and Security

- Go to Clear Browsing Data and check all the boxes on the dialogue box

- Click on Clear Data
On iOS
- Tap and hold on the Netflix app until it shakes
- Tap on the – button and choose Delete App

- Again, to confirm, tap on Delete

On Android
- Open your phone Settings
- Go to Apps > Manage Apps

- Select Netflix and tap on Storage
- Tap on Clear Cache

Clear Netflix App Data
You can clear App Data to refresh the outdated stored information of your device. It will sign out your account and remove downloads. iOS users have a default reset option on the phone Settings. However, Android users can clear storage & cache data.
The steps to clear Netflix app data are:
On Android
- Select and hold the Netflix app icon
- Tap on App info and choose Storage & Cache
- Tap on Clear Data and the OK button to confirm

On iOS
- Go to your phone Settings
- Scroll down and open Netflix App
- Under Netflix Settings, Switch the toggle on for Reset

Sign Out of Netflix on All of Your Devices
If you have tried re-logging your Netflix account on your device, but the issue persists, you can sign out of Netflix on all your devices. Then, you can sign in back to your account. It should solve the problem of Netflix not working when trying to play a video.
Follow the steps given below.
- Open Netflix on your web browser
- On the main screen of Netflix, go to your Profile icon at the top-right corner
- Select Account
- Then, on settings, choose Sign out of all devices

- Sign in back to your Netflix account on your device
Update Netflix App
You need to update Netflix for a better and latest experience. Updating will fix the bugs and errors causing Netflix to stop responding. You can simply update the app on your mobile from the App Store or Google Store. However, if the app is up to date, you can see the Open button only.
Check out the steps below.
On Windows 10
- From the Windows Start, open Microsoft Store
- Click on the More icon and select Downloads and Updates
- Click on the Download button next to the Netflix
On iOS
- Go to App Store
- Type Netflix on the search bar and open it
- Tap on the Update button

On Android
- Open Google Play Store
- Type YouTube on the search bar
- Tap on the Update button

Reinstall Netflix
You can try reinstalling the Netflix app on your devices if signing out of all devices does not work. It will troubleshoot the video playing issues. Also, reinstalling will fix app crashing and freezing. But, you must note that uninstalling the app will remove all your downloaded contents.
Update the Browser
If you face Netflix not playing videos issue on your website, you can update your web browser. New performance improvements on the latest update with fixing the error. You must save your work if you are using the browser in incognito mode.
The steps to update differs with the browser. However, you can find the steps for Google Chrome as reference below.
- On your Google Chrome, click on the three vertical dots icon at the top corner
- Select the Help menu and click on About Google Chrome
- Then, click on the Update Google Chrome button

If the browser is updated, you will see Google Chrome is up to date. - Relaunch your browser.
Check Netflix status
Sometimes, you might not be the only one to face the issue. Other users can’t play the video if the Netflix server is down. Occasionally, there might be an Internal server outage that is interrupting streaming videos. Therefore, you can check the Netflix status to know whether the server is down or not.
How to Fix Netflix Not Playing on Streaming Media Players?
You can restart Netflix to troubleshoot existing unknown glitches. Close the app completely on your streaming media and open Netflix again. Then, you can try playing the video to see if it works. However, in case it won’t play video, you can follow the given fixes.
Reboot Home Network
If your Netflix becomes unresponsive while trying to play a video on streaming media players, you can reboot your home network. You can unplug and turn off all your devices for up to 30 seconds and then turn them back on. It should improve your Wi-Fi signal too. Try playing a video on Netflix again.
Restart Device
If you can stream other apps except for Netflix on your device, you can restart your device. Restarting will troubleshoot when Netflix gets stuck loading videos. You can find out the steps to restart Roku TV, Amazon Fires TV/Stick, and Apple TV below.
On Roku TV
- Press Home button on your remote.
- Then, go to Settings and select System
- Click on Power and choose System Restart

On Amazon Fire TV/Stick
- Press the Home button on your Firestick Remote
- Go to Settings and choose My Fire TV
- Press on Restart
- Select Restart again to confirm
Apple TV
- Navigate to Settings on your Apple TV
- Go to System
- Click on Restart
Contact Netflix Customer Support
If none of the fixes work for you, you can report the problem to Netflix Customer Support. There might be an internal system malfunction that requires professional support. You can either call or start a live chat to contact them. The team will identify the error and provide you with a fix for it.