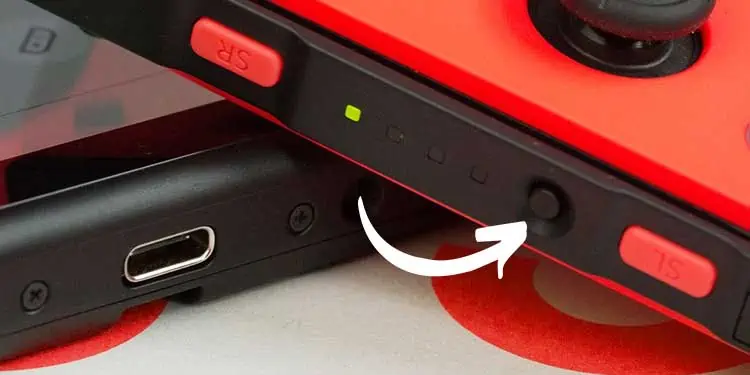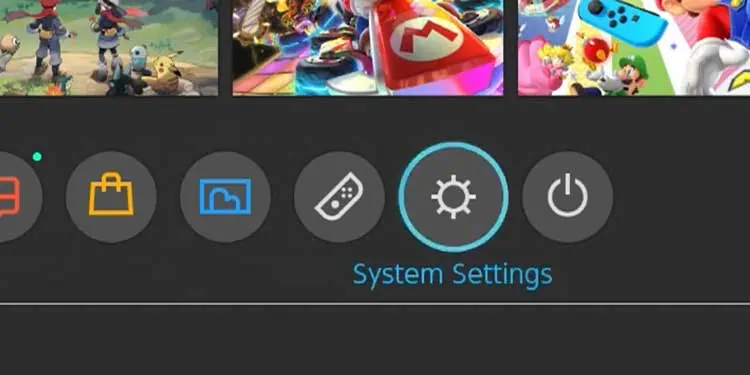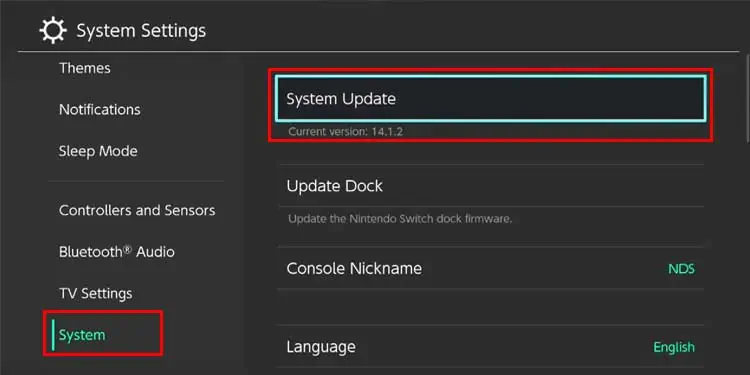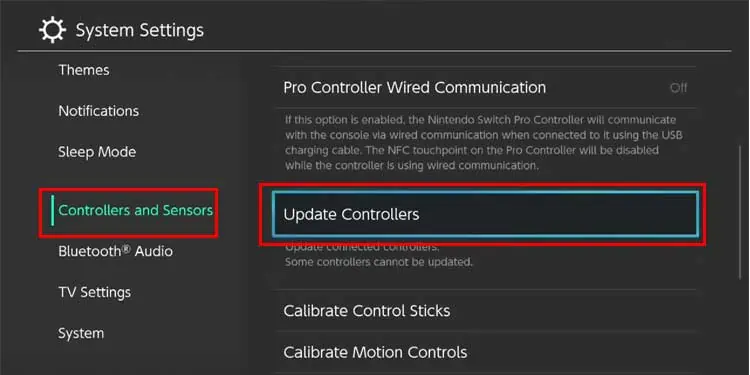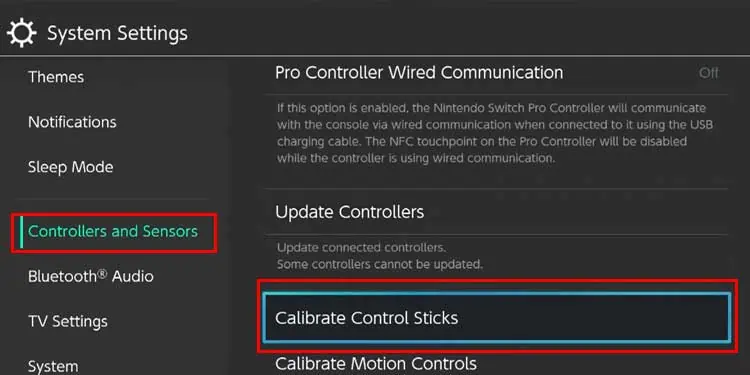Whether using the standard Joy-Con or the Pro controller, having your Switch controller not working is a real pain that can prevent you from getting the most out of your console. Switch controllers can fall victim to so many potential problems, from connection to charging issues – but you can probably find the solution even quicker than you think. Most problems with a Switch can be fixed at home, which includes issues with controllers.
Why Won’t My Controllers Work?
There are many reasons why Switch controllers might stop working – but most don’t mean they’re dead. Don’t reach for a backup controller until you’ve tried everything possible to fix the ones you prefer.
- The controller is dead and isn’t charging. Switch controllers are rechargeable – like the classic Joy-Con controllers, for example. They don’t always charge if they aren’t positioned correctly. Even if you think it should have charged when it was on the console, it may not if the alignment was off.
- The Switch isn’t detecting the controller. For the console to respond to commands input on the controllers, it has to make that connection. You can quickly check to see whether it’s detected but remember that looks can be deceiving. Even when the console says it recognizes the controller, it might not.
- The controllers themselves are damaged or broken and unable to start. Usually, if you’re using the Joy-Cons so that there are two active controllers, this is pretty easy to spot. It’s rare for both to break at the same time. If you’re using a solo controller style, it might be harder to pinpoint a break as the problem.
Understanding why your controllers aren’t working might help give you an idea of where to start. If not, there’s nothing wrong with trying every solution available.
How to Troubleshoot the Switch Without a Controller?

Unfortunately, it’s difficult to do any meaningful troubleshooting on the Switch itself without a controller. There are steps you can do if you don’t have a controller connected, but most of the suggested troubleshooting steps require being able to input commands with a controller.
You can always pair a replacement controller to the Switch for the duration of troubleshooting. If you don’t have access to one, try to borrow one from a friend or see whether you can get one of your controllers to work, even if both don’t. Sometimes with Joy-Cons, one will continue to function even when the other is damaged or broken.
How to Fix My Switch Controllers?
Most fixes for the Joy-Con controllers will also work for the Pro model. However, you may want to skip around a little and try different solutions depending on what specific issues you’re experiencing, what you have available, and what you’ve already tried.
Inspect for Damage
A visual inspection of the controllers to look for damage might help save some time. If you share the Switch with others or the controllers were recently dropped or otherwise jolted, there may be a problem you haven’t noticed yet. If you see signs of physical damage, that indicates a problem that might require repair.

To do a thorough visual inspection, run your eyes along the controller segments, following the curve of the edges. You should also look at the buttons to ensure they appear even and properly positioned. Touch them to feel whether they give the same tactile feedback they have in the past.
Look at the charging ports to check that they look normal. If they’re damaged, the controller may not be able to charge.
Once you’ve completed the inspection and are sure the controllers at least appear undamaged, you’re ready to try a few other things.
Recharge the Controllers

Sometimes the controllers simply don’t charge for whatever reason. I thought my Pro controller was plugged in to charge more than once, only to discover that I accidentally pulled the opposite end out of the charger when pushing back the desk chair. In those cases, I might not notice right away because the end that charges the controller is still plugged in.
Joy-Cons should charge when they’re plugged into the console. If you think they aren’t charging, ensure the Switch is charging, remove them from the console, and then slide them back in. They need to be placed correctly to get charged.
Reset the Control Stick Configuration
One thing Nintendo recommends that Switch users do when their Joy-Cons are experiencing issues is verify that they’re set to the standard control stick configuration. You can tell whether they’re in an alternate arrangement when you see a wrench icon in menus next to the active controller button.
This may not work if you don’t have an active controller, but it’s an excellent way to get your controllers to respond again. You can also use an alternate controller if you have one.
- Press and hold the Power button to activate the Power options menu.
- Choose Power Options.
- Select Sleep Mode.
- Press the Power button to wake the Switch. You’ll be met with a pop-up asking whether you want to reset the controller mapping.
- Choose Reset the Button Mapping.
You should attempt to do this with the disconnected controllers first. If that doesn’t work, use the alternate controller. Once you’re done, shut down the Switch and try to use the non-working controllers again in case this fixes the issue.
Check the Connection
It’s possible that your Switch recognizes the controllers but isn’t able to do anything with them. Check to see whether it registers a controller before proceeding.
- Press the Home button to open its menu.
- Choose Controllers. You should be able to see what controllers are connected if any. If they are connected, skip to another troubleshooting method. If they aren’t, continue.
- Detach the controllers from the console.
- Press the Sync button on the controller.

- Press another button on the controller.
- Attach the Joy-Con to the console if you’re using Joy-Cons.
- If the controller isn’t detected, try to detach and attach it a few more times. You can also try turning the console on and off a few times. Keep checking to see whether it’s connected.
If your controller isn’t detected at this point, you will probably have to contact Nintendo for support options or use a different controller.
Update Your Console and Controllers
Keeping the software updated on your Switch can help avoid problems affecting the unit and its accessories function. This is impossible without a working controller, so you may have to use an alternate one to perform the steps.
- Press the Home button.

- Choose System Settings, which has an icon resembling a cog wheel.

- Choose System, and then select System Update.

- Wait for the console to download and install the update if one is detected.
- Try to attach the Joy-Cons or alternate controller again once the system update is complete.
- Reopen the Home menu.
- Choose System Settings.
- Select Controllers and Sensors.
- Choose Update Controllers. The system must detect the controllers to get the firmware update.

- Watch the update to make sure it completes. If it doesn’t work for some reason, try the steps again to push the update to the controllers.
Once the updates are complete, try restarting your system to see whether the controllers will connect once it comes back up.
Calibrate the Sticks
Calibrating the control sticks may help solve issues with the Switch not registering a controller even when it detects the connection. The controllers can’t be directly connected to the console during this process.
- Press the Home button.
- Choose System Settings.
- Select Controllers and Sensors.
- Choose the Calibrate Control Sticks option.

- Move the control stick all the way in one direction and hold it there.
- Watch the screen and follow the prompts. If your controller isn’t working correctly, you can press X to calibrate it.
Calibrating your control sticks from time to time is a great way to keep an eye on the health of your controllers.
Other Solutions When the Controllers Are Detected but Do Not Respond
If the controllers are seen but aren’t responding, you can take a few additional steps to try fixing them.
- Start by taking off any skins or other decorative ephemera from the controller. It may be interfering with it in some way.

- Try an alternate cable or charger if you’re using an alternate controller. Sometimes the charging methods are damaged, making it impossible for the controller to get a charge. You may not even know the cables are damaged from a visual inspection.
- Disconnect all the controllers attached to the system in the Controllers and Sensors menu. Sometimes, the disconnect with the software will help it detect the controllers anew.
Unfortunately, something needs to be repaired if the controllers still aren’t responding or the Switch can’t detect them at all. You can open a ticket with Nintendo and work through the steps to send in what’s damaged for repairs.