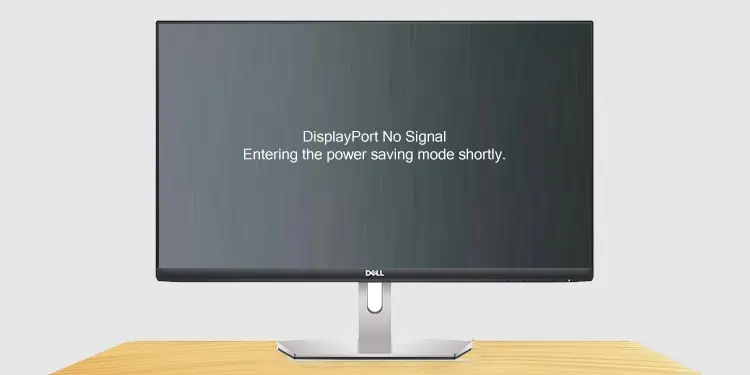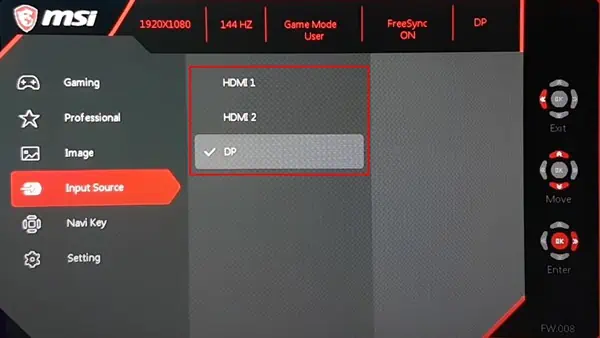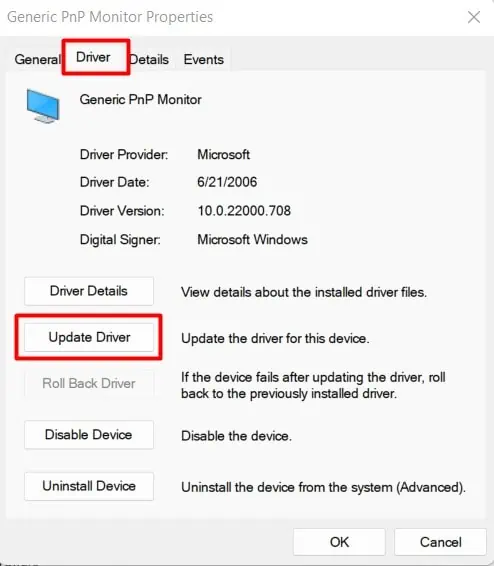DisplayPort is the new standard to transfer video signals from your PC and other sources to a monitor. With the better bandwidth and color accuracy of DisplayPort, most PCs have started providing the provision to use the DP cables and ports.
However, the use of DisplayPort is not without any faults. The most common issue while connecting the monitor using DisplayPort is the “No DP Signal From Your Device” Error. It means that the monitor is not able to receive video signals from the system while using the DP cable. And it can arise from a few hardware to configuration issues.
The causes for the monitor to show the “No DP Signal From Your Device” error even after it is connected through a DisplayPort interface are as follows:
- Cable and Port Issues
- Outdated or Corrupted Display Drivers
- Incorrect Monitor Settings
- Hardware Faults
How to Solve the No DP Signal Issue
Before trying the fixes, you should ensure that the power supply to the system is sufficient. Sometimes, a low voltage supply can prevent the system from booting, causing the monitor to not receive any input signals. You can use a voltage stabilizer or surge protector to run your devices.
If it still shows no signal, let’s move on to solving the issue.
Select the Correct Source
If your monitor is set to receive signals from another source or a different port, then you will see the “No DP Signal” error.
So, you should choose the right source which you want your monitor to display from.
- Keep the system and monitor turned on with the DisplayPort connecting them.
- Find a menu button on the side or back of the monitor and press it.
- Look for a Source or Input menu and select it.
- Use the up-down buttons to navigate to the correct source. For instance, if you have connected your system to the monitor using the DP1 port, choose DP1 in the monitor.

- Save the settings.
You should find the content on your screen.
Restart the Graphics Driver and the PC
Sometimes the graphics card malfunctions in the middle due to heavy computational load or other issues. As a result, the system could shut down the graphics driver causing the mentioned issue.
In such a case, you can simply press Win + Shift + Ctrl + B to restart the graphics driver. See if the display shows any content through the DP.
Furthermore, it is also possible that the system as a whole may have been faulty due to an unstable power supply or any improper power management setting.
Thus, you should try restarting the PC properly.
- First, remove the power cable and other peripherals from the system.
- Disconnect the DisplayPort cable and power adapter from the monitor.
- Press the power button of the monitor for around 10 seconds.
- Keep the setup without connecting anything for a while.
- Insert all the cables and turn on the system.
The issue should be resolved now.
Troubleshoot Cables and Ports
The majority of the time, the failure of the DP connection from the system to the monitor is mostly due to faults in cables and the ports. So, let’s move on to resolving the problem by inspecting the ports and cables.
- Insert the DisplayPort connector into another port on your monitor properly.
- Inspect if the system works by connecting the DisplayPort to another slot on your system.
- See whether the cable is connected to the GPU’s DP in the system and not on the motherboard port. Computers with dedicated GPUs may not show any display if the monitor cables do not go through them.
- Obtain cables other than DisplayPort, for instance HDMI, and try connecting the monitor to the source with it. If it works, then probably the system or the monitor does not yet support the use of DP.

- Use the cable on another working PC and see if the contents are displayed on the screen.
- You can also use a new DP cable to examine the occurrence of the problem again.
If there is still no signal, then the DisplayPort cable or the ports may be damaged. You should consult a service point to have it repaired.
Update or Roll Back Drivers
If you are facing the problem of no DP signal in the external monitor that connects through the DisplayPort, it can be the issue of monitor drivers.
However, before repairing the drivers, you should check if the setting for projecting content to the second monitor is chosen correctly. Press Windows + ‘P’ on your primary monitor and choose Duplicate, Extend, or Second screen only for the project setting. See if the monitor shows the display in any of these settings now.
But, if the problem still persists, you will have to update the monitor drivers.
- Press Windows + ‘X’ and select Device Manager from the list.
- Find Monitors and double-click on the name of the external monitor.

- Go to the Drivers tab and click Update Driver.

- If you are seeing the problem after an update, then click Roll Back Driver.
- Similarly, find Display Adapters and update the drivers for the graphics card as well.
See if the issue is resolved now.
Use HDMI First and Switch to DisplayPort Later
As the error is specific to DisplayPort, you can try using other means of transferring video signals, such as VGA, HDMI, DVI, etc.
However, there are cases when the issue is resolved by using the HDMI cable first and then switching to the DisplayPort cable later. This usually helps when you receive the No DP Signal error after the system wakes after the sleep state. The idea is to start the PC using an HDMI cable and then insert the DP to drive the monitor.
- Remove the power cable from the system and monitor.
- Disconnect the DP cable.
- Insert the HDMI cable into the respective port in the monitor and the computer.

- Choose HDMI as the source for the monitor display.
- When the content is seen clearly on the screen, connect the DisplayPort connector to the PC.
- Remove the HDMI cable and let the DP cable be connected.
The error should be gone now.