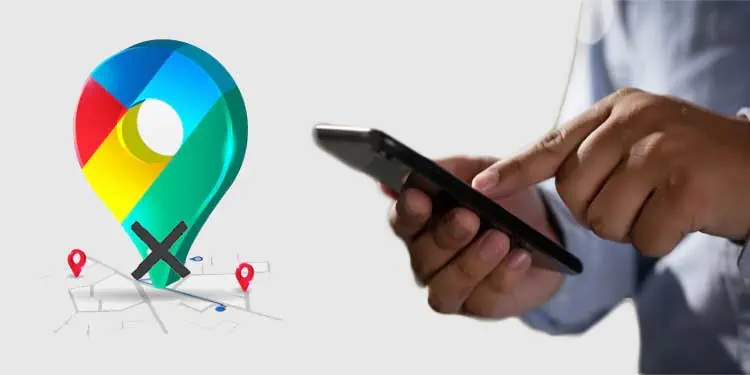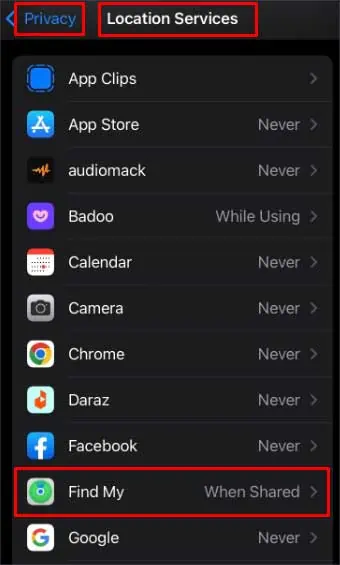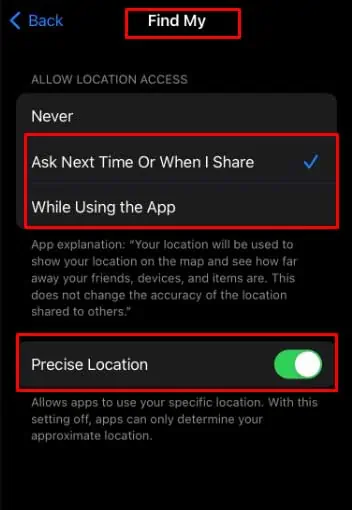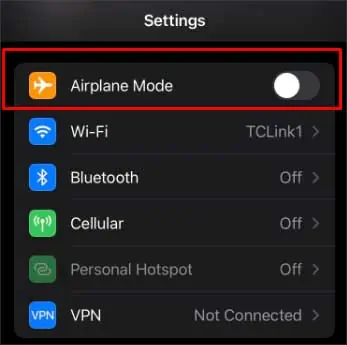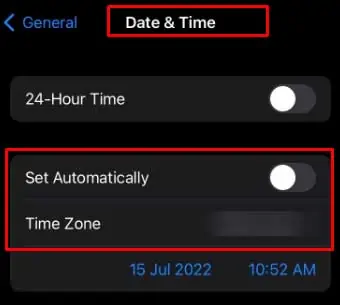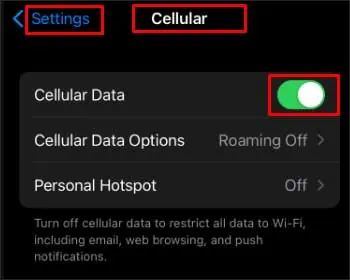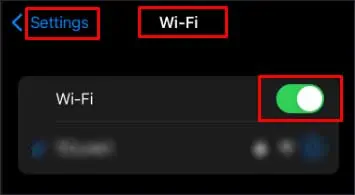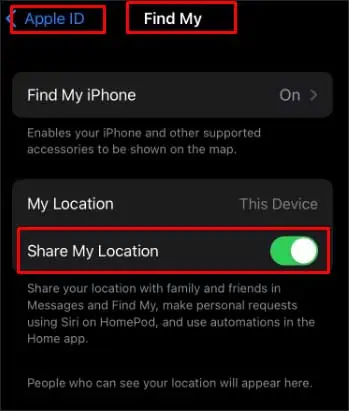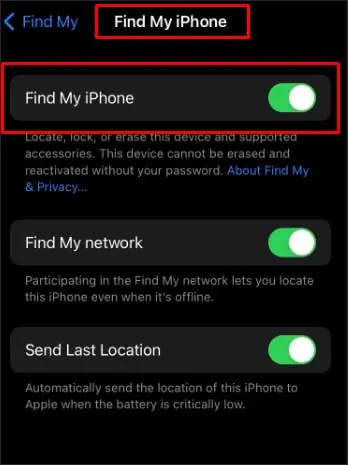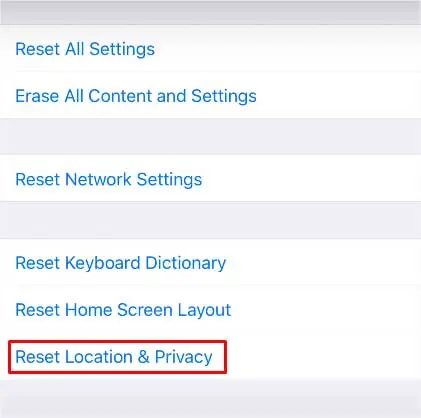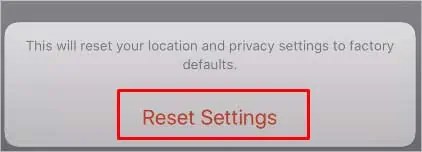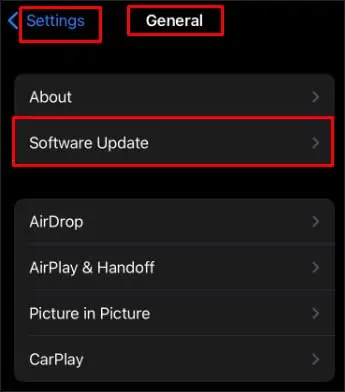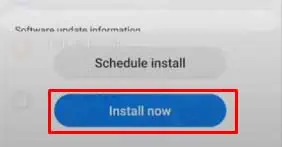Apple has combined ‘Find My Friends’ and ‘Find My iPhone’ applications to Find My’. Find My app on iPhone helps track family and friends from your iOS devices, Mac, and Apple Watch. It also comes in handy when you misplace or lose your Apple device.
But, sometimes, you may encounter a ‘No Location Found’ or ‘Location Not Available’ message. It happens when the location services are turned off. It also emerges when your iPhone is in Airplane mode.
If the issue emerges, you can check and enable the Location Services. Also, you can turn off the Airplane mode and check the feature again.
So, let’s get right to the topic and learn what you can do to fix the ‘No Location Available’ issue on your iPhone.
Why Does My iPhone Say ‘No Location Found’?
- Outdated iOS
- Location Services are toggled off.
- Network issues
- Inaccurate time and date
- Find My and Share My Location are turned off.
- Find My is down in Apple’s system.
- Your iPhone is in Airplane mode
How to Fix ‘No Location Found’ on iPhone?
You can try various procedures to fix the issue of ‘No Location Found” on your iPhone. One of the first things you can do is close the Find My app and open it again. If not, you can also try restarting your phone.
Likely, enable your location services to let your phone use your location. If the phone goes into Airplane mode, turn it off. You can also check the date and time and rectify it.
Sometimes, the issue might also be from the other side. It is recommended that your friend and relatives should also try all the mentioned fixes on their phones.
If you are still facing the issue, you can find more details about the fixes from the list below.
Enable Location Services
If the location services are switched off on your iPhone, the phone won’t be able to detect your location. Hence, you need to enable the Location Services.
- Launch the Settings app.
- Scroll down and select Privacy.
- Choose Location Services.
- Toggle on the button next to Location Services.

Turn the Precise Location On
To get rid of the ‘No Location Available’ message, you can further provide Precise Location permission to ‘Find My’ through the settings.
- Select Settings.
- Choose the Privacy option.
- Press Location Services.
- Make sure to turn on Location Services.
- Scroll down, and tap Find My.

- Ensure the Blue tick under Allow Location Access is next to ‘Ask Next Time Or When I Share‘ or ‘While Using the App.’
- Toggle on the button next to Precise Location.

Turn Off Airplane Mode
When the iPhone is set or accidentally goes to Airplane mode, the wireless connection of your phone is turned off. Unfortunately, it also leads to the ‘No Location Found’ error.
So, you can try the steps below to turn off Airplane mode on your phone:
- Tap the Settings on your iPhone.
- Navigate to the Airplane Mode and toggle off the button.
- After doing this, the Airplane icon on the upper left side of the iPhone will vanish.

Restart iPhone
Sometimes the technical glitches on your iPhone may cause trouble with location services. In that case, a quick restart can resolve the issue and refreshes your phone’s background processing. It allows the system to start fresh.
Here is the procedure to restart your iPhone based on the model you use:
iPhone X and Newer phones
- Press and hold one of the Volume buttons and the Side button.
- Do it until the Power-off slider emerges on the phone.
- Slide the slider and wait till the phone switch off.
- Now press and hold the side button to switch on the phone. You can release it when the Apple logo emerges on the phone screen.
iPhone 6-8 and iPhone SE (2nd or 3rd Gen)
- First, you need to press and hold the Side button until a Power-off slider displays on the phone.
- Swipe the slider. Wait a while until the phone shuts down.
- Next, press and hold the side button to start the phone. You will see the Apple logo on the phone screen.
iPhone SE (1st Gen), 5 or Older phones
- Press and hold the Button at the top until you see the power-off slider on your phone’s screen.
- Drag the slider to turn off the phone and wait for some time.
- To switch the phone on, press and hold the button on the top until the Apple logo emerges on the screen.
Set the Correct Date and Time
For proper location tracking, the device needs to have the correct date and time. So, when you face the ‘No Location Found’ issue, you can check your iPhone’s date and time settings and correct them if needed.
- Launch Settings.
- Select the General option.
- Press Date & Time.
- Toggle off the Set Automatically option.
- Then select the Time Zone option and type your city name and select it.

Proper Access to the Internet Connection
A proper internet connection is necessary to get track of location and interact with ‘Find My’. If your iPhone is not connected to Wi-Fi or Cellular data, only the last know location of the phone will be available.
So, it is vital that you have access to a proper internet connection to resolve the issue. You can connect to the Cellular data or Wi-Fi connection based on your preference.
Using Cellular Data
- Open Settings.
- Choose Cellular.
- Toggle on the Cellular Data.

Using Wi-Fi
- Launch Settings.
- Tap Wi-Fi.
- Switch on the button next to Wi-Fi and connect with an SSID.

Turn on Find My and Share My Location Options
To resolve the issue of ‘No Location Found,’ it is also important that you turn on the feature of Find My iPhone and Share My Location.
- Launch the Settings application.
- Select the Apple ID.
- Choose Find My.
- Toggle on the Share My Location option.

- Tap Find My iPhone and toggle on the button next to Find My iPhone.

Check Apple’s System Status Page
To check whether the service of Find My is working or not, visit the official Apple System Status site and look for Find My. If the service is running, you will see a green dot next to it. If it is not working, a red or yellow dot will appear.
The case of Find My being down is rare. But sometimes, it can happen, and there is nothing you can do from your side. All you need to do is wait and let Apple fix the service from their side.
Reset Location and Privacy Option
If the ‘No Location Found’ error still persists, you may consider resetting location and privacy. Doing so will revert the location and privacy settings to default, and apps will require permission to access the location. Follow the steps below and check back ‘Find My’ to see whether the issue vanishes or not.
- Launch the Settings app.
- Choose General.
- Select Reset.
- Press the Reset Location & Privacy.

- A prompt asking for your Passcode will appear. Enter your passcode.
- Now press the Reset Settings option.

Update the iOS of your iPhone
In some instances, an outdated version of iOS can also be the leading cause of the issue. Updating the software version can clear out bugs and software glitches from your phone.
If you are unaware of the process of updating the iOS on your iPhone, try the following steps:
- Open the Settings menu.
- Choose the General option.
- Tap Software Update.

- Now, press Download and Install.
- After this, it will ask you to enter the password.
- Type your password and then select Install Now.