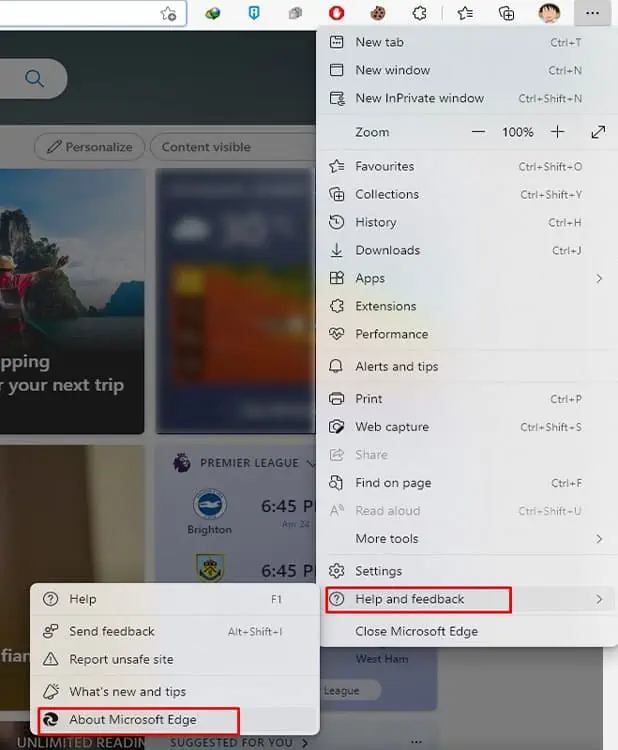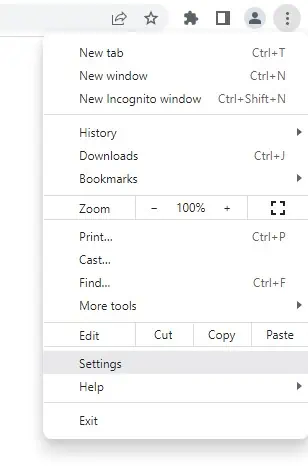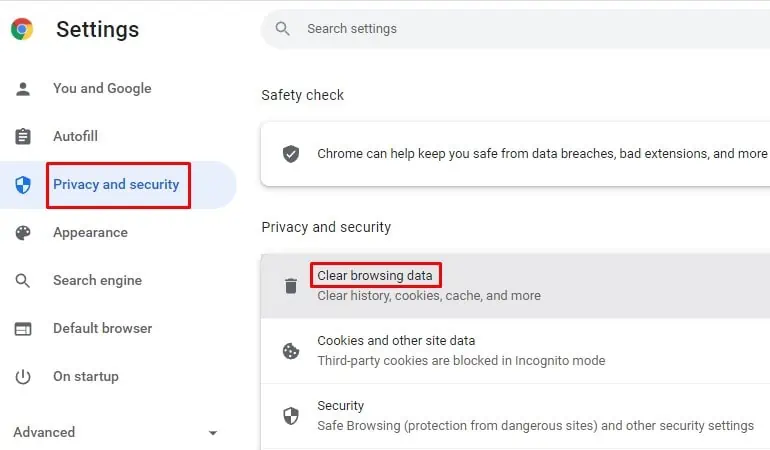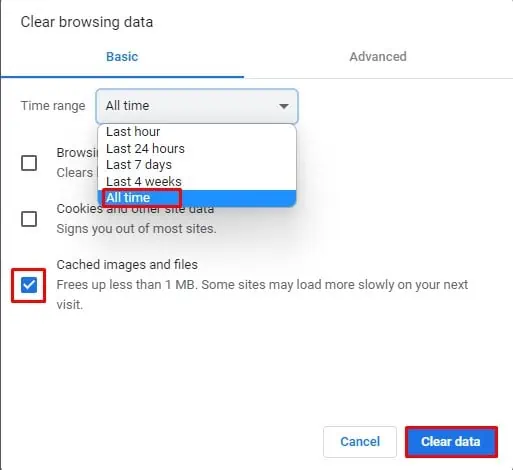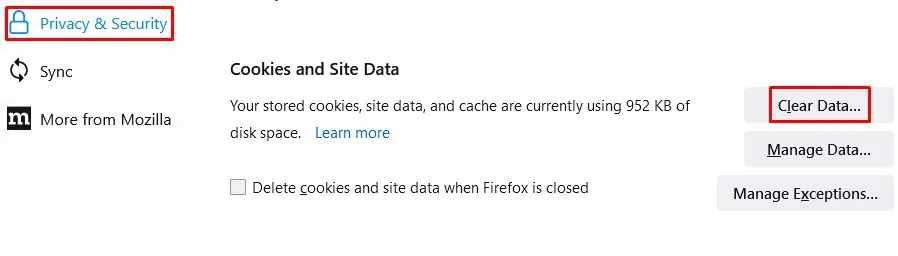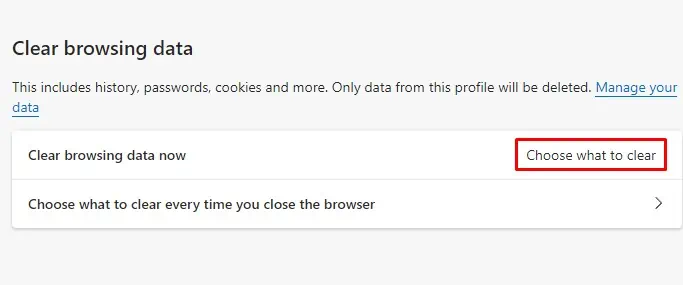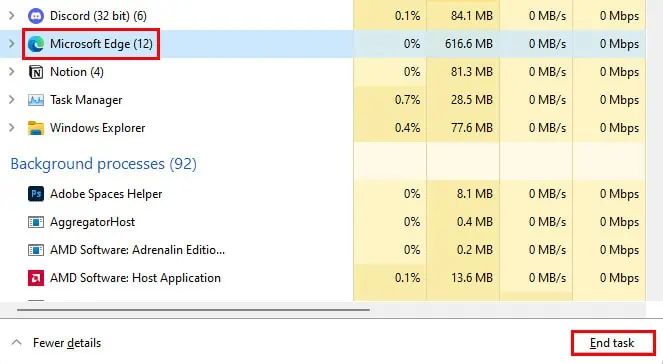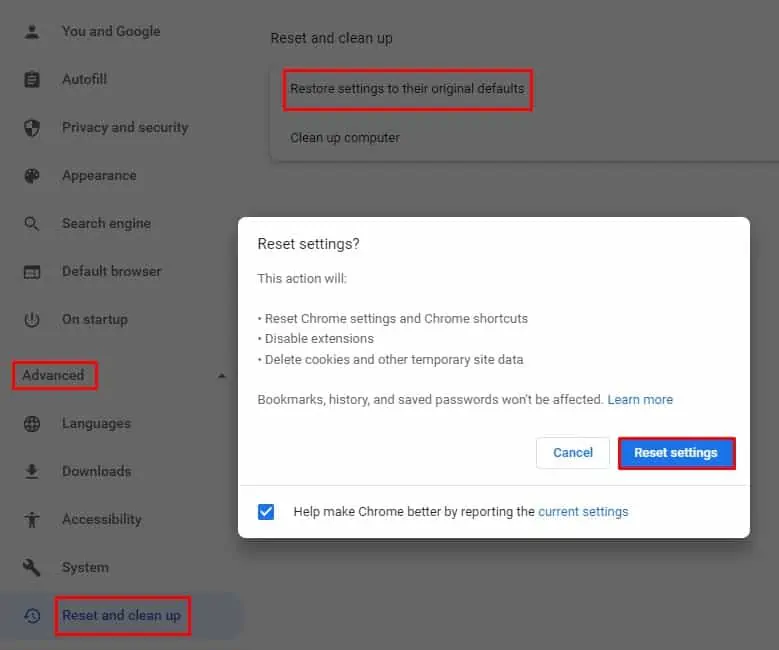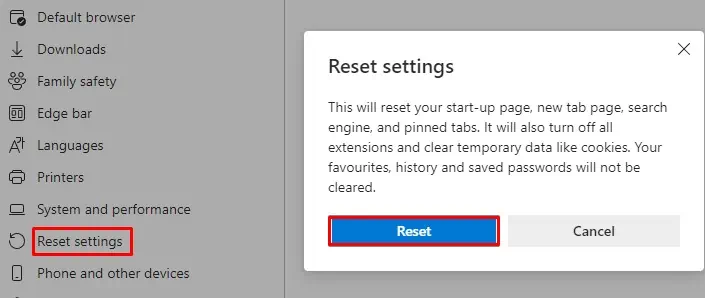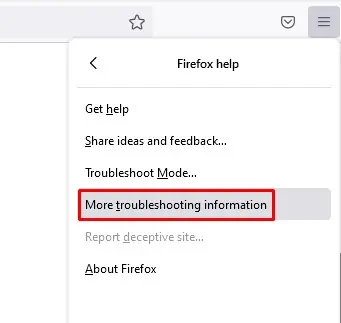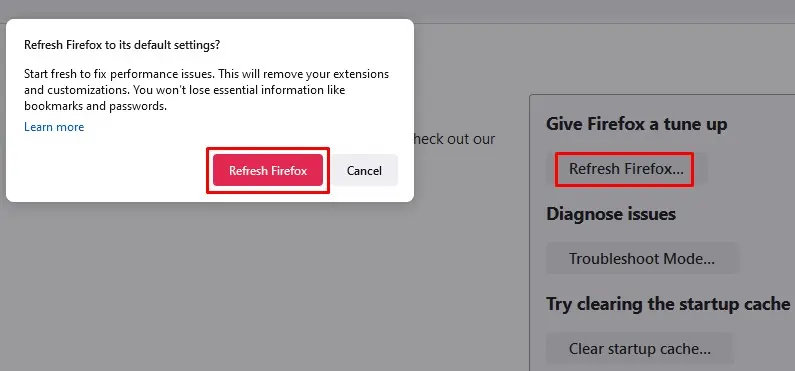Gone are the days when you had to wait hours for a video to fully load.
Nowadays, you can instantly stream videos online with little to no buffer at all. But that doesn’t mean you won’t face any inconvenience. You can encounter various kinds of issues while watching videos online. One such issue is the “No valid sources are available for this video” error.
If you stream online videos on your browser, you’ve probably encountered the error at least once. The issue can be caused due to various reasons such as outdated browsers, extensions, corrupted caches, etc.
Causes of the Error
There’s no fixed cause of the “No valid sources are available for this video” error. It can be caused due to a single or combination of multiple issues.
- Outdated browser
- Corrupted caches
- Browser specific issues
- Third-party extensions
Fixes for the Error
As there is no definitive cause for the error, there’s also no absolute fix for it either.
Here we have compiled some possible and most viable fixes for “No valid sources are available for this video” error.
Update Your Browser
Outdated browsers can cause various issues while performing activities on it. By just keeping it up to date, you can avoid many of those issues.
In addition, with an outdated browser you might be missing out on new features, and fixes for bugs & errors that are prominent with previous versions. Hence, be sure to check for any available updates.
The steps to check for updates are usually the same even on different browsers.
Follow the steps below to check for browser updates:
- Open your browser
- On the top right corner, click on three little dots or the menu icon
- Click on the Help section and select About

The browser will then check for updates. And in case of availability the updates will be installed automatically.
Now restart your browser and check if the issue still exists or not.
Clear Your Browser’s Cache
If your browser is up to date and the issue still exists, you can try clearing your browser’s cache.
Caches are temporary files that help to improve the performance of the browser. But sometimes, excessive amounts of cache or corrupted cache files can lead to problems with the browsers.
Clearing cache from time to time also helps to keep your browser clean.
To clear caches on your browser, follow the steps mentioned below:
Google Chrome
- Open Google Chrome
- On the top-right corner, click on the three little dots to open a menu
- Click on Settings

- Select Privacy and security
- Click on Clear browsing data

- Checkmark only the “Cached images and files” box. Set the time range
- Now click on the Clear data button

Mozilla Firefox
- Open the Firefox browser
- Click on the Menu button and select Settings
- Select Privacy & Security
- Under Cookies and site data, click on Clear Data

- Checkmark only the “Cached Web Content” option and click on Clear.
Microsoft Edge
- Open Microsoft Edge
- Click the three little dots on the top right corner. Select Settings
- Click on the Privacy, search, and services panel
- Under clear browsing data, click on the “Choose what to clear” button

- Uncheck options other than “Cached images and files” and click on Clear now.
Restart Your Browser
Temporary bugs or certain websites might be causing the error to occur. In such a case, you can try restarting your browser. Close the browser and open it again.
Sometimes even after you close it, the browser keeps running in the background. In order to force stop the browser, kindly follow the steps mentioned:
- Press Ctrl + Shift + Esc simultaneously to open the Task Manager
- Locate the browser and click on it
- On the bottom right corner, click the End task button

This will completely stop the browser. Now go ahead and open it anew and see if the issue is resolved.
Remove Third-party Extensions
Extensions are supposed to make your browsing experience easier and more convenient. But sometimes, they might interfere with the browser’s settings and cause various issues.
Hence, it’s possible that a third-party extension might be causing the “no valid sources are available for this video” error.
To see if that’s the case, you can open your browser in incognito/private mode. If not turned on manually, extensions are turned off in incognito mode. So you can check if that’s causing the error.
To open a new private/incognito window, open the menu and click on:
- New Incognito window (Google Chrome)
- New InPrivate window (Microsoft Edge)
- New Private window (Mozilla Firefox)
In the scenario where a third-party extension is causing the error, uninstall the extensions.
If you are an Apple user, we also have a detailed article on enabling Private Mode in Safari. You will surely find it a good read.
Reset Browser
Resetting your browser will clear all its data and settings. It will then revert to its initial phase.
It’s similar to deleting and reinstalling the browser, but this method saves a lot of time and effort.
To reset your browser back to its initial state, follow the steps below:
Chrome
- Open Chrome and go to Settings
- Click on Advanced and select Reset and cleanup
- Choose “Restore settings to their original defaults.”
- Click the “Reset settings” button

Edge
- Open the browser and head toward Settings
- Switch to the “Reset settings” panel
- Click on “Restore settings to their default values.”
- Click the Reset button

Firefox
- Open Firefox and click on the Menu icon
- Click on Help and select “More troubleshooting information.”

- Click on Refresh Firefox and confirm again

Resetting a browser will only revert the settings to their original state. It won’t affect your bookmarks and saved passwords.
Use Another Browser
If the error still exists after trying out all the fixes mentioned above, try switching to another browser.
Sometimes a problem might only occur in a certain browser and may not exist in others. You can carry-out the same action in an alternative browser and check if that’s the case.
If the error is browser-specific, you should change your default browser.
Unlike before, there are lots of good browsers in the market nowadays. All of them have something different to offer. Who knows, you might like the new one even more.
Related Queries
Why Is My Video Loading Slower in Chrome?
The main reason can be your internet connection. Streaming videos smoothly requires a pretty strong internet connection. A slow or unstable connection can cause the video to buffer a lot.
So make sure your internet connection is sufficient to play the videos on your browser.
Another reason can be the website itself. The playback of a video depends on the video player a website uses. In such a case, try searching for the video on other websites and play it there.
An excessive amount of caches can be the reason too. Clear the browser caches by following the steps mentioned above.
You can also try closing other tabs in order to allocate the bandwidth on playing the video.