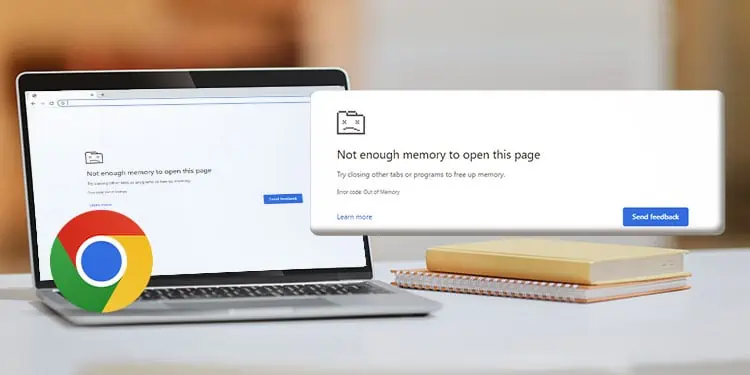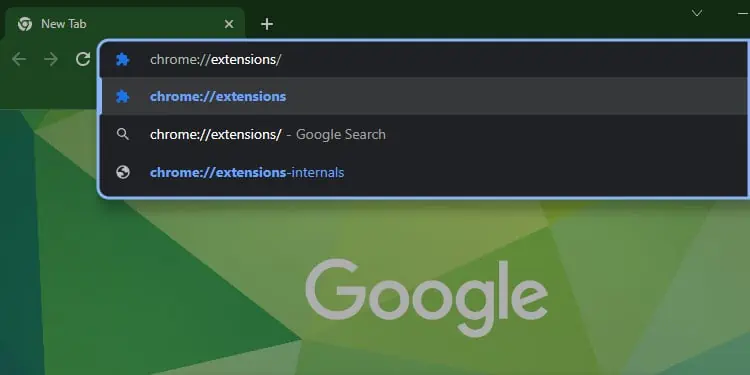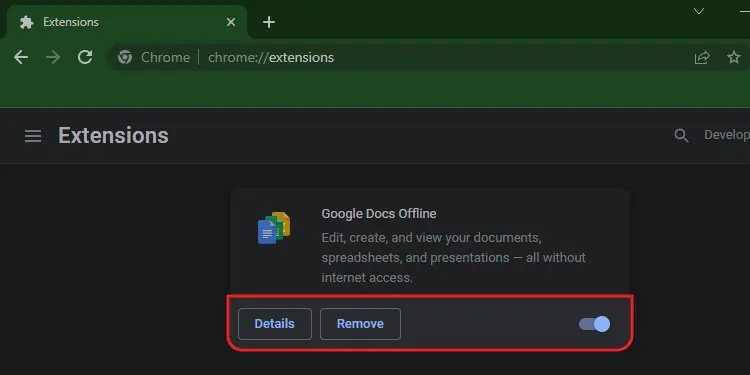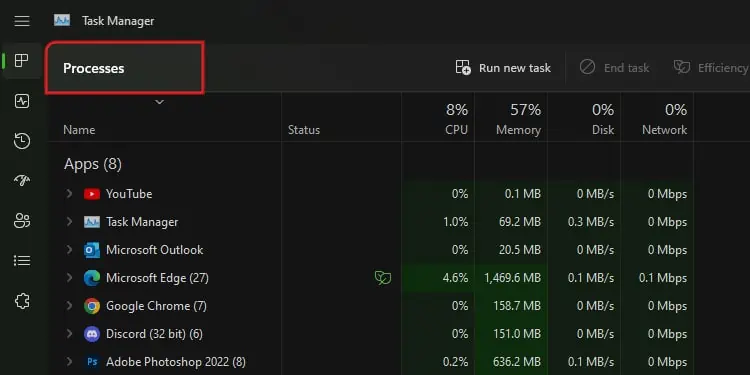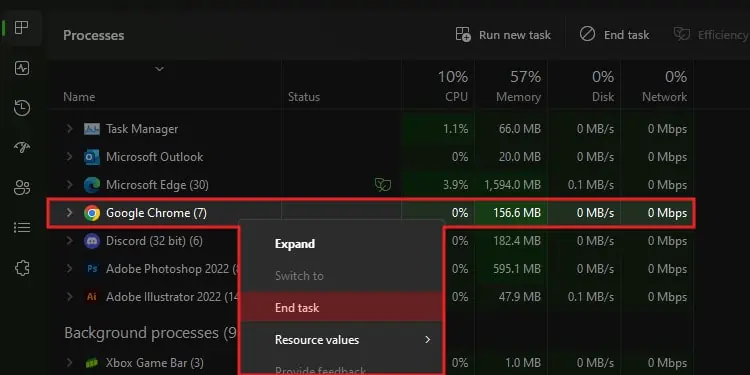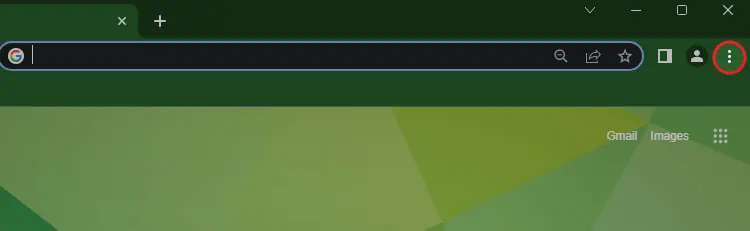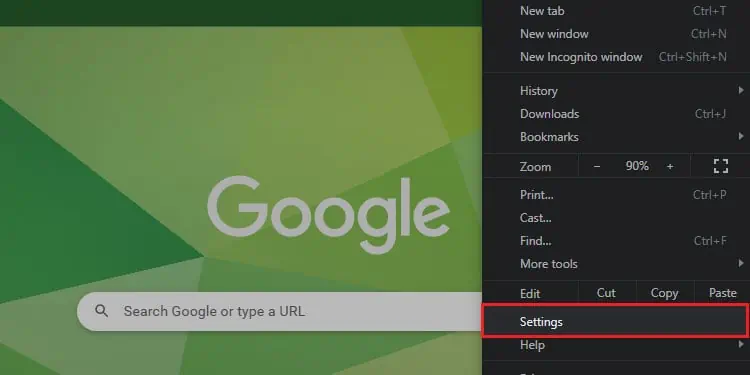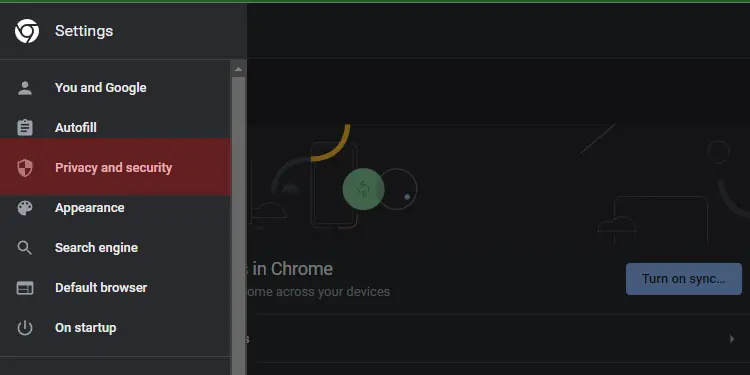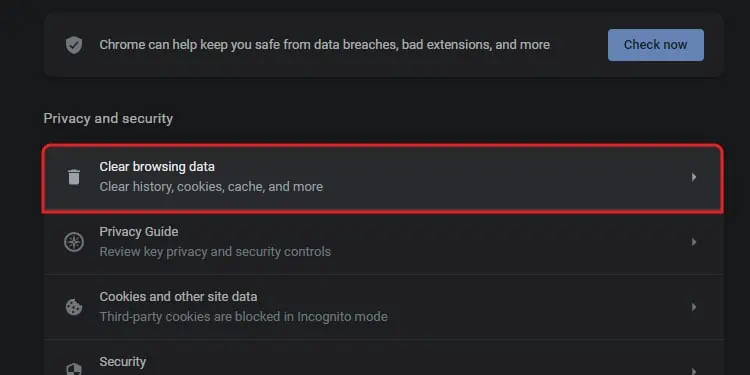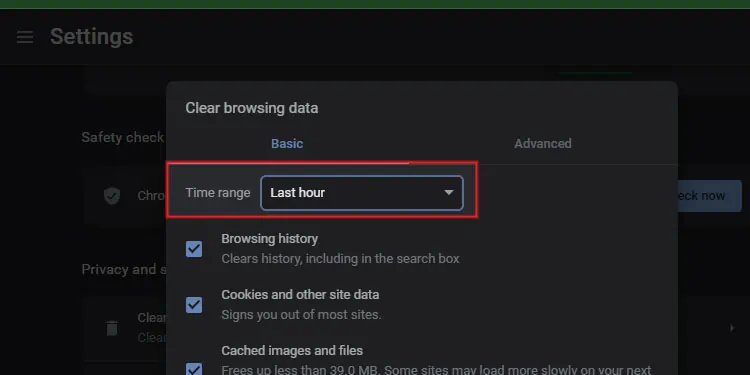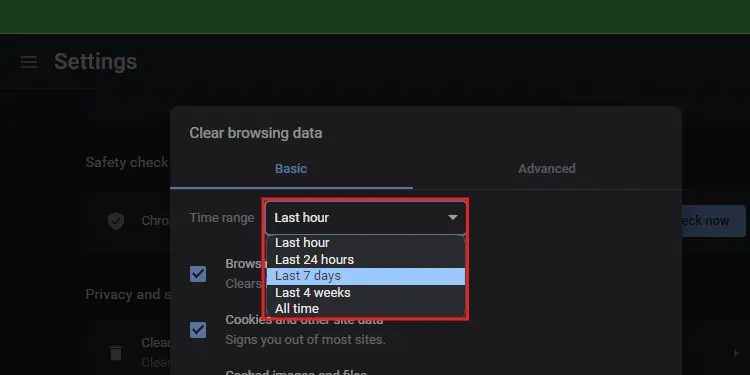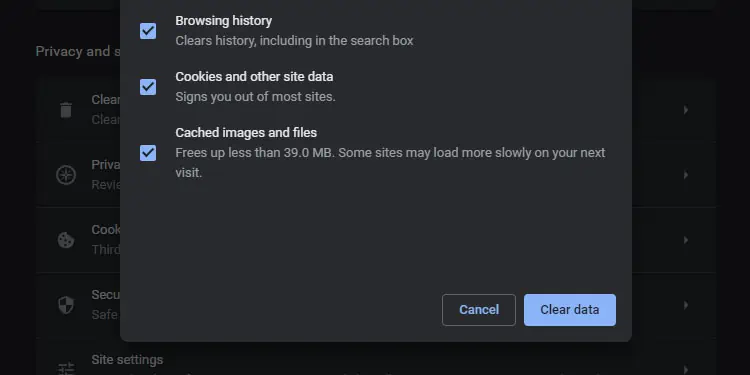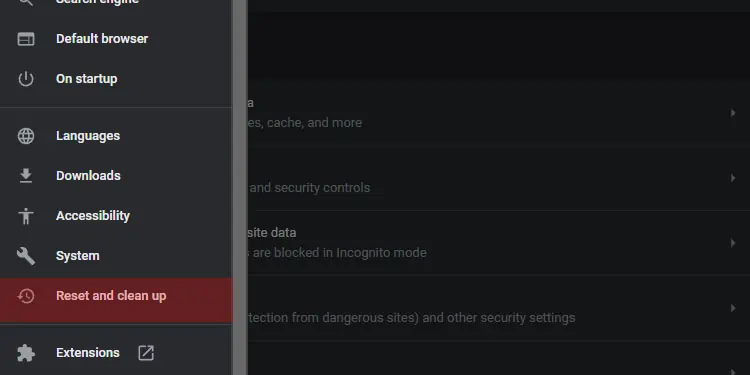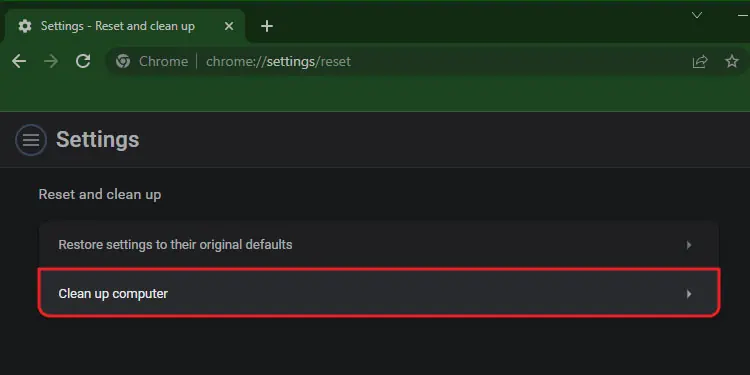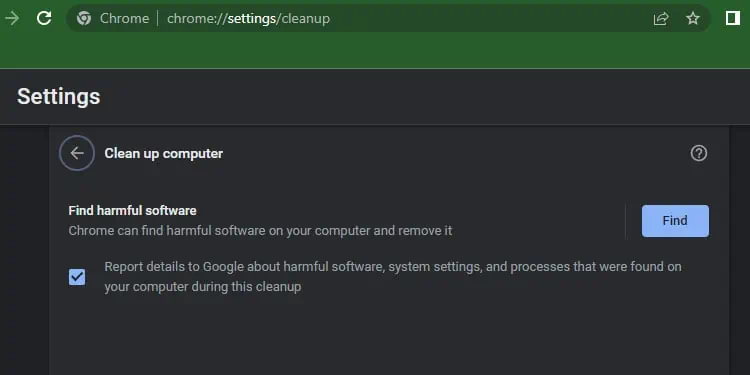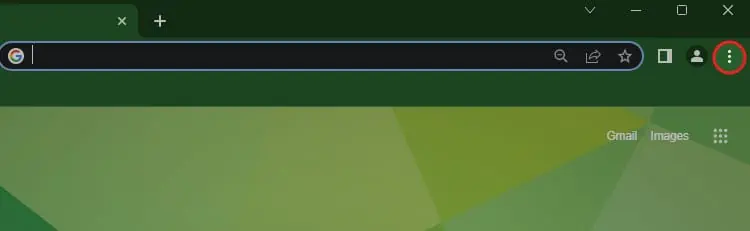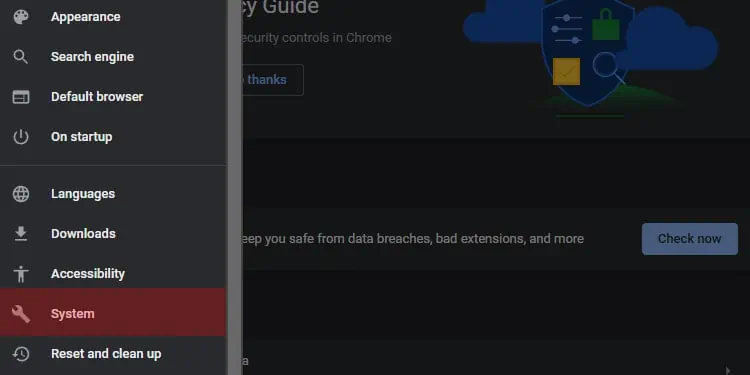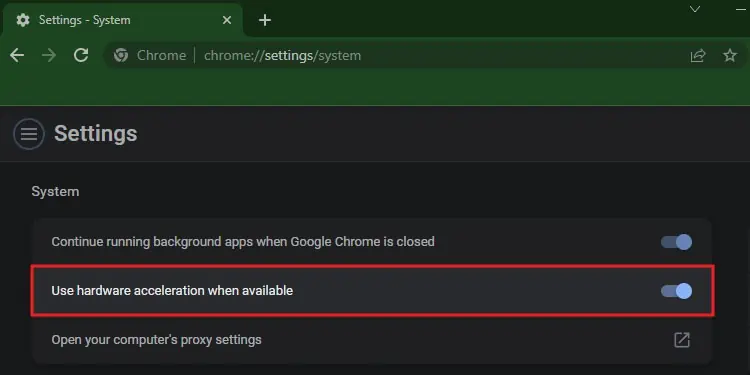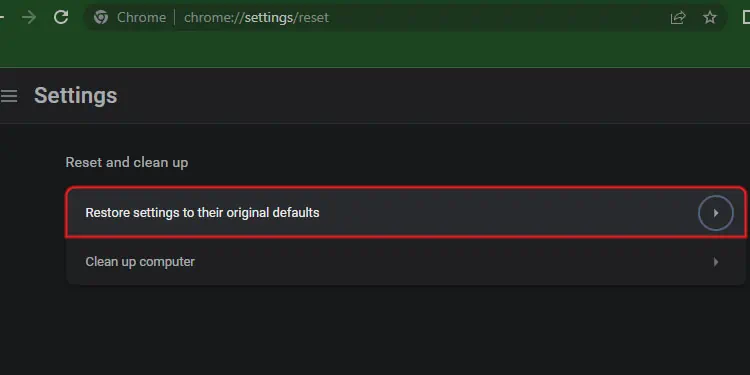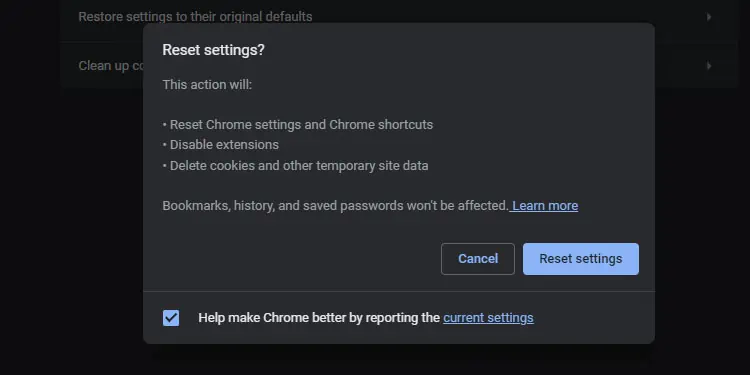Chrome may be a popular favorite amongst many, but it still fails to be up to par every now and then. For instance, it usually takes up a significant amount of memory. Sometimes, that very factor can be taxing on your PC, and Chrome will show an error message like “Not Enough Memory.”
This error is most common whenever you try to access a website or a webpage. But, your PC not having enough memory for Chrome to work is not always one of its primary causes. Other factors, like too many tabs, potential viruses, incorrect settings, and cache data, can also lead to high RAM usage. Luckily, there are many ways to control or stabilize memory usage and resolve Chrome errors.
How to Fix “Not Enough Memory to Open This Page” on Google Chrome?
Now, let’s look at all the ways we can possibly fix the “not enough memory” error on Google Chrome.
Close Unnecessary Tabs
If you’re multiple tabs open at once, it will directly hamper or increase the memory usage of your browser since it has to process a lot of information. So, the first step is to simply close all the tabs that you don’t need. Only allow important tabs to remain open. You can also take screenshots or note down information from necessary websites and then close the tabs.
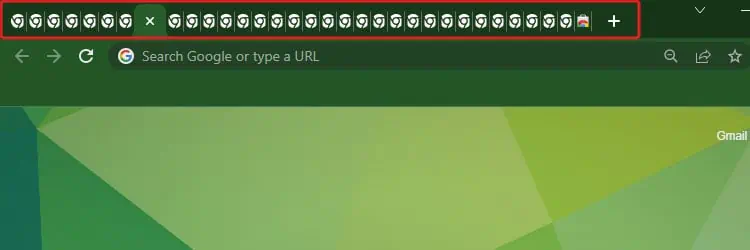
Additionally, if there are any websites playing videos, loading content, or downloading files, you may cancel and close them too. Now, you can go back and try to revisit the website to see if the error persists.
Disable Extensions
Along with the tabs, extensions are another notable part of Chrome that take up a lot of resources. Especially if you have multiple extensions or ones that relate to customization, like live wallpapers, virtual pets, themes, and more.
Since these tools are constantly refreshing and gathering information, they can cause Chrome to increase its memory usage. So, the ideal option is to disable them temporarily. Here’s how you can do it.
- Open Chrome and enter
chrome://extensions/in the address bar.

- Here, you’ll view all the extensions you have in your browser.
- Switch the toggle to disable the extension. Continue disabling other extensions as well.

Force Restart Chrome
Another simple solution to fix errors on Chrome is to restart it. However, a force restart from the Task Manager is more effective.
- Press CTRL + Shift + Esc keys to open Task Manager.

- Make sure you’re viewing the Processes Tab.

- Locate Google Chrome and Right-click on it.
- Click on End Task from the drop-down menu.

- Now, restart Chrome.
Use Incognito Mode
If you’re in a rush, you may also opt for the Incognito Mode. Since the memory usage error with Chrome is mostly due to existing user data, surfing with Incognito Mode might not cause this error. This is because this mode lets you surf without any user data, like history, passwords, bookmarks, or even extensions.
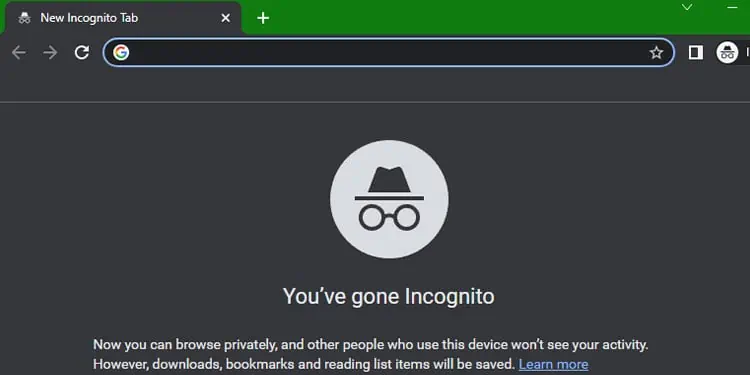
Simply press CTRL + Shift + N keys to open a new Incognito window in Chrome. However, make sure to close the previous Chrome window.
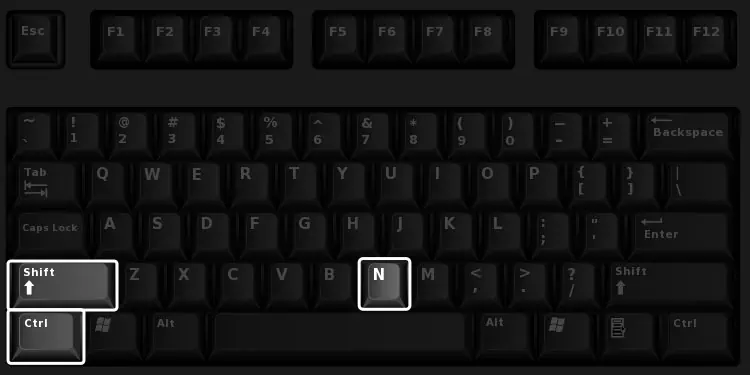
Update Chrome
If it’s been a while since you last updated your Chrome browser, it could be one of the reasons for the not enough memory error. This is because the outdated Chrome browser can lead to minor bugs. Since newer versions of the browser updates bring significant improvements and bug fixes, there’s a chance that updating Chrome can fix the error.
- Open Chrome and click on the Three Dots in the upper-right corner.

- Click on Help and then About Google Chrome.

- Now, Chrome will start looking for available updates and automatically install them.

- Click on Relaunch to proceed with the update.
Remove Chrome Cache Data
Your cache data is helpful in making the usual websites load quickly due to its saved information. However, this data can pile up over time and get corrupted. Or it can overload the browser by constantly updating the information. Although cache data may seem helpful, there’s no harm in getting rid of them to fix common errors. But you may need to re-enter passwords for some sites.
Nevertheless, here’s how you can clear cache data in Chrome:
- Launch Google Chrome and click on the Three Dots in the top-right corner.

- Go to Settings.

- From the left panel, click on Privacy and Security.

- Click on Clear Browsing Data.

- Select a time range as well from the Time Range option.

- Select what items you want to delete.

- Click on the Clear Data option at the bottom.

- Restart Chrome.
Clean Up Computer via Chrome
If the memory usage due to Chrome is unusually high all of a sudden, one such reason can be potential viruses. If there are some forms of malware in your PC, they can suddenly spike up memory usage. In such cases, Chrome has a built-in feature that lets you clean any suspicious files on your computer in easy steps.
- Click on the Three Dots in the top-right corner and go to Settings.

- Navigate to the Reset and Clean Up option from the left panel.

- Select Clean Up Computer.

- Now, click on Find to start scanning for files.

Turn Off Hardware Acceleration
Hardware Acceleration helps enhance the efficiency of your browser. However, it doesn’t always work smoothly. It can also crash your browser or show you errors like the memory not being enough. In these cases, it’s better to have this feature turned off. Here’s what you’ll need to do:
- Open Chrome and click on the Three Dots in the top-right corner.

- Go to Settings.

- Switch the toggle to turn off the option that says Use hardware acceleration when available.
- Now, navigate to System.

- Toggle button on Use hardware acceleration when available to disable.

- Now, you can restart Chrome.
Reset Chrome to Default Settings
Lastly, if the error message is still prevalent on your Chrome browser, you can try resetting every setting. There’s a chance someone else might’ve changed your browser settings, causing you to encounter this error. So, an easy solution is to directly reset all the settings back to default. Doing so will make Chrome feel brand new again.
- Go to Settings by clicking on the three-dotted menu.

- Click on Reset and Clean Up in the left panel.

- Select Restore Settings to their original defaults.

- Click on Reset Settings.