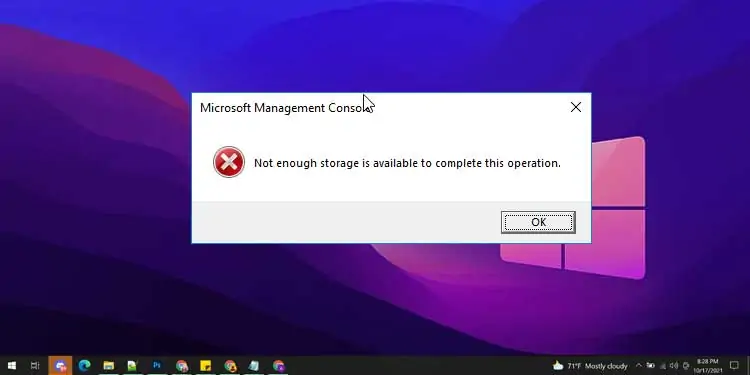Not enough storage is available to process the command is a common issue in Windows. It usually occurs when the system encounters registry errors, or a driver malfunctions or when it runs out of memory.
The easiest fix is to restart the PC and start over again. But, doing so means you lose any ongoing work on your PC. Plus, the error message may come right back up again in the middle of progress. Restart is only meant as a temporary fix.
Steps To Fix “Not Enough Storage Is Available To Process This Command”
Fortunately, there are several other fixes that you can try to solve this issue for good. Like me, try the easiest ones first before you decide on rebooting your PC as a fix.
Check Drive C for Storage Issues
- Click on the Explorer icon to go to This PC.
- Check drive C for free storage.
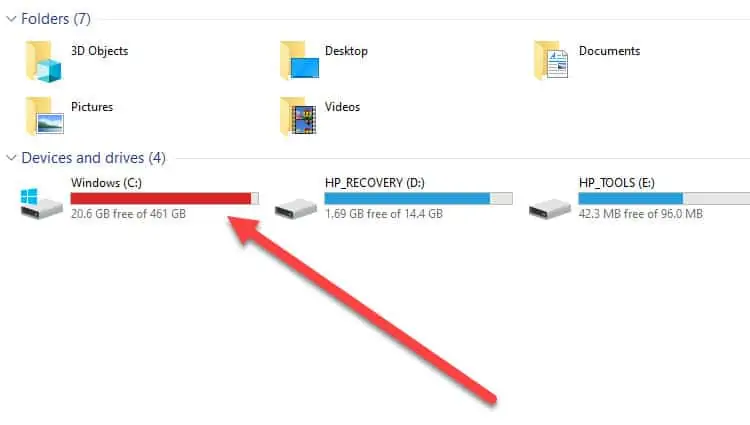
- If it is less than 10 GB, try clearing out some files or software.
- Make sure you delete them permanently and not sent to the Recycle Bin. Use Shift + Del Keys on unwanted Files and Folders.
Use Task Manager
- Right-click on the Start Menu and select the Task Manager to open a new window.
- Select More details.
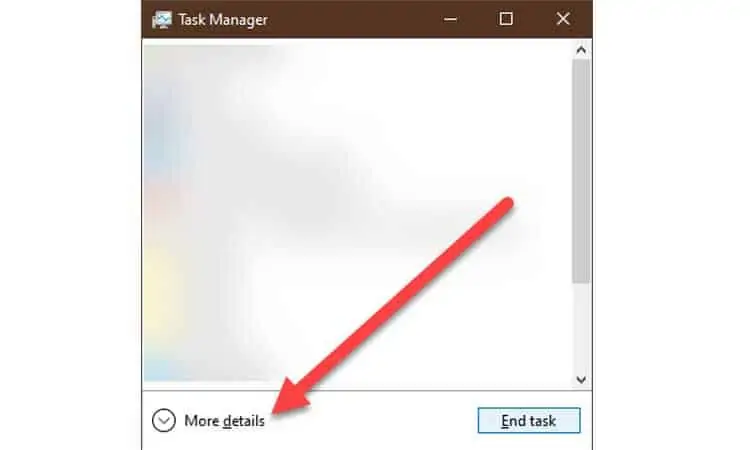
- Select the Processes tab.
- Select Disk column to arrange the displayed list in descending order of disk usage.
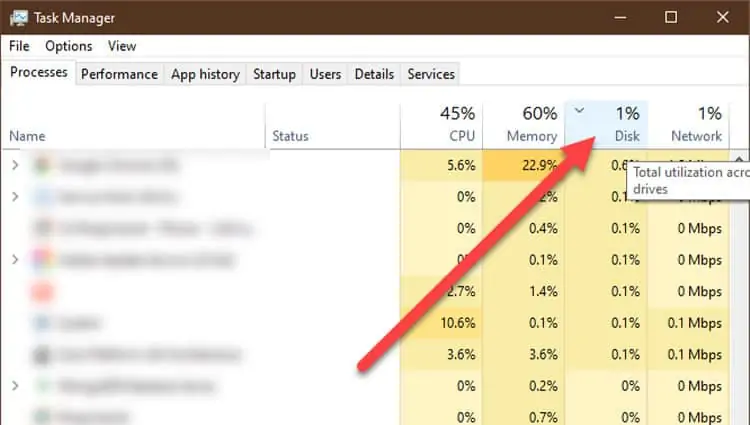
- Select the service that’s taking up unusually more storage.
- Select End task.
- Repeat for any other unwanted processes.
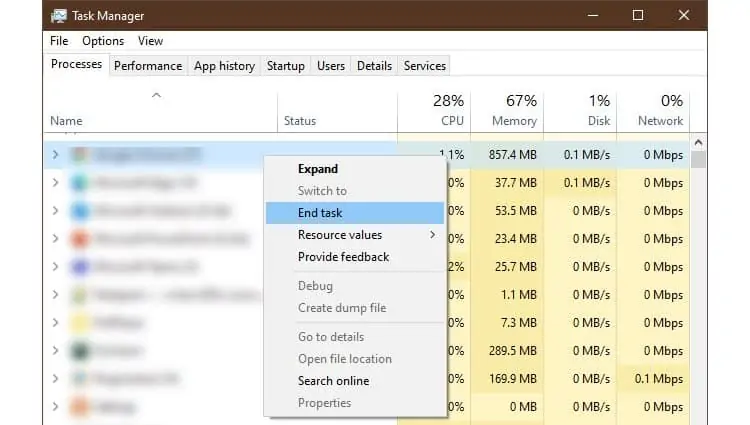
- Restart the PC as needed.
Reinstall Graphics Driver
- Right-click on the Start Menu and select the Device Manager to open a new window.
- Expand Display adapters.
- Right-click on the graphics card name.
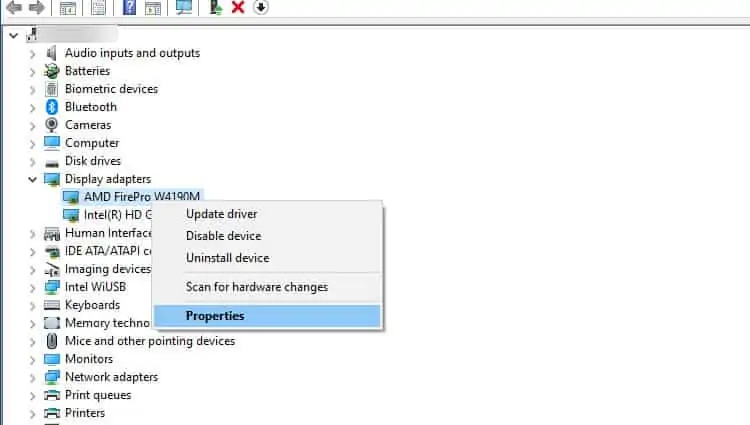
- Select Properties.
- Got to the Driver tab.
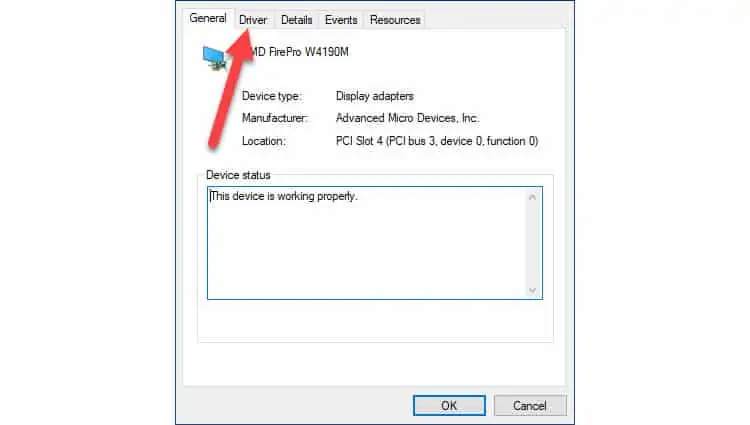
- Select Uninstall Device.
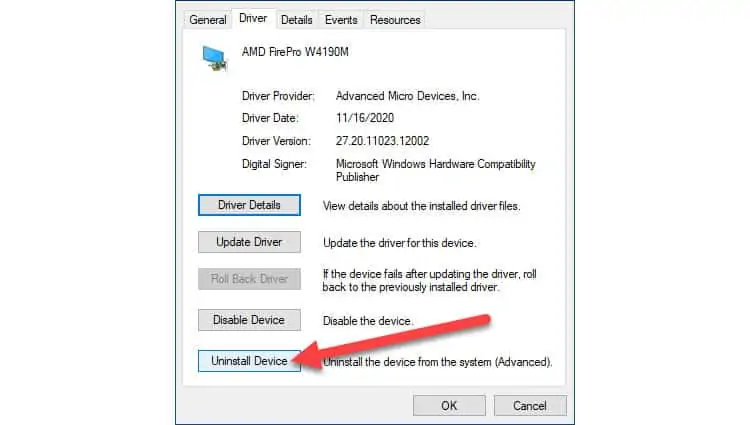
- Select Uninstall to confirm.
- After completion, select Scan for hardware changes.
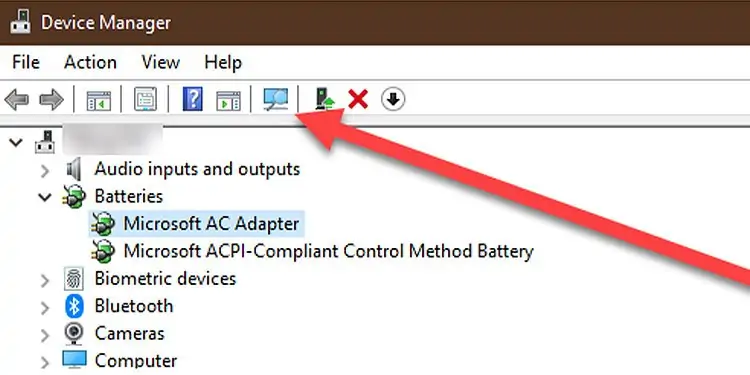
- Wait until the window installs the latest driver in your system.
Clear Temporary Files
- Right-click on the Start Menu and select the Run option.
- Type
%tmp%and press Enter to open a new window.
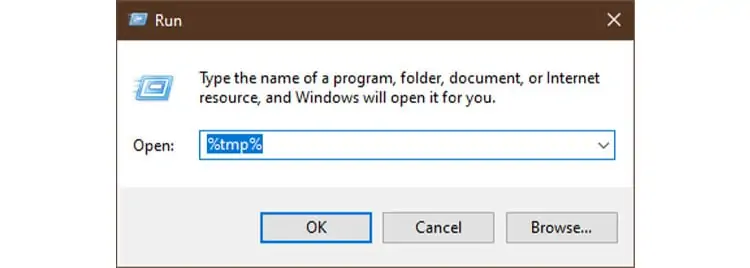
- Press Ctrl + A to select all files in the current folder.
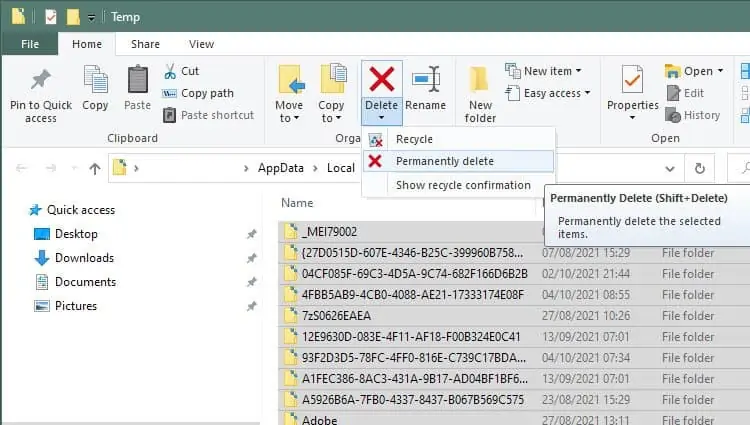
- Press Shift and Delete together and confirm Yes.
- Wait until the dialog box deletes all files completely.
Reset User Password Using a Different Account
- Login under the Admin account that is different from the user account you’re having issues with.
- Go to the Start Menu and type Control Panel. Press Enter to bring up a new window.
- Select User Accounts.
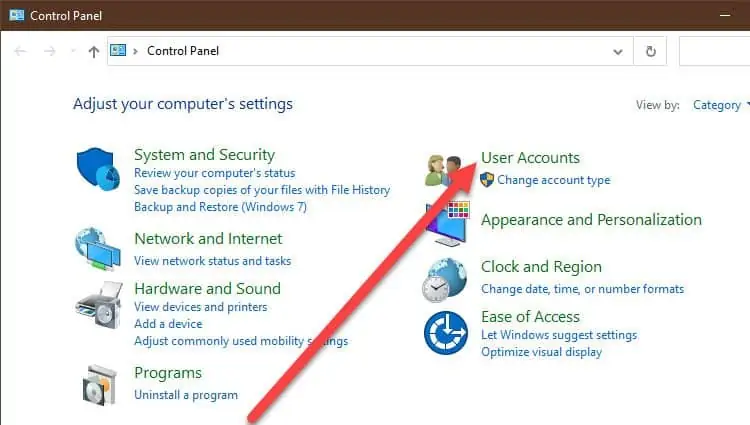
- Select User Accounts again.
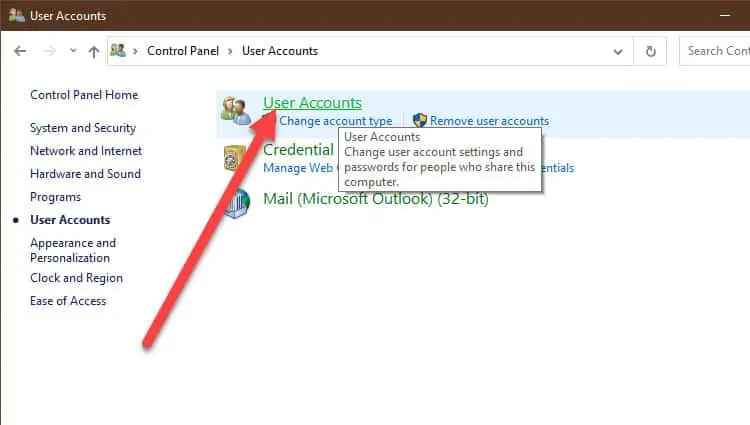
- Select Manage another account.
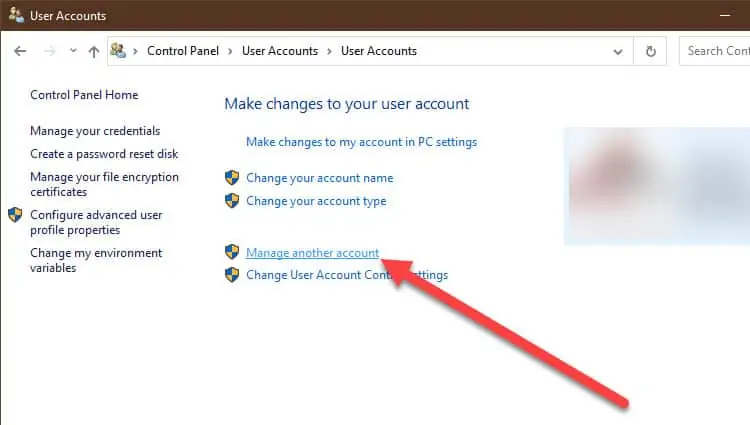
- Select the user that’s having the issues.
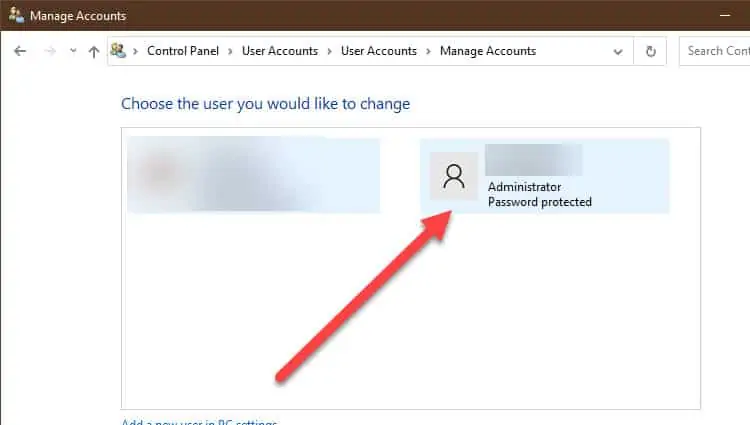
- Select Change password.
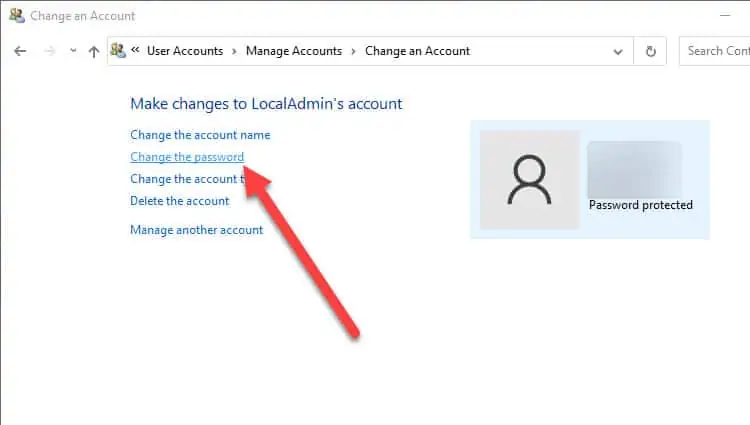
- Enter the new password twice.
- Select Change password.
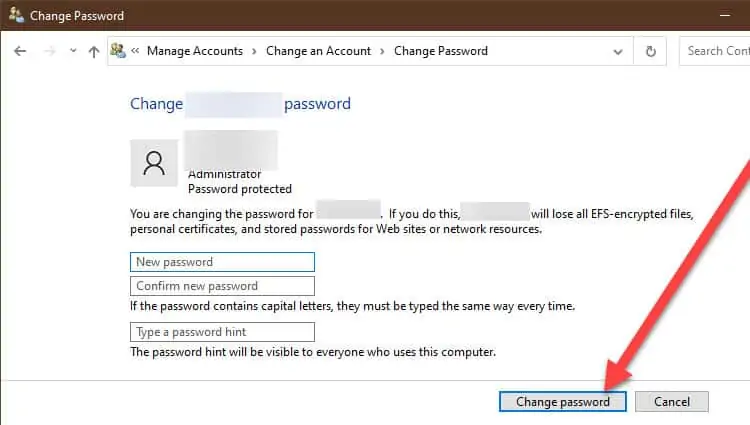
Change IRPStackSize Parameter
- Go to Start Menu and type regedit. Press Enter to bring up the Registry Editor window.
- Navigate to the following location in the Registry Editor.
Computer\HKEY_LOCAL_MACHINE\SYSTEM\CurrentControlSet\Services\LanmanServer\Parameters
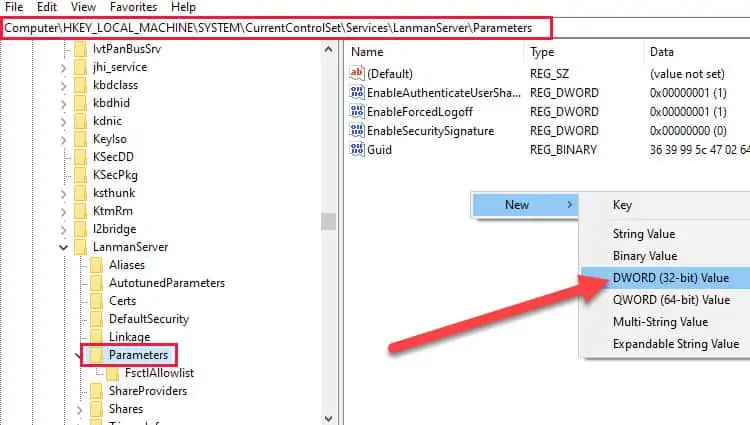
- Under Parameters, search for an entry called IRPStackSize. If it exists, go to Step 6.
- If it doesn’t exist, right-click and select DWORD(32-bit) value under New.
- Name this key IRPStackSize.
- Double click on IRPStackSize.
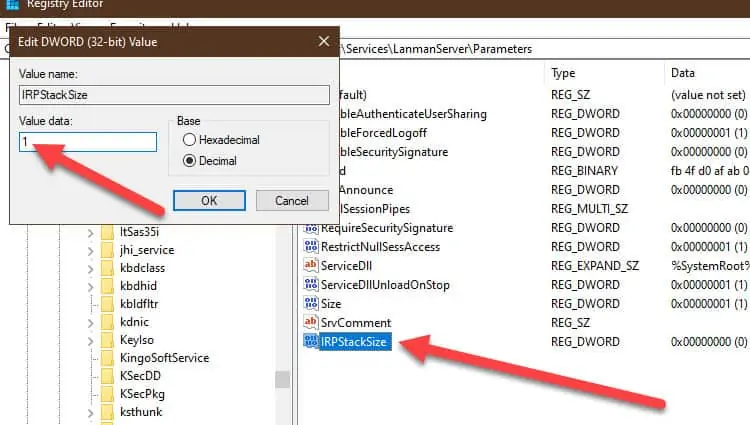
- Select Decimal.
- Enter the value as 1.
- Press OK.
- Reboot your PC.
- If it doesn’t work for you, try increasing the value in Step 8 to 2. You can enter up to 12. The lower the value, the less memory your PC allocates for the stack.
Use DISM Utility
- Boot your PC in safe mode.
- Under safe mode, right-click on Start Menu and select Powershell(Admin).
- Type the following:
DISM /Online /Cleanup-Image /RestoreHealth
- It uses DISM (Deployment Image Servicing Management) tool on the currently running Windows to
- performs cleanup and recovery operations.
- repairs any corrupt files.
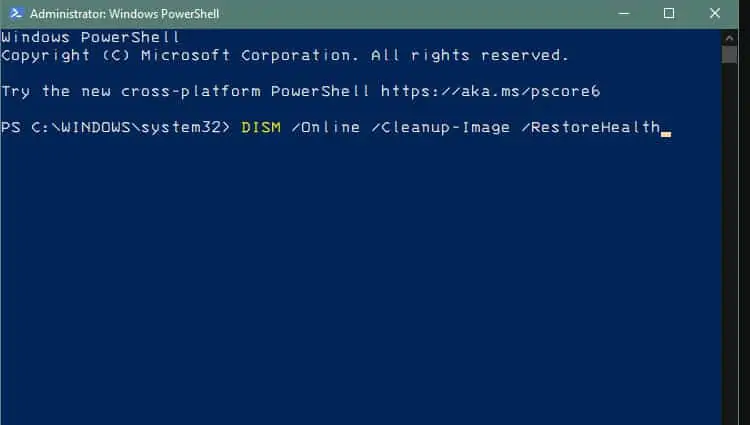
- Reboot your PC back into normal mode.
Disable Startup Apps
- Click on Start Menu and type Startup. Select Startup Apps to bring up a new window.
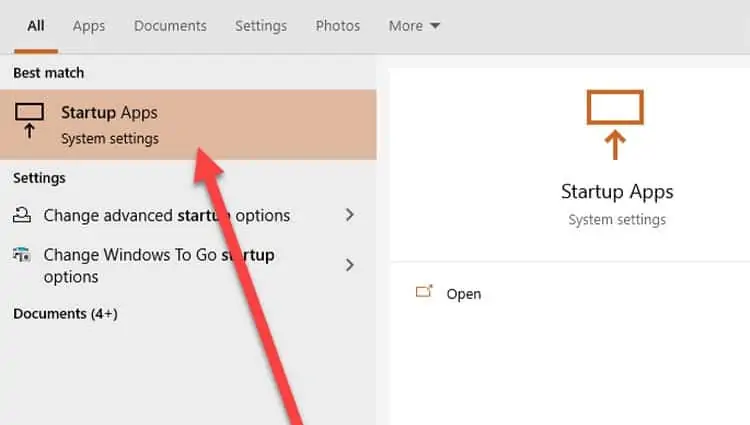
- Under the list of apps, toggle any app you don’t need to disable it.
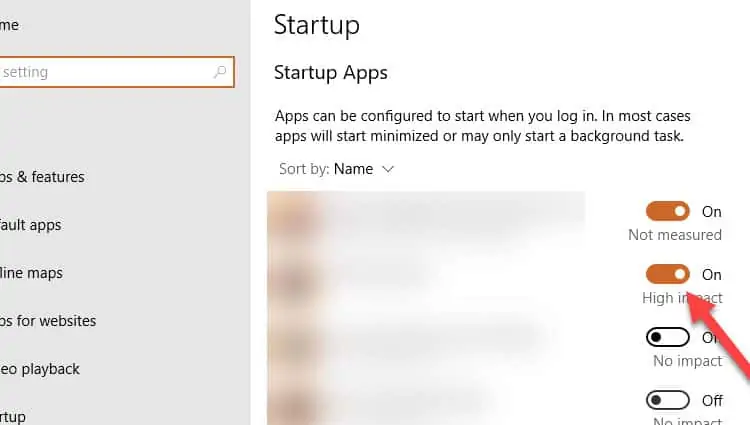
- If you continue to have problems, repeat step 2 to disable startup for more apps.
Use System Restore
- Go to the Start Menu and type Recovery. Select Recovery to bring up a new window.
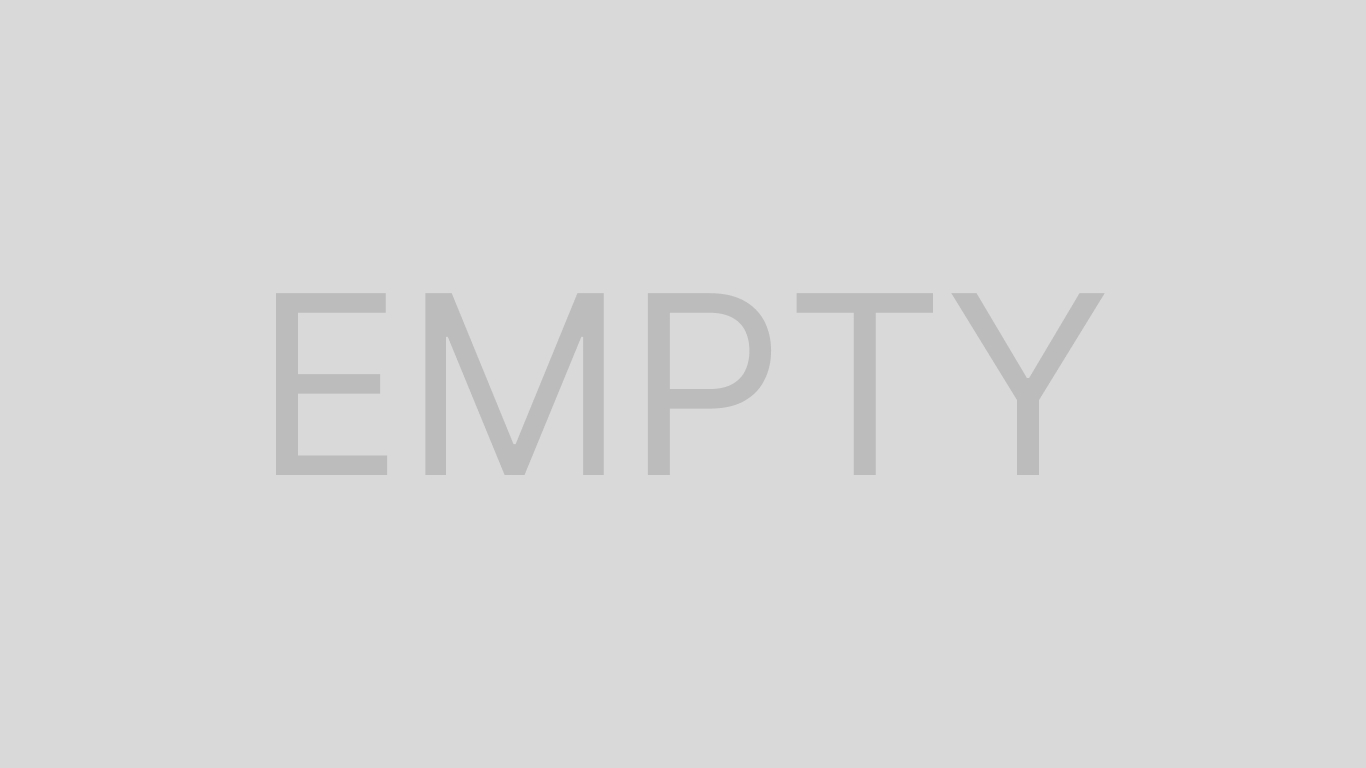
- Click on Open System Restore to open the restore wizard.
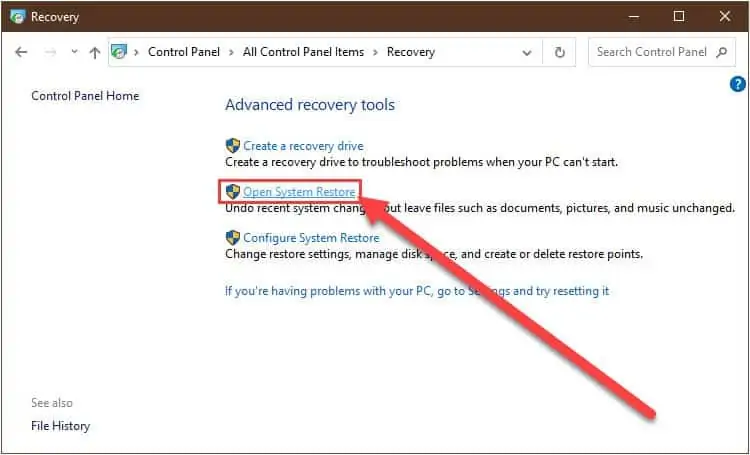
- Select Next.
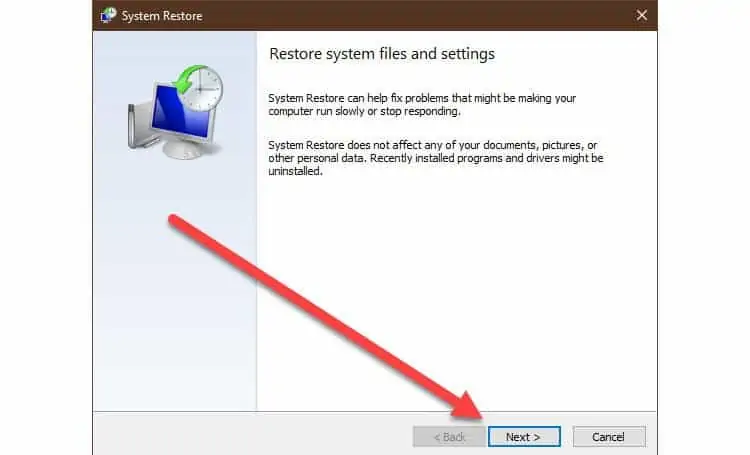
- Select a previous restore point and click on Next.
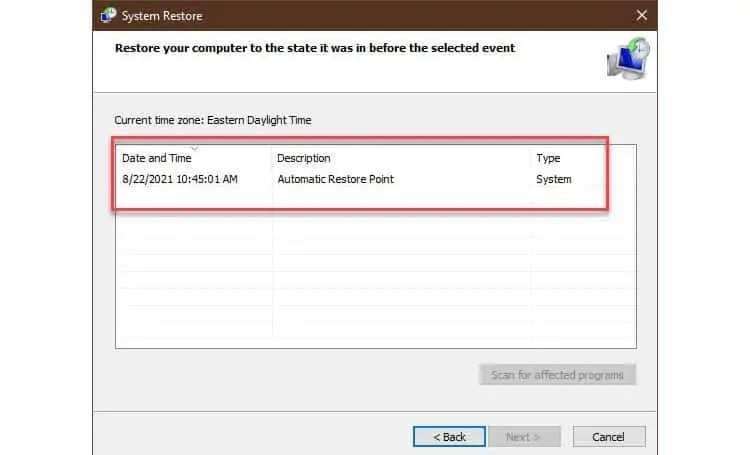
- Finally, click Finish to confirm and start the recovery process.
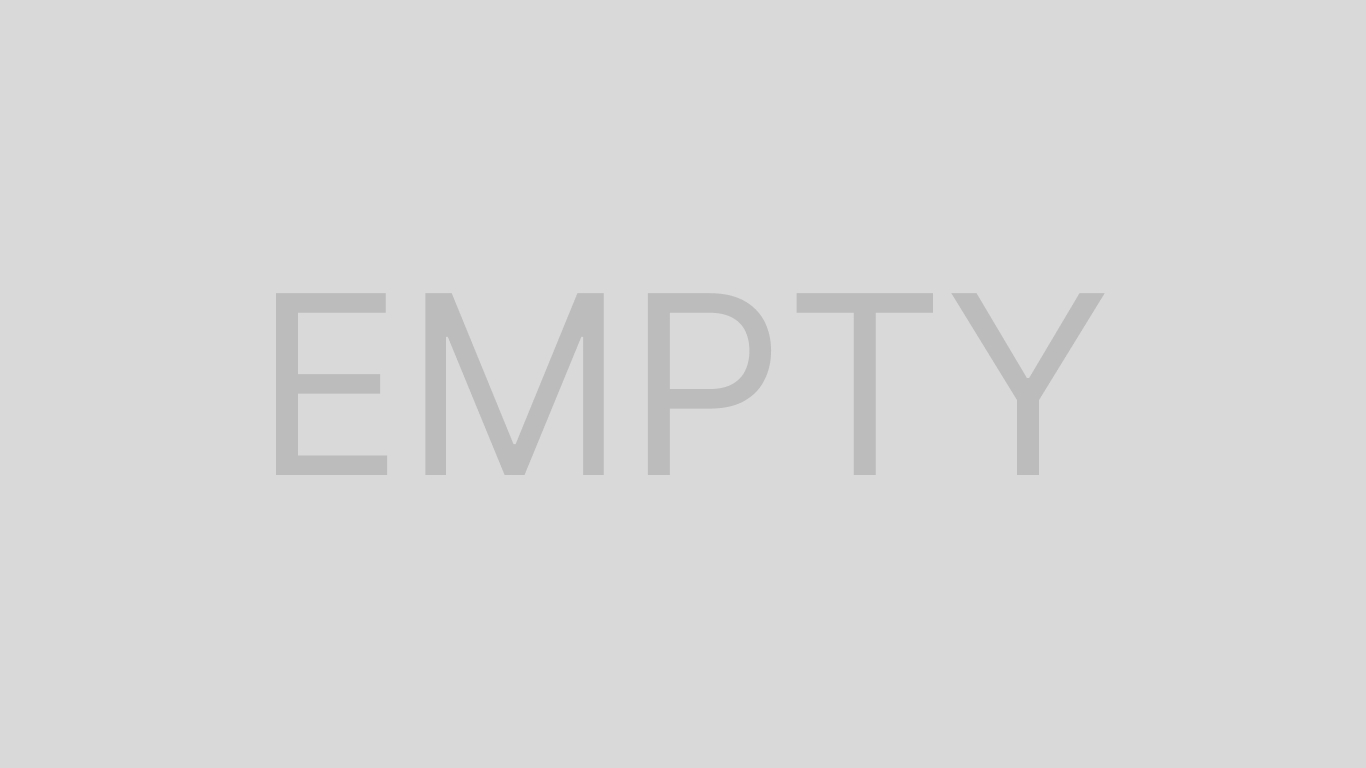
- If this didn’t work for you, go back and select a different restore point.
Increase Virtual Page Size
- Open File Explorer and select This PC.
- Do a right-click and select Properties.
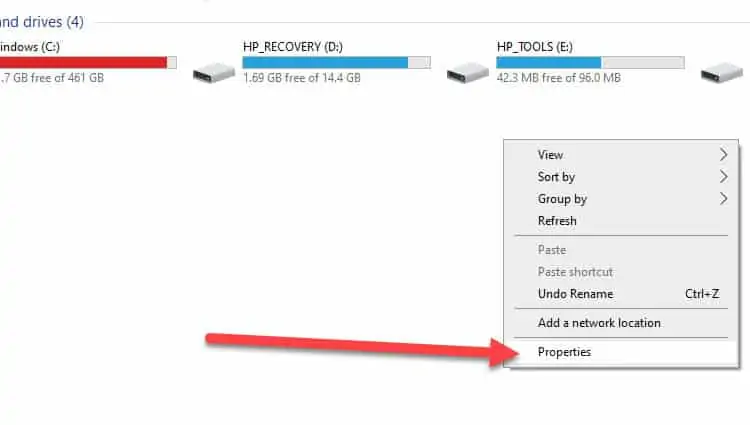
- On the left navigation pane, select Advanced system settings.
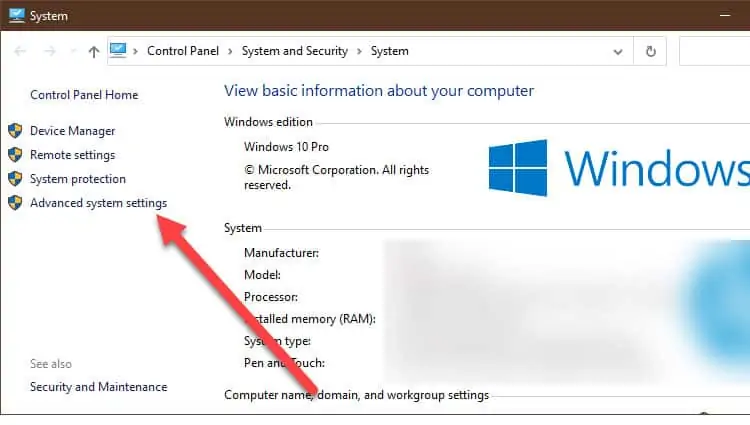
- Under the Advanced tab, select Settings under Performance.
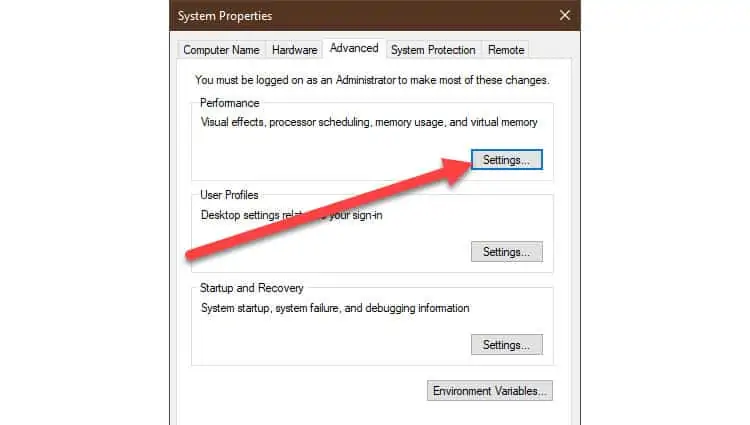
- Select the Advanced tab.
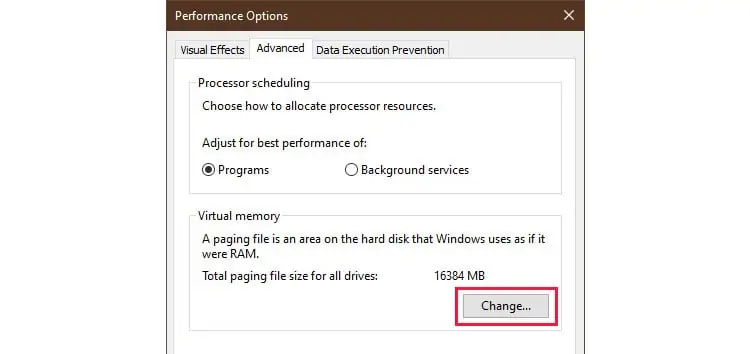
- Under Virtual memory, select Change.
- Turn off automatically managing paging file size for all drives.
- Increase the paging file size in MB for Local Disk C.
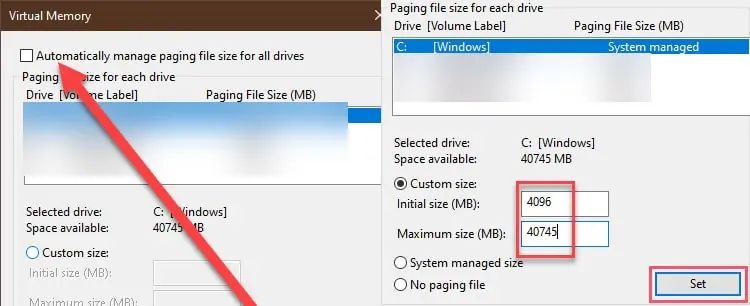
- Click on Set.
- Repeat for any additional drives.
- Select OK to apply changes.
- Select Apply and then OK.
Use System Reset
- Go to the Start Menu and type Reset This PC, and open it.
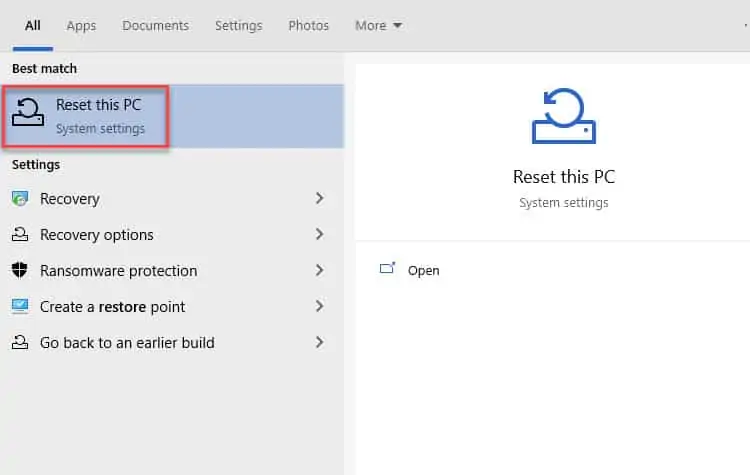
- Under Recovery, click on Get started below Reset this PC section.
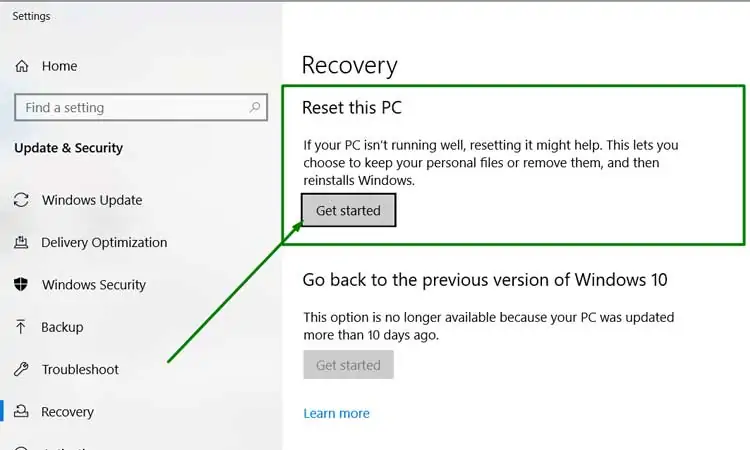
- Choose the Keep my files option if you want to save your personal data.
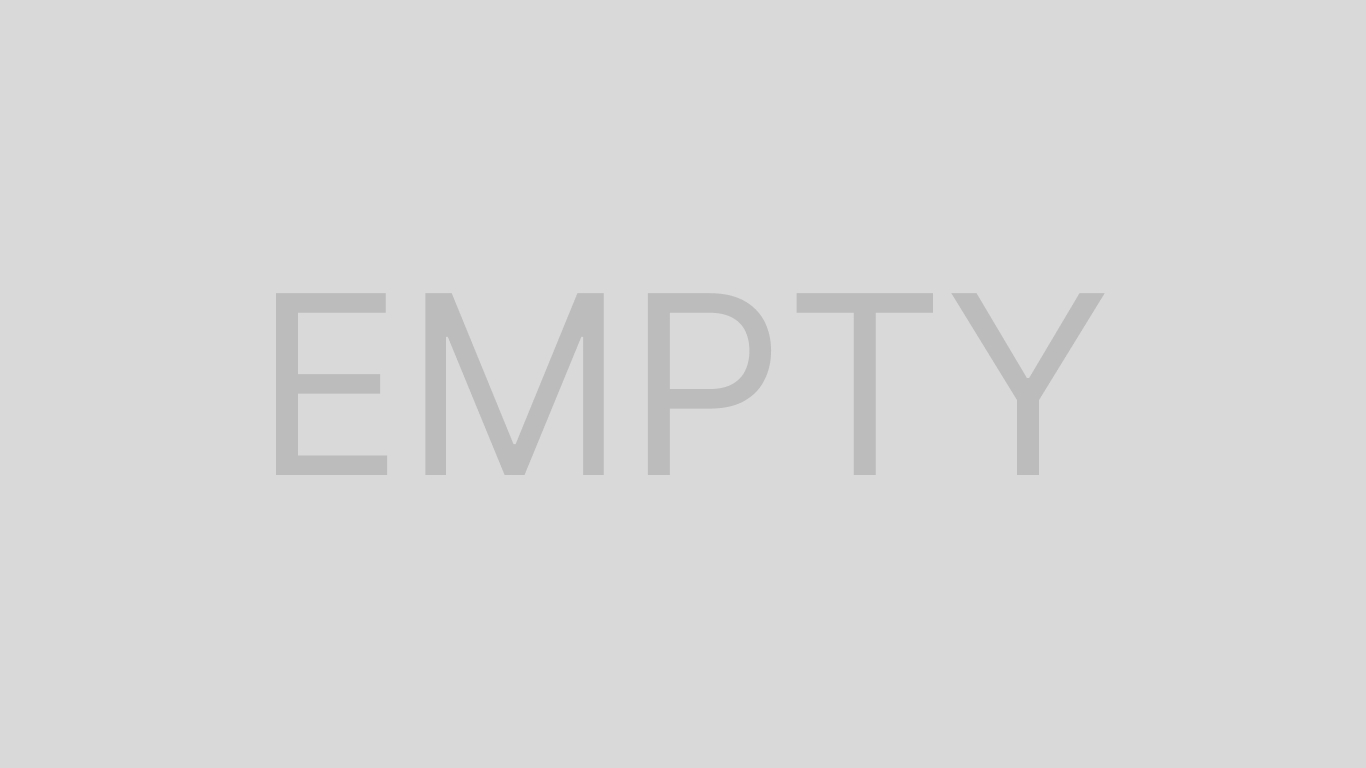
- If your device has network, choose Cloud download.
- If not, choose Local reinstall.
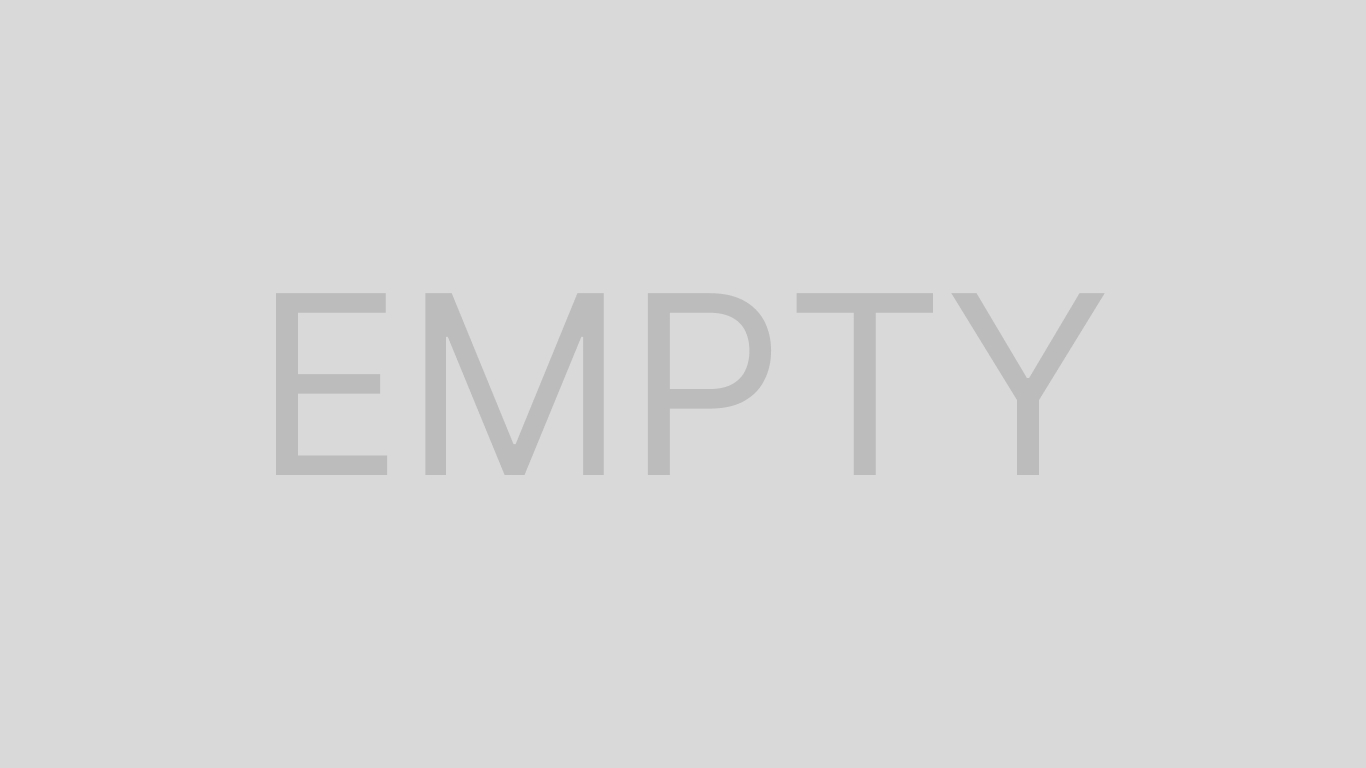
- Wait for the reset process to finish and the PC to restart.
- If this didn’t work, try again by selecting Remove everything in Step 3.
Change Performance Options
- Open File Explorer and select This PC.
- Do a right-click and select Properties.
- On the left navigation pane, select Advanced system settings.
- Under the Advanced tab, select Settings under Performance.
- Under Visual Effects, select Adjust for best performance.
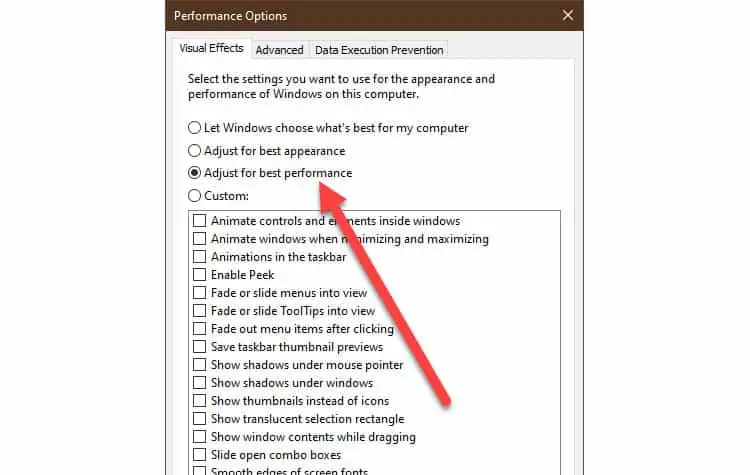
- Select Apply and then OK.
What Causes Not Enough Storage Is Available to Process This Command Error Message?
There are several reasons why this issue might appear in Windows.
- The registry value is set incorrectly
One or more programs may have modified registry editor values incorrectly. Unfortunately, if you haven’t taken a backup of your values yet, it is very hard to go back and restore that value. A recommended fix is to use system restore to restore the entire system to its previous state. - Outdated graphics drivers
If you have outdated graphics drivers, they can generate bugs and take up system space. Thus, it is always a good idea to keep your drivers updated and compatible at all times. - Corrupted encrypted files
If you have enabled EFS encryption, the encrypted files in your PC are tied into your account’s password. If they become corrupted for some reason, the system throws this error message. For cases like these, if you reset your password then the EFS-encrypted files will be gone but your PC will be fixed. - MS SQL Server issue
If you use Microsoft SQL Server, you may have seen this error message several times. It may be because of an old version of SQL server being set up in your Windows. Use this document by Microsoft on how you can upgrade MS SQL to the proper version.
Make sure that you read all the hardware and software requirements before upgrading. - SOFS(Scale-Out File Server) issue
If you use Scale-Out File Server on Windows Server, you will have encountered this error message before. Windows servers are constantly accessed by more than one user at all times. They use it for sharing files and folders in a shared location.
Because of an application bug, the SOFS system creates new sessions for file sharing. They might have reused old ones but they don’t. This generates new metadata every time someone accesses the file. Thus, the system runs out of memory and displays this message.
The only fix for this issue is to replace SOFS with File Server for General. - Limited IRPStackSize value
IRPStackSize parameter specifies the number of stack locations in I/O request packets. The current value may not be enough for your PC usage. As a result, you will need to increase this value to match your system load. - Limited hardware resource
If you use older PCs or laptops, your device has limited hardware capabilities. Installing anything on these PCs becomes difficult. This is because the memory runs out quickly when setting up newer applications.
This causes the error message to pop up in the middle of installing a new program. Try all the steps above to see if they work for you. If not, the only fix would be to upgrade your hardware memory resources.