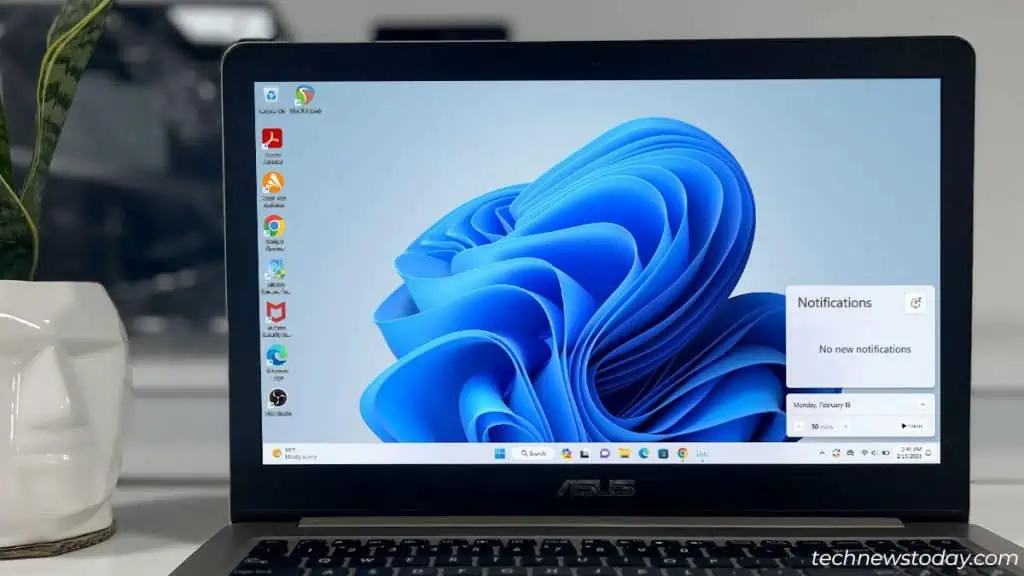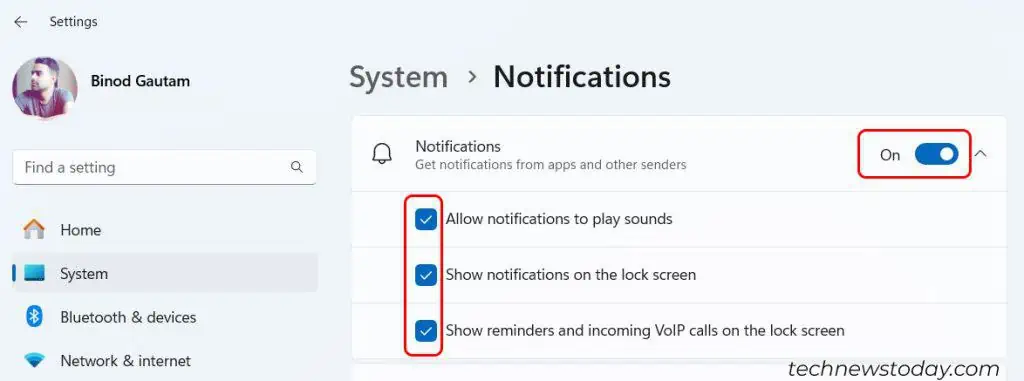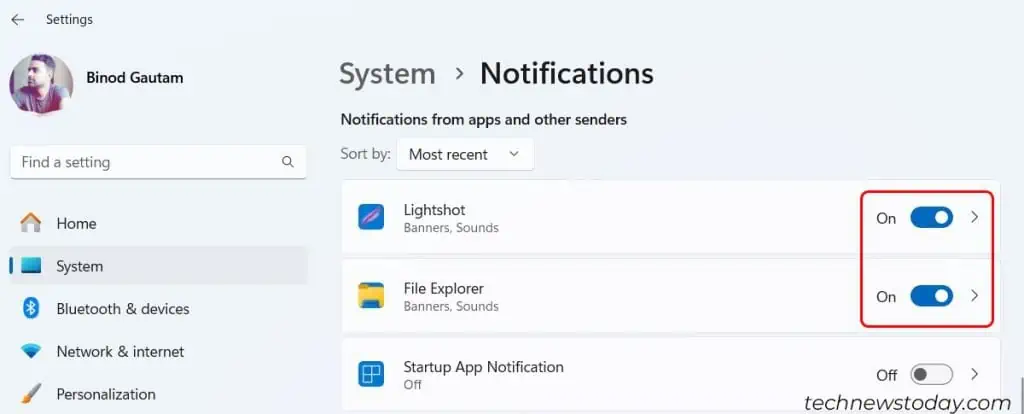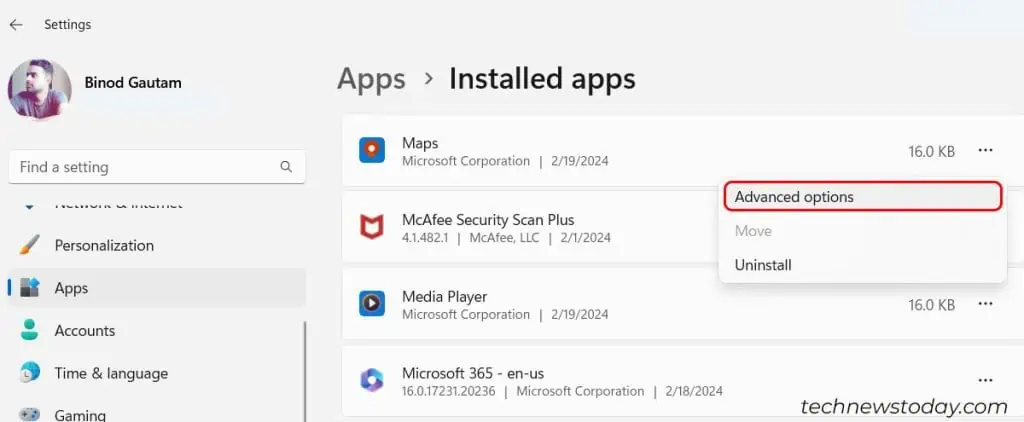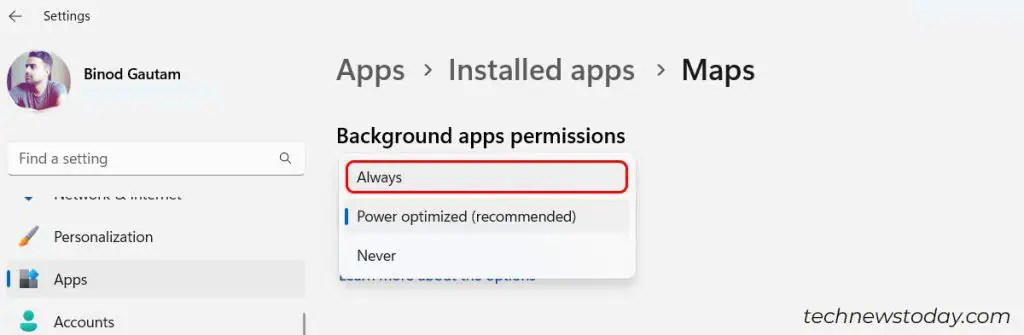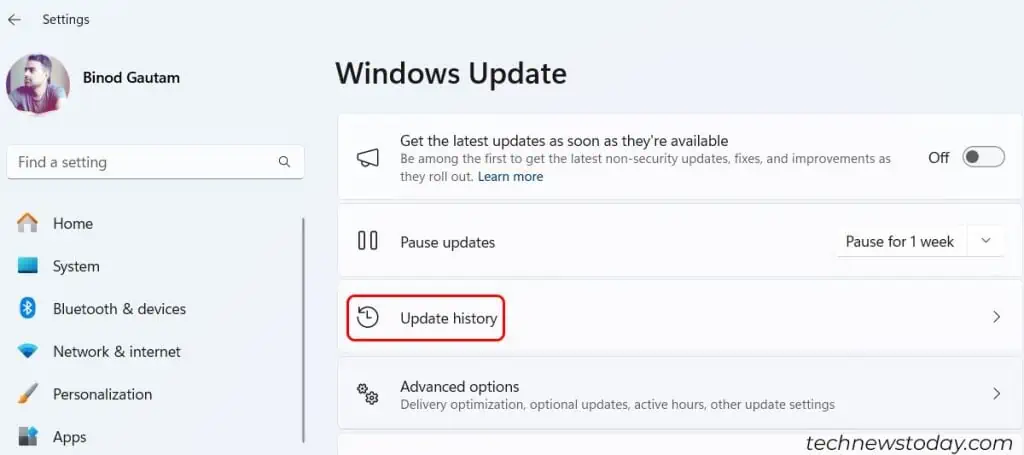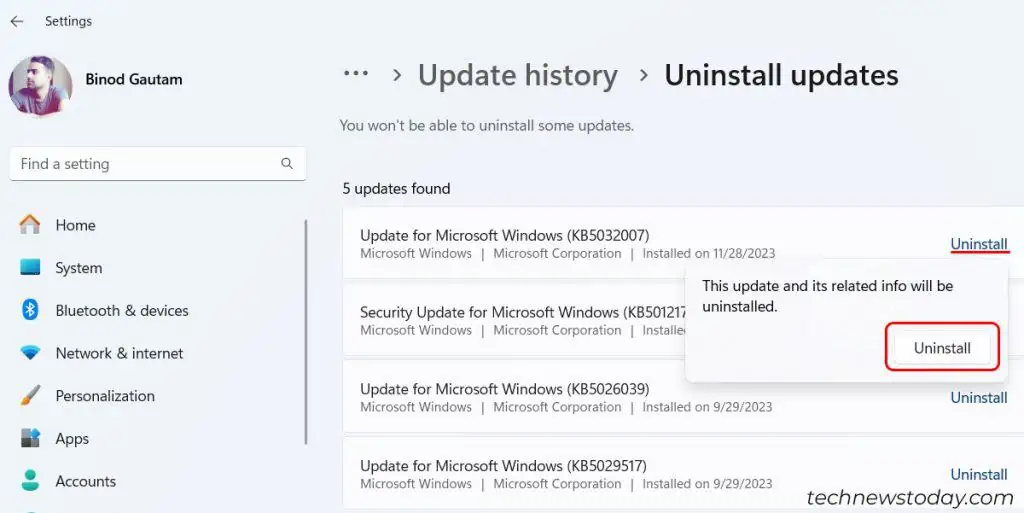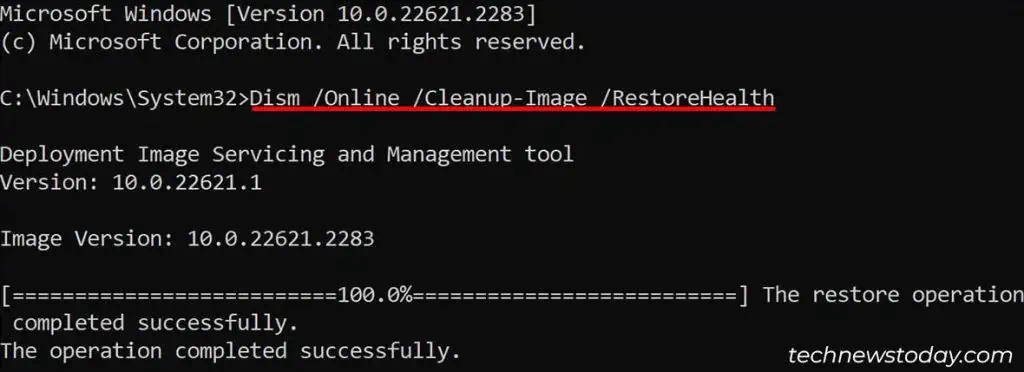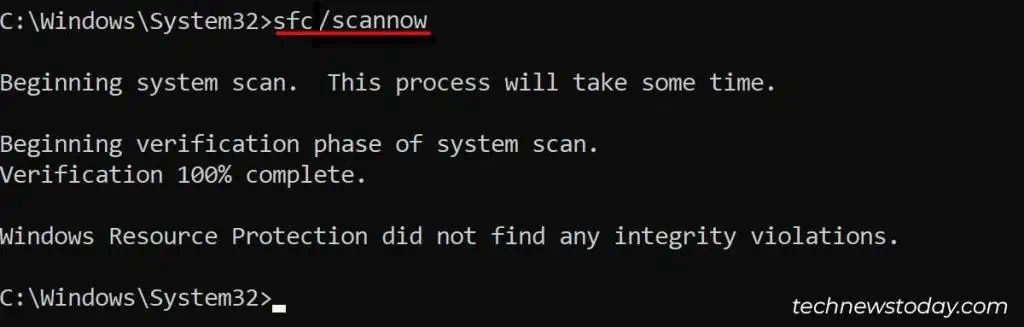Notifications on Windows may fail to appear for a few different reasons.
If they aren’t appearing when they should, it’s mostly due to misconfigured settings on your Windows. Notifications may be disabled either for the entire system or for specific applications. In such a case, check Windows notification settings or app-specific settings.
Some users have encountered this issue following a Windows update. To fix this, uninstall the recently installed Windows updates.
In the worst case, if the notifications stop appearing completely and the Action Center does not work as expected, you may be dealing with missing or corrupted system files. For that, you’ll need to repair the corrupted Windows files.
That said, let’s find out how you can fix the issue on your system.
Check Notifications Settings
First, ensure your Windows notification settings are as they should be before you try fixing problems.
- Open the Settings app.
- Choose System.
- Click Notifications.
- Switch On Get Notifications from Apps and Other Senders.

- Choose the proper settings for your Windows notifications below. You can choose from options like show notifications on the lock screen, allow notifications to play sounds, etc.
- Scroll down to the Notifications from Apps and Other Senders.

- Switch the toggle to On for the apps and programs you want notifications from.
If a specific program isn’t notifying you, check the notification settings within that program itself. It’s possible the program isn’t sending messages to Windows because you have notifications muted or blocked.
Turn Off Focus Assist
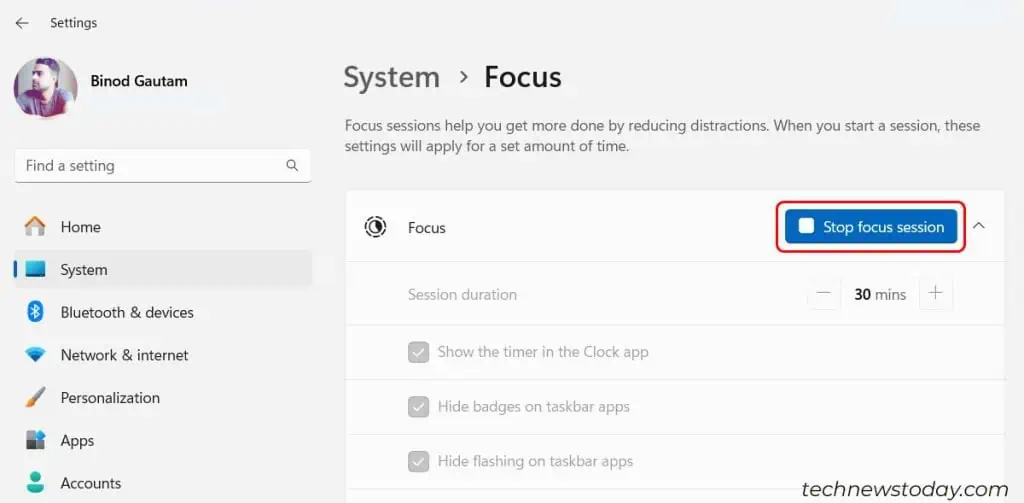
Many productivity apps block notifications to help you focus. Windows has something with this feature built in as well. Make sure Focus Assist and any similar programs are turned off before you continue troubleshooting.
- Open the Settings app.
- Select System.
- Choose Focus Assist.
- Click on Stop Focus Session.
If you’re using a different program to block notifications, close that program before proceeding.
Allow Apps to Run in the Background
When programs can’t run in the background, they’re prevented from pushing notifications to Windows. This means you won’t be able to get the notifications you want.
- Open the Settings app.
- Click on Apps > Installed Apps.
- Scroll through the list of apps that you want to run in the background.
- Click on the three-dot menu beside the app and click on Advanced Options. If this option is not available, the app probably does not support this feature.

- In the Let this App Run in the Background section, select Always.

- Repeat the same steps for other apps you want to run in the background.
Keep these settings as long as you want to use the Windows notifications feature.
Re-register Action Center
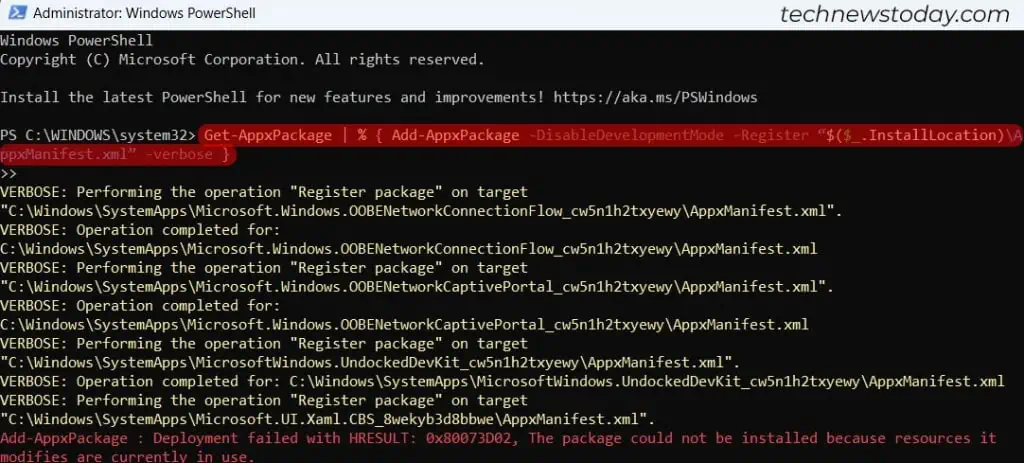
If you are experiencing issues receiving the notification banners, try reregistering Action center using Windows PowerShell.
- Open Winodws PowerShell as an Administrator.
- Copy and paste the following command and press Enter.
Get-AppxPackage | % { Add-AppxPackage -DisableDevelopmentMode -Register “$($_.InstallLocation)\AppxManifest.xml” -verbose } - Wait for the process to finish.
Rollback Updates or Update Windows
In the past, Windows notification problem is related to your Windows update. So, you can try uninstalling the recently installed Windows update and check if it fixes the issue.
- Open Settings.
- Click on Windows Update.
- Click on Update History.

- Scroll down and choose Uninstall Updates.
- Click Uninstall on the update you want to remove.

- Again, click on Uninstall.
- Restart your computer.
If that fixed the problem, it might be solved for good—especially if it came from an error in the update. Else, wait for the new Windows update.
Restart Explorer
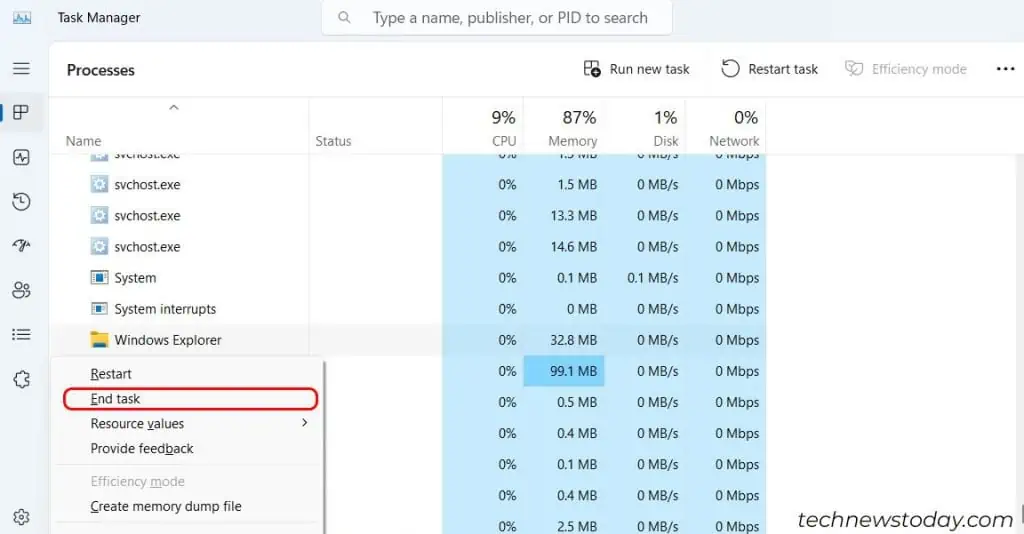
Sometimes one of the major Windows processes fails and needs restarting. Your UI will probably disappear if you do it correctly, but it will come back once explorer.exe starts again.
- Open Task Manager.
- Click the Processes tab.
- Right-click Windows Explorer and select End Process.
Now, click File at the top of the Task Manager window and choose Run New Task. Then, type explorer.exe and Press Enter.
Check to see whether notifications are working now.
If a problem with that process was preventing notifications from appearing, it should be working now. However, the problem might reoccur and signal an issue with your system.
Repair System Files
Sometimes, the notification problem can arise in your Windows if the system file is corrupted. You can try running DISM and SFC commands that check the system files to see whether everything is as it should be. It can find missing or corrupt files and even replace or repair them in some cases.
- Open Command Prompt as an Administrator.
- Type
dism /online /cleanup-image /restorehealthand then press Enter.
- Let the scan run.
- Types
sfc /scannowon the new line once the previous command finishes.
- Press Enter.
- Let the scan run until it generates a response and tells you whether it found problematic files.
If all fails, a more straightforward solution is to back up your files and restore or reinstall Windows completely. Once everything is returned to default and all the proper files are in place, the notifications may begin working again.
Lastly, here are our other helpful guides if the notifications for your specific apps are still not working.
- Slack Notifications Not Working
- Messenger Notifications Not Working
- Discord Notifications Not Working
- Gmail Notifications Not Working