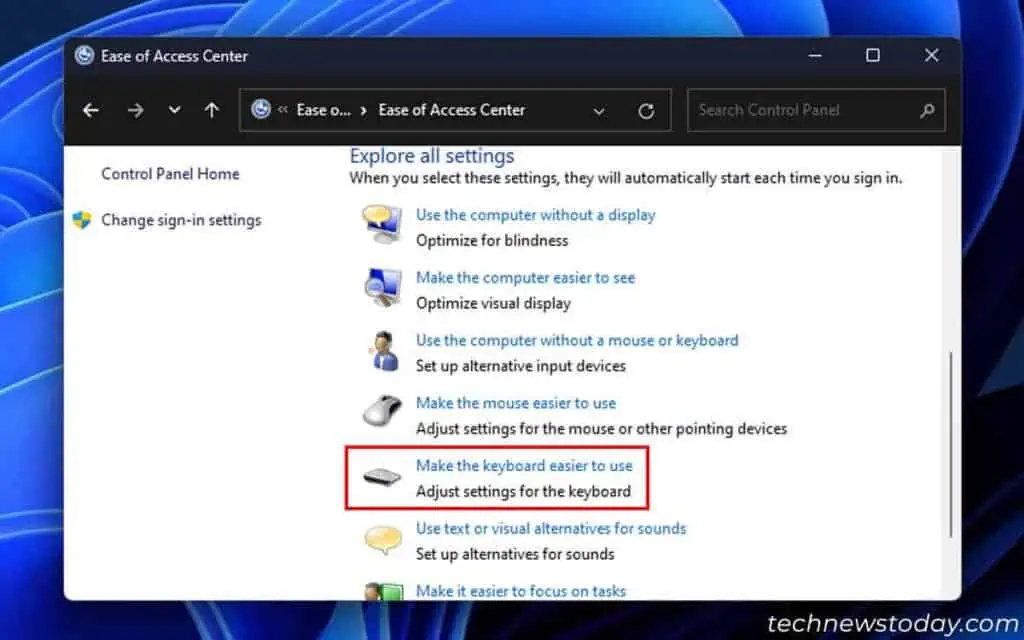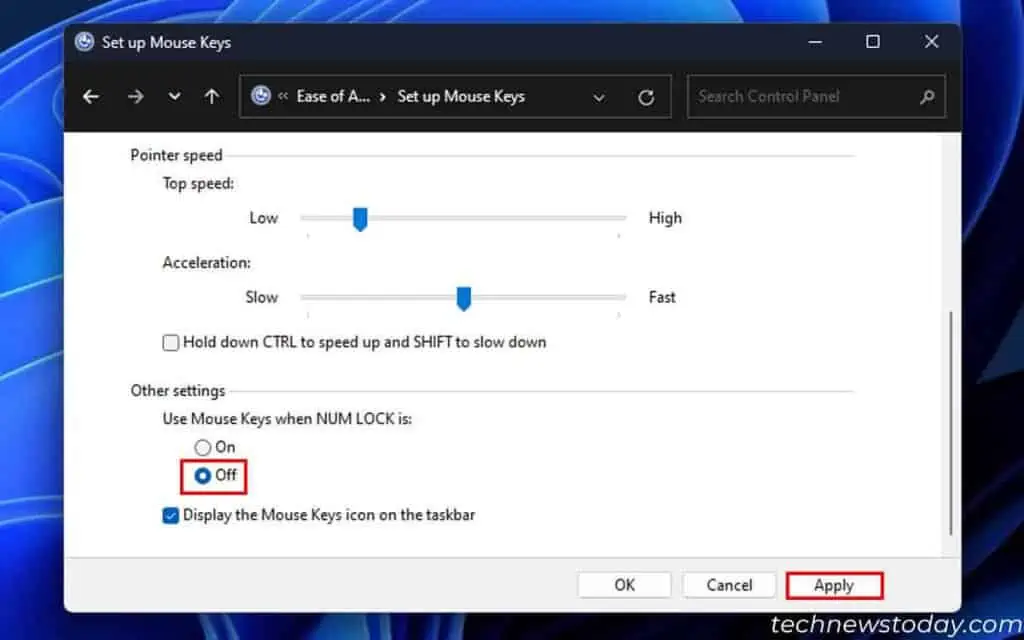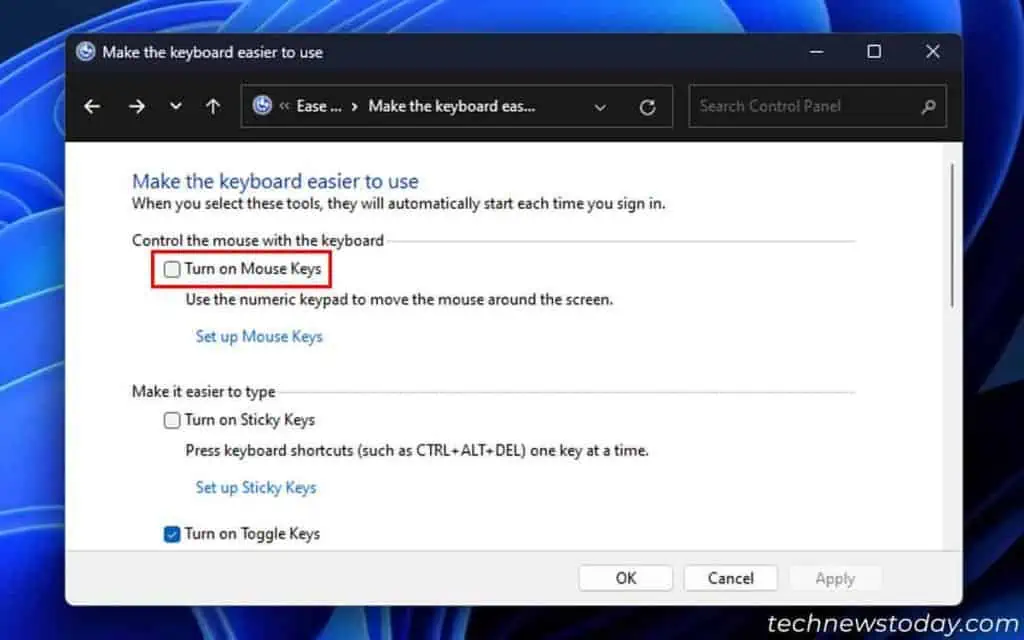By default, the Number Pad keys either operate as number keys or keyboard navigation keys and pressing the NUM LOCK key toggles these functions.
However, this behavior changes if an accessibility feature, Mouse Keys, is On. This feature allows you to navigate the mouse through the Numpad keys.
| Mouse Keys State | Num Lock = ON | Num Lock = OFF |
| Mouse Keys is Off | Numbers | Keyboard Navigation |
| Mouse Keys is On, Use Mouse Keys when NUM LOCK is On | Mouse Navigation | Keyboard Navigation |
| Mouse Keys is On, Use Mouse Keys when NUM LOCK is Off | Numbers | Mouse Navigation |
So if Mouse Keys is On and the option Use Mouse Keys when NUM LOCK is set to On (default), the Mouse Navigation function will override the Numbers function.
Change this setting or disable Mouse Keys altogether to fix your Number Pad.
Change the “Use Mouse Keys when NUM LOCK Is” Option
If you wish to keep the Mouse Navigation function of the Numpad keys, switch the above setting to Off. You can do so from the Control Panel using the steps below:
- Open Run by pressing Windows key + R.
- Type
controland press Enter to open the Control Panel. - Go to Ease of Access Center or Ease of Access > Ease of Access Center.
- Click on Make the keyboard easier to use.

- Select Set up Mouse Keys.
- Under Other settings, set Use Mouse Keys when NUM LOCK is to Off.
- Click Apply and OK.

Now, use the NUM LOCK key to toggle between the numbers and the mouse keys.
Disable Mouse Keys
If you don’t want the mouse navigation functionality at all, it’s better to disable this feature altogether to get the default Number Pads. To do so,
- Open the Control Panel and go to the Ease of Access Center.
- Click on Make the keyboard easier to use.
- Uncheck Turn on Mouse Keys.

- Click Apply and OK.
Update Windows
The above solutions should fix your issue in almost all situations. If they don’t, you might have a driver issue. Try manually updating Windows to update these drivers if they are available.
Check Num Lock
It is also possible that your Num Lock key is not working. Make sure that pressing this key toggles its indicator. If not, clean the key using compressed air or brush to remove any dust inside it.
If the key is physically damaged, you may need another keyboard.
Try Another Keyboard
If some other keys don’t work in addition to the Numpad keys or only some of the Numpad keys don’t work, it’s likely a hardware issue. Try using another keyboard and see if it works.
If it does, take your original keyboard to a hardware preofessional for any possible repair.